Typology Icon Management
From Opera Wiki
Lyna.Ferhi (Talk | contribs) |
Lyna.Ferhi (Talk | contribs) |
||
| Line 1: | Line 1: | ||
| - | [[Image: | + | [[Image:Quadroselectioniconformat.png||thumb|492px|The icon format selection message]] Within some archives there is a [[File:iconkey.png]] button, from which it is possible to insert a new icon or edit/delete the one already in the archive or Below is a description of the contents of the icon management panel: |
| - | + | ||
| - | + | ||
Revision as of 15:33, 26 June 2024
Within some archives there is a ![]() button, from which you can insert a new icon or edit/delete the one already in the archive or
Below is a description of the contents of the icon management panel:
button, from which you can insert a new icon or edit/delete the one already in the archive or
Below is a description of the contents of the icon management panel:
![]() : allows you to insert the icon: the message on the side will appear
: allows you to insert the icon: the message on the side will appear
Contents |
Image
File:Image.png: Pressing this button will connect you to directories on the pc, from which you will detect the image, saved in bitmap or tiff format.
DXF
- File:Dxf.png: in millimeters - This is another type of format coming from AutoCAD, which allows you to load DXF in case the drawing measurements are in millimeters.
- File:Dxfinch.png: in inches - It is another type of format coming from AutoCAD, which allows loading the DXF in case the drawing measurements are in inches.
File:Pdf.png: Yet another type of format, which is uploaded using the same procedures as the previous formats.
SVG
File:Svg.png: Allows you to import a Scalable Vector Graphics file (.svg format), which is a particular format that is capable of displaying vector graphics objects and then saving images so that they can be enlarged and shrunk at will without losing graphic resolution.
WMF
 : WMF, or windows meta file, is another type of format with which the image is saved. It too will be searched by the program in the directory in which the operator will have deposited the image file with this extension.
: WMF, or windows meta file, is another type of format with which the image is saved. It too will be searched by the program in the directory in which the operator will have deposited the image file with this extension.
Matrix of tiles
File:Matrix.png: the program will open the Profile section drawing panel. Here you can draw the profile as represented in the catalog. There is a squared area equipped with a group of buttons and other elements. It involves choosing the shape of the tile, bringing the mouse pointer to the squared area (or drawing area) and clicking, until the drawing is formed.
Below are the main commands of this box:
- File:Keyocls.png this button is used to erase the drawing.
- File:Keyprint3.png this button allows the drawing to be printed.
- File:Agg Disp Exit.png this button closes the picture.
- File:Keymirx.png pressing this button allows the horizontally squared area to be divided into 2 mirrored parts: what is drawn in one part is automatically copied to the other part.
 pressing this button allows the vertically squared area to be divided into 2 mirrored parts: what is drawn in one part is automatically copied to the other part.
pressing this button allows the vertically squared area to be divided into 2 mirrored parts: what is drawn in one part is automatically copied to the other part.
 each time this button is pressed, the drawing is rotated 90°.
each time this button is pressed, the drawing is rotated 90°.
 the function of this button is closely related to the MirX and MirY buttons: if one or both are active the drawing will be flipped.
the function of this button is closely related to the MirX and MirY buttons: if one or both are active the drawing will be flipped.
- File:Key4arrows.png this group of buttons allows you to move the drawing in all directions.
- File:Key3arrows.png these buttons expand or compress the drawing horizontally.
- File:Key3arrows2.png these buttons expand or compress the drawing vertically.
- File:Tessellation.png this icon will always show the current tessellation.
- File:Keyhole.png these buttons erase and draw parts of the program.
- File:Keyshape.png this group of buttons is used to select the shape of the dowel.
- File:Keycopy.png this button is for copying parts of the drawing.
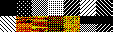 clicking on one of these rectangles selects the pattern of the dowel; useful for drawing parts of the profile that are of different materials, such as the wood parts of aluminum-wood profiles, or the PVC parts of thermal break profiles.
clicking on one of these rectangles selects the pattern of the dowel; useful for drawing parts of the profile that are of different materials, such as the wood parts of aluminum-wood profiles, or the PVC parts of thermal break profiles.
Some drawing help keys: During drawing processing, two keyboard keys are active to help simplify the drawing in some steps.
- File:Keyfret4.png this key cancels the last operation performed; useful in case you made a mistake or want to go back one step.
- File:Arrowkey3.png by holding down this key while drawing a line, you are able to get a straight line.
DEVICE
File:Daddevice.png: allows you to select a scanner device for image capture.
WEBCAM
File:Webcam.png: allows you to capture the image from the webcam.
Connection (Available since version 3.7)
File:Tastoconnection.png: This type of insertion requires that within the folder Images set in the Paths, there is the file you intend to use. The file will not be inserted within the program making it lighter, but will be retrieved directly from the path when it is used. The file will still be saved within the backup copies of the program.
 : Pressing this key will open the icon format selection panel.
: Pressing this key will open the icon format selection panel.
 : Pressing this button will delete an existing image.
: Pressing this button will delete an existing image.
- File:Keydiverse.png: This button allows you to change the parameters of an image.
 : Allows you to create a copy of an existing image. This button appears only when more than one image can be inserted.
: Allows you to create a copy of an existing image. This button appears only when more than one image can be inserted.
- File:Keyclipboard.png: This button is directly connected to the operating system clipboard i.e. that part of the memory where an image, previously opened with an appropriate graphics program, is temporarily stored.
- File:Editkey.png: Allows you to export the picture. *File:Editkey.png: Pressing this button will open the drawing frame with the tile matrix where you can change the features of the drawing itself. *File:Keysize.png: Pressing this button will open the object data panel to you, within which you can change the icon in its size. *File:Keyconverts.png: Pressing this button will open the Format Conversion pane, within which you can change the format.

