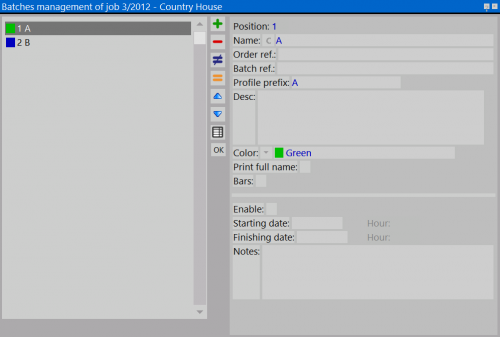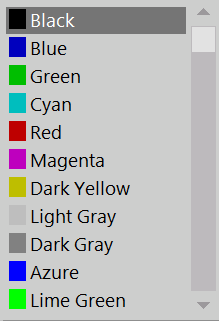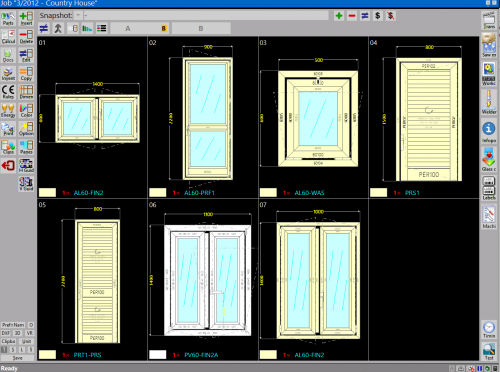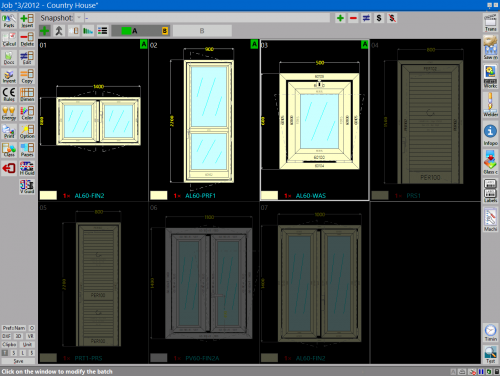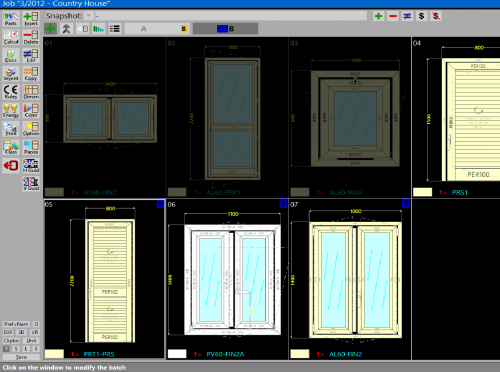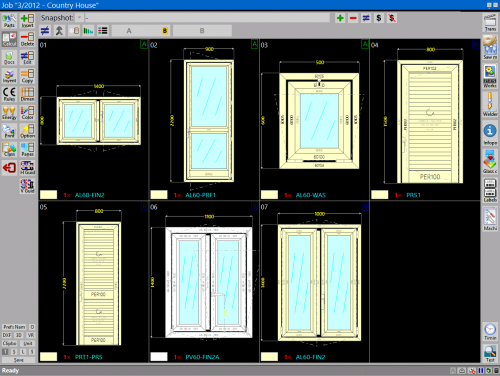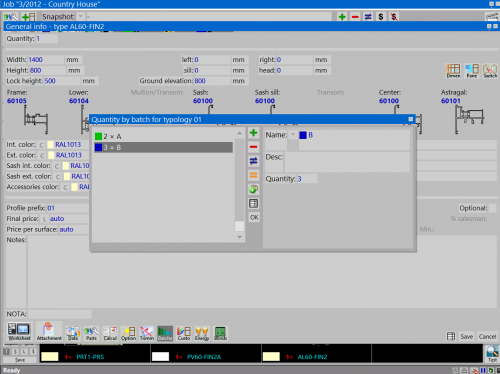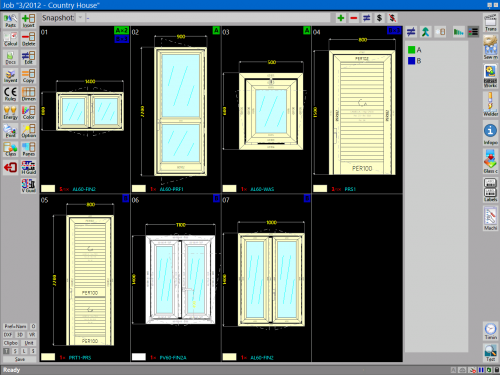Job Batches
From Opera Wiki
(Difference between revisions)
Monica.Sanna (Talk | contribs) (→Creating job batches) |
Monica.Sanna (Talk | contribs) (→Creating job batches) |
||
| Line 12: | Line 12: | ||
*'''Batches ref.''': it allows to add a batch reference. | *'''Batches ref.''': it allows to add a batch reference. | ||
*'''Profile prefix''': it shows the identification code that will be assigned to profiles and panes of the job. The identification code has the function to simplify, during the assembly work, identification of leftovers and panes belonging to a job. | *'''Profile prefix''': it shows the identification code that will be assigned to profiles and panes of the job. The identification code has the function to simplify, during the assembly work, identification of leftovers and panes belonging to a job. | ||
| - | *''' | + | *'''Desc''': it is the description of the job phase |
*'''Colore''' [[File:tastomenutendina.png]]: è possibile assegnare un colore ad ogni fase dal menù abbinato | *'''Colore''' [[File:tastomenutendina.png]]: è possibile assegnare un colore ad ogni fase dal menù abbinato | ||
[[File:menucolori.png]] | [[File:menucolori.png]] | ||
Revision as of 13:04, 6 May 2021
Contents |
Creating job batches
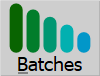 . For the archive Job Batches please see the chapter dedicated
. For the archive Job Batches please see the chapter dedicated- Name: it is the name of job batches ( the names used in the manual are examples).
- Order Ref.: it is possible to specify an order reference.
- Batches ref.: it allows to add a batch reference.
- Profile prefix: it shows the identification code that will be assigned to profiles and panes of the job. The identification code has the function to simplify, during the assembly work, identification of leftovers and panes belonging to a job.
- Desc: it is the description of the job phase
- Colore
 : è possibile assegnare un colore ad ogni fase dal menù abbinato
: è possibile assegnare un colore ad ogni fase dal menù abbinato
- Nome completo: peprmette di visualizzare il nome completo all'interno della gestione commessa, se disattivo verrà mostrata solo la lettera iniziale
- Barre: attiva la funzione di calcolo delle barre compreso di sfrido e consente di applicare il prezzo alle tipologie della fase selezionata. La selezione di questa funzione viene segnalata dalla presenza del simbolo
 sul tasto visualizzato nel quadro Gestione commesse ( vedi di seguito il paragrafo Assegnazione delle tipologie alle fasi) File:OpeconB.png
sul tasto visualizzato nel quadro Gestione commesse ( vedi di seguito il paragrafo Assegnazione delle tipologie alle fasi) File:OpeconB.png
la compilazione dei campi descritti di seguito è utile solo come promemoria per l'utilizzatore del programma
- Attiva: indica che la fase è attiva
- Data inizio: data di inizio della fase
- Data fine: data di termine della fase
- Note: campo utile per l'inserimento di eventuali note.
la gestione delle fasi commessa può avvenire anche a partire da un archivio di fasi predefinite, che vengono scelte e abbinate alla commessa. Il campo nome infatti consente di aprire l'Archivio delle Fasi commessa predefinite, alle quali poi sarà possibile abbinare i dati relativi a quella fase per quella commessa
La gestione delle fasi
Dopo aver creato le fasi, il quadro Gestione commessa mostra due pulsanti nuovi, come si può notare dall'immagine di lato.
Il loro utilizzo consente:
- di assegnare le tipologie in commessa diversificandole per fasi;
- di decidere il numero di pezzi di una singola tipologia per ogni fase;
- di sceliere diverse strutture della stessa tipologia e inserirle nelle diverse fasi ( per es. nel caso di una facciata continua)
Assegnazione delle tipologie
- Selezioniamo il tasto
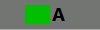 e di seguito il tasto
e di seguito il tasto  ;
;
- scegliamo le tipologie da assegnare alla fase selezionandole con il mouse;
- terminata l'operazione di assegnazione, il quadro Gestione commesse si presenta come nell'immagine di lato.
- Deselezioniamo il tasto Operatore 1 e selezioniamo il tasto
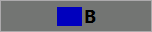 di lato nel quadro;
di lato nel quadro;
- ripetiamo le operazioni di assegnazione viste precedentemente;
- terminata l'operazione di assegnazione, il quadro Gestione commesse si presenta come nell'immagine di lato.
Assegnazione pezzi di una singola tipologia
- Dopo aver assegnato le tipologie alle fasi, possiamo anche decidere il numero di pezzi per ogni tipologia
Selezioniamo una tipologia e apriamo il quadro come nell'immagine a lato.
- Terminata l'operazione nel quadro Gestione Commesse per ogni tipologia verrà indicato il numero di pezzi assegnati.
Unione di più fasi commessa
- Dopo aver assegnato le tipologie alle fasi, possiamo decidere di unirle per lavorarle accorpate. Per fare questo occorrerà selezionare le fasi che si vuole unire e tenere premuto il tasto di
 modifica per alcuni secondi fino a quando non compare la finestra mostrata di lato
modifica per alcuni secondi fino a quando non compare la finestra mostrata di lato
- una volta unite le fasi, il quadro Gestione commesse si presenta come nell'immagine di lato.