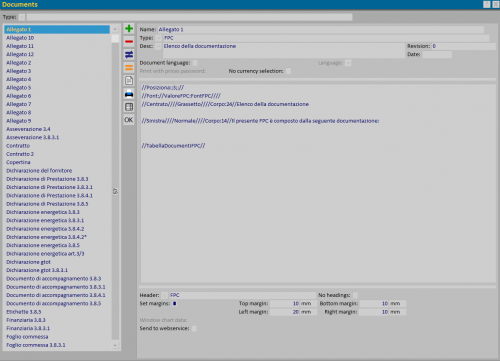Documents
From Opera Wiki
(Difference between revisions)
Monica.Sanna (Talk | contribs) |
Monica.Sanna (Talk | contribs) (→Document structure) |
||
| Line 28: | Line 28: | ||
==Document structure== | ==Document structure== | ||
*'''The typing area''': this part of the box is helpful to the text typing, so please remind the following concepts. | *'''The typing area''': this part of the box is helpful to the text typing, so please remind the following concepts. | ||
| - | * '''Start a new line''': [[File:ctrl_invio.png|100px]] the text stats a new line automatically as soon as the line space is finished, but you can force it with CTRL- | + | * '''Start a new line''': [[File:ctrl_invio.png|100px]] the text stats a new line automatically as soon as the line space is finished, but you can force it with CTRL-ENTER, by pushing the botton CTRL first, and then ENTER. |
* '''Delete a character or correct typing errors''': you can find two cancellation bottons in the keyboard: [[File:backspace.png|60px]] the botton (o Backspace), located generally in the alphanumeric area of the keyboard upon the botton DISPATCH, it is useful to delete the characters on the letf of the cursor; [[File:canc.png|60px]] with the botton Canc you delete the characters located in the right of the cursor. | * '''Delete a character or correct typing errors''': you can find two cancellation bottons in the keyboard: [[File:backspace.png|60px]] the botton (o Backspace), located generally in the alphanumeric area of the keyboard upon the botton DISPATCH, it is useful to delete the characters on the letf of the cursor; [[File:canc.png|60px]] with the botton Canc you delete the characters located in the right of the cursor. | ||
*'''Visualized text VS Printed texts ''': The text setting you have planned on the screen will not be the same as the one in the print, for example if a paragraph on the screen takes tree lines, could be possible that in the print it takes only two lines, so we suggest you to do always an preview of the print. | *'''Visualized text VS Printed texts ''': The text setting you have planned on the screen will not be the same as the one in the print, for example if a paragraph on the screen takes tree lines, could be possible that in the print it takes only two lines, so we suggest you to do always an preview of the print. | ||
| Line 61: | Line 61: | ||
*[[File:tastostampa4.png]]: This key is used to print the document. | *[[File:tastostampa4.png]]: This key is used to print the document. | ||
| - | |||
== Print setup == | == Print setup == | ||
Revision as of 08:20, 14 May 2021
This archive is used to store, add or modify default documents that will be used during work order management, in order to speed up the making of estimates or other documents necessary for the work order.
Content description
- Desc: Description of the document.
- Revision: The revision number of the document
- Date: The revision date of the document
- Document language: it means in which language the document is written.
- Language: it is activated if the previous step is selected, and the matched menu it allows to select the language.
- Print PWD prices: In case has been put a password to forbid the access to prices, enabling this function the program will print the quote with the price of each single structure and the total, still not allowing altering them.
- No currency selection: if unabled it doesn’t request a currency to use, but select the standard one.
Document structure
- The typing area: this part of the box is helpful to the text typing, so please remind the following concepts.
- Start a new line:
 the text stats a new line automatically as soon as the line space is finished, but you can force it with CTRL-ENTER, by pushing the botton CTRL first, and then ENTER.
the text stats a new line automatically as soon as the line space is finished, but you can force it with CTRL-ENTER, by pushing the botton CTRL first, and then ENTER.
- Delete a character or correct typing errors: you can find two cancellation bottons in the keyboard:
 the botton (o Backspace), located generally in the alphanumeric area of the keyboard upon the botton DISPATCH, it is useful to delete the characters on the letf of the cursor;
the botton (o Backspace), located generally in the alphanumeric area of the keyboard upon the botton DISPATCH, it is useful to delete the characters on the letf of the cursor;  with the botton Canc you delete the characters located in the right of the cursor.
with the botton Canc you delete the characters located in the right of the cursor.
- Visualized text VS Printed texts : The text setting you have planned on the screen will not be the same as the one in the print, for example if a paragraph on the screen takes tree lines, could be possible that in the print it takes only two lines, so we suggest you to do always an preview of the print.
- Symbols in the typing area:
 this symbol shows that you digited a forced new line (CTRL-DISPATCH). By deleting the symbol the above text climb up of one line.
this symbol shows that you digited a forced new line (CTRL-DISPATCH). By deleting the symbol the above text climb up of one line.
- //…// This symbol means that there is a key word or a Marco.
For example a very used Marco in the text is //Abacus// which shows the type picture of the print. Or //customer// which shows the customer header in the printout.
In order to have more information and a list of available marco, we suggest you to contact Opera Company customer service
- Header
 : pressing this button will open up Printour Headings.
: pressing this button will open up Printour Headings.
- Top/bottom/left/right margins: These fields are used to set document margins
Print setup
![]() : This button opens the settings for the window chart. See also Window chart printing settings.
: This button opens the settings for the window chart. See also Window chart printing settings.