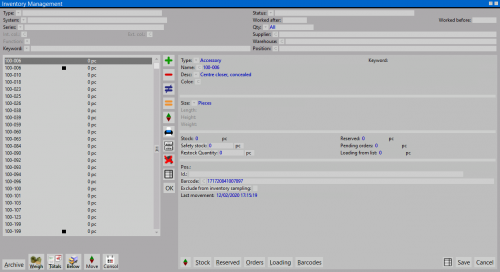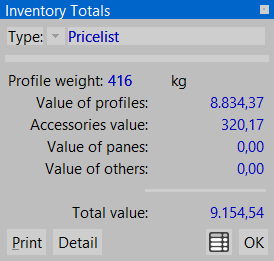Inventory
From Opera Wiki
(Difference between revisions)
(→Buttons) |
|||
| (6 intermediate revisions not shown) | |||
| Line 1: | Line 1: | ||
| - | |||
| - | |||
| - | |||
[[Image:finestragestionemagazzinoarticoli.png|thumb|right|500px]] | [[Image:finestragestionemagazzinoarticoli.png|thumb|right|500px]] | ||
| - | {{NB|To access this window from Opera Job Management: open ''Inventory'' menu, then select '' | + | {{NB|To access this window from Opera Job Management: open ''Inventory'' menu, then select ''Stock Items''}} |
In the warehouse the program take in charge the stock on hold. It keep in control the quantity, the minimum in stock, the reserved, and develope a code for the usable reminder. The stock on hold being constantly updated by the program when the user develop the quotation. | In the warehouse the program take in charge the stock on hold. It keep in control the quantity, the minimum in stock, the reserved, and develope a code for the usable reminder. The stock on hold being constantly updated by the program when the user develop the quotation. | ||
| Line 19: | Line 16: | ||
*[[File:tastopiu.png]][[File:tastomeno.png]][[File:tastodiverso.png]][[File:tastouguale.png]]: these are the default buttons used to add, delete, modify and duplicate the items in the archive. | *[[File:tastopiu.png]][[File:tastomeno.png]][[File:tastodiverso.png]][[File:tastouguale.png]]: these are the default buttons used to add, delete, modify and duplicate the items in the archive. | ||
*[[File:tastostampa2.png]]: prints out the stock list for the stores. Two different types of print are available: the fist one, diplays the stock list along with the prices, the other one displays only the stock list with the position. | *[[File:tastostampa2.png]]: prints out the stock list for the stores. Two different types of print are available: the fist one, diplays the stock list along with the prices, the other one displays only the stock list with the position. | ||
| - | *[[File: | + | *[[File:tastomovimenti.png]]: show the warehouse movements. |
*[[File:tastoetichette2.png]]: shows the inventory labels | *[[File:tastoetichette2.png]]: shows the inventory labels | ||
| Line 44: | Line 41: | ||
*'''Qty''': the quantity of items based on the measurement unit and the dimensions that have been set. | *'''Qty''': the quantity of items based on the measurement unit and the dimensions that have been set. | ||
| - | :{{NOTE| For example, if you are loading a profile leftover, the number of existing items with the set dimensions must be input. | + | :{{NOTE| For example, if you are loading a profile leftover, the number of existing items with the set dimensions must be input.}} |
| - | *'''Reserved'''[[File:tastov.png]]: quantity that has already been booked. This field is usually set by the program; | + | *'''Reserved''' [[File:tastov.png]]: quantity that has already been booked. This field is usually set by the program; |
*'''Parts ordered''' [[File:tastov.png]]: the quantity being part of an order underway. This field is compiled by the program according the bills already saved. Bills can checked pushing the associated button | *'''Parts ordered''' [[File:tastov.png]]: the quantity being part of an order underway. This field is compiled by the program according the bills already saved. Bills can checked pushing the associated button | ||
| Line 52: | Line 49: | ||
:{{NOTE|For example, if you want to have at least one box of hinges always available, you will need to input ''1'' in this field.}} | :{{NOTE|For example, if you want to have at least one box of hinges always available, you will need to input ''1'' in this field.}} | ||
| - | *'''Loading from a list'''[[File:tastov.png]]: the number of items to load from a file list | + | *'''Loading from a list''' [[File:tastov.png]]: the number of items to load from a file list |
*'''Understock ordered''': this field is automatically checked when the required items to reach the minimum stock has been ordered | *'''Understock ordered''': this field is automatically checked when the required items to reach the minimum stock has been ordered | ||
| - | *'''Physical warehouse'''[[File:tastoc.png]]: the physical warehouse code. | + | *'''Physical warehouse''' [[File:tastoc.png]]: the physical warehouse code. |
*'''Pos.''': the item position which might be referred to the its positions in the racks, making easy to trace it when needed. | *'''Pos.''': the item position which might be referred to the its positions in the racks, making easy to trace it when needed. | ||
| Line 61: | Line 58: | ||
*'''Last moving''': the date of the last moving of the item. This field is not editable, it is updated by the program. | *'''Last moving''': the date of the last moving of the item. This field is not editable, it is updated by the program. | ||
| - | *'''Saw machine'''[[File:tastomenutendina.png]]: the saw machine. | + | *'''Saw machine''' [[File:tastomenutendina.png]]: the saw machine. |
[[File:totali.png|thumb|300px]] | [[File:totali.png|thumb|300px]] | ||
| Line 70: | Line 67: | ||
*[[File:tastosottoscorta.png]]: this button allows you to check all materials whose stocks are low | *[[File:tastosottoscorta.png]]: this button allows you to check all materials whose stocks are low | ||
| - | *[[File:tastocarico3.png]]: | + | *[[File:tastocarico3.png]]: it is through this button that the optical device carry out the loading procedure of incoming materials. Once the code is acquired the program displays a screen with the acquired barcode and the its related quantity. |
| - | + | ||
| - | + | ||
| - | + | ||
| - | + | ||
| - | + | *[[File:tastoscarico3.png]]: this button manages the outgoing quantity. Pushing it the program will open a new screen with the acquired barcode and the its related quantity. | |
| - | + | :{{NOTE| the functions of the [[File:tastocarico3.png]] [[File:tastoscarico3.png]] are only available with the ''Inventory barcode'' step}} | |
| - | |[[File: | + | |
| - | + | ||
| - | + | ||
<!-- HELP: JM/W4919 --> | <!-- HELP: JM/W4919 --> | ||
[[Category: JM/Manual]] | [[Category: JM/Manual]] | ||
Latest revision as of 11:34, 17 March 2020
In the warehouse the program take in charge the stock on hold. It keep in control the quantity, the minimum in stock, the reserved, and develope a code for the usable reminder. The stock on hold being constantly updated by the program when the user develop the quotation.
Content description
Top filter
- Discount
 : enabling this box makes the program calculate and show the items with the discount set in the archive
: enabling this box makes the program calculate and show the items with the discount set in the archive
- Worked after / Worked before : these are just filters useful to search for the items in stock worked within a specific period of time.
- Qty
 : this field acts as a filter, too. According to the chosen value, it is possible to show all the items in stock, the items out of stock, or only the items in stock.
: this field acts as a filter, too. According to the chosen value, it is possible to show all the items in stock, the items out of stock, or only the items in stock.
- Search for: filters the stock items by keyword
- Key search position: filters the stock items by the position
Buttons



 : these are the default buttons used to add, delete, modify and duplicate the items in the archive.
: these are the default buttons used to add, delete, modify and duplicate the items in the archive.
 : prints out the stock list for the stores. Two different types of print are available: the fist one, diplays the stock list along with the prices, the other one displays only the stock list with the position.
: prints out the stock list for the stores. Two different types of print are available: the fist one, diplays the stock list along with the prices, the other one displays only the stock list with the position.
 : show the warehouse movements.
: show the warehouse movements.
 NOTE:
NOTE:
This button is available only with Inventory Barcode step
 NOTE:
NOTE:
This button is available only with Inventory Barcode step
Main content
- Type
 : the item type. It can be Profile, Accessory, Other.
: the item type. It can be Profile, Accessory, Other.
- Name
 : the item name.
: the item name.
- Id.: the ID code of the item.
 NOTE:
NOTE:
For profile leftovers, the program will automatically assign this code and will use it for identification during the re-use phase.
- Desc: the item description. This field is retrieved from the archive when selecting an item.
 NOTE:
NOTE:
Opera can manage and update stocks through an optical barcode reader. This function is availabel only in the Warehouse barcode step
- Int. col. / Ext. col. / Color
 : the internal and external colouring of the profile or the accessory color.
: the internal and external colouring of the profile or the accessory color.
- Price: the item price. this field is set by the program, that calculates the value according to the price from the archive.
- Size: the amount of material based on the previously set measurement unit
- Qty: the quantity of items based on the measurement unit and the dimensions that have been set.
 NOTE:
NOTE:
For example, if you are loading a profile leftover, the number of existing items with the set dimensions must be input.
- Reserved
 : quantity that has already been booked. This field is usually set by the program;
: quantity that has already been booked. This field is usually set by the program;
- Parts ordered
 : the quantity being part of an order underway. This field is compiled by the program according the bills already saved. Bills can checked pushing the associated button
: the quantity being part of an order underway. This field is compiled by the program according the bills already saved. Bills can checked pushing the associated button
- Minimum in stock: the minimum quantity which must be maintained in the stock.
 NOTE:
NOTE:
For example, if you want to have at least one box of hinges always available, you will need to input 1 in this field.
- Loading from a list
 : the number of items to load from a file list
: the number of items to load from a file list
- Understock ordered: this field is automatically checked when the required items to reach the minimum stock has been ordered
- Pos.: the item position which might be referred to the its positions in the racks, making easy to trace it when needed.
- Last moving: the date of the last moving of the item. This field is not editable, it is updated by the program.
 : this is a direct link with the archives of the items. The user can go within with no needs to get out from the stocks.
: this is a direct link with the archives of the items. The user can go within with no needs to get out from the stocks.
 : this button is used to switch from the quantity view to the weight view for the items and vice versa.
: this button is used to switch from the quantity view to the weight view for the items and vice versa.
-
 : this button opens the screen with the totals whose values displayed by type. The totals refer to the items in the list
: this button opens the screen with the totals whose values displayed by type. The totals refer to the items in the list
 : this button allows you to check all materials whose stocks are low
: this button allows you to check all materials whose stocks are low
 : it is through this button that the optical device carry out the loading procedure of incoming materials. Once the code is acquired the program displays a screen with the acquired barcode and the its related quantity.
: it is through this button that the optical device carry out the loading procedure of incoming materials. Once the code is acquired the program displays a screen with the acquired barcode and the its related quantity.
 : this button manages the outgoing quantity. Pushing it the program will open a new screen with the acquired barcode and the its related quantity.
: this button manages the outgoing quantity. Pushing it the program will open a new screen with the acquired barcode and the its related quantity.