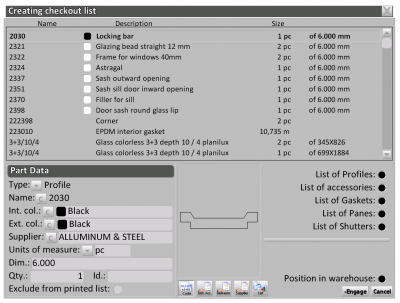Job Inventory
From Opera Wiki
(Difference between revisions)
(→Leftover check in) |
|||
| (17 intermediate revisions not shown) | |||
| Line 4: | Line 4: | ||
This window contains the stock movements and allows to carry out the operations relative to the work order materials. The screen is divided into three parts to manage three different phases relative to the stock. Each window is explained hereafter. | This window contains the stock movements and allows to carry out the operations relative to the work order materials. The screen is divided into three parts to manage three different phases relative to the stock. Each window is explained hereafter. | ||
| - | + | {{BR}} | |
'''Content description''' | '''Content description''' | ||
| Line 11: | Line 11: | ||
This screen is used to print the orders and to load all materials into stock as soon as received. The list will output the rows relative to the orders to the suppliers, one row for each supplier that will include the load list that will be used to load the goods to stock. | This screen is used to print the orders and to load all materials into stock as soon as received. The list will output the rows relative to the orders to the suppliers, one row for each supplier that will include the load list that will be used to load the goods to stock. | ||
| - | * [[File:tastostampa5.png]]: | + | * [[File:tastostampa5.png]]: the program will immediately check the stock to verify which materials have to be ordered and then will open [[Printing parts order]]. |
| - | * [[File:tastocarico.png]]: | + | * [[File:tastocarico.png]]: opens [[Inventory Check in/out|Inventory check-in]], allowing the user to to load all materials to stock as soon as received relative to the fulfilled orders. In fact, as previously said, a load list is created automatically for each fulfilled order . |
| + | |||
| + | * [[File:tastocancel.png]]: deletes the selected order from the list. | ||
| - | |||
{{BR}} | {{BR}} | ||
=='''Leftover check in'''== | =='''Leftover check in'''== | ||
| - | |||
| - | |||
| - | + | [[File:finestrastampaordinemateriale.png|500 px|thumb]] | |
| - | + | This section is used to manage the leftover. It is possible to reuse the pieces and to load the leftover into stock. | |
| - | * [[File: | + | * [[File:tastostampariepilogo.png]]: recreates the optimised cutting list also including the leftover and prints out the leftover check in list. |
| + | :{{NOTE| In order to create the optimization printouts, ''Use leftover'' has to be enabled withind the [[Cutting parameters]]}} | ||
| - | + | * [[File:tastocarico.png]]: opens [[Inventory Check in/out|Inventory check-in]] allowing the user to load into stock the leftover created during the optimisation outlined in the previous paragraph. | |
| - | + | ||
{{BR}} | {{BR}} | ||
| Line 35: | Line 34: | ||
=='''Reserve and check out'''== | =='''Reserve and check out'''== | ||
[[File:creazionedistintadicarico.png|400 px|thumb|right]] | [[File:creazionedistintadicarico.png|400 px|thumb|right]] | ||
| - | + | This section is used to book and unload the stock. | |
| - | * [[File:tastoimpegna2.png]]: | + | * [[File:tastoimpegna2.png]]: this button is used to book the material. This should be the second action after order fulfillment. A brief list will be obtained to confirm the order and to make changes. |
| + | |||
| + | <!--[[File:scaricomagazzino.png|400 px|thumb|right]]--> | ||
| + | * [[File:tastoscarico.png]]: opens [[Inventory Check in/out|Inventory check-out]] allowing the user to unload the material from the stock, used to carry out the work order. This is the last action of the stock management process relative to the work order. Also in this case there will be a pre-set unload list where you can make the necessary changes and confirm. The stock quantities will be updated at the end of the unload process. | ||
| - | |||
{{BR}} | {{BR}} | ||
| - | + | * [[File:tastocicloautomatico.png]]: enables automatic execution of the previous operations with new jobs. | |
| - | * [[File: | + | |
| - | |||
| - | |||
| - | |||
<!-- HELP: JM/W1119 --> | <!-- HELP: JM/W1119 --> | ||
[[Category:JM/Manual]] | [[Category:JM/Manual]] | ||
Latest revision as of 12:30, 16 June 2011
This window contains the stock movements and allows to carry out the operations relative to the work order materials. The screen is divided into three parts to manage three different phases relative to the stock. Each window is explained hereafter.
Content description
Orders
This screen is used to print the orders and to load all materials into stock as soon as received. The list will output the rows relative to the orders to the suppliers, one row for each supplier that will include the load list that will be used to load the goods to stock.
-
 : the program will immediately check the stock to verify which materials have to be ordered and then will open Printing parts order.
: the program will immediately check the stock to verify which materials have to be ordered and then will open Printing parts order.
-
 : opens Inventory check-in, allowing the user to to load all materials to stock as soon as received relative to the fulfilled orders. In fact, as previously said, a load list is created automatically for each fulfilled order .
: opens Inventory check-in, allowing the user to to load all materials to stock as soon as received relative to the fulfilled orders. In fact, as previously said, a load list is created automatically for each fulfilled order .
Leftover check in
This section is used to manage the leftover. It is possible to reuse the pieces and to load the leftover into stock.
-
 : recreates the optimised cutting list also including the leftover and prints out the leftover check in list.
: recreates the optimised cutting list also including the leftover and prints out the leftover check in list.
 NOTE:
NOTE:
In order to create the optimization printouts, Use leftover has to be enabled withind the Cutting parameters
-
 : opens Inventory check-in allowing the user to load into stock the leftover created during the optimisation outlined in the previous paragraph.
: opens Inventory check-in allowing the user to load into stock the leftover created during the optimisation outlined in the previous paragraph.
Reserve and check out
This section is used to book and unload the stock.
-
 : this button is used to book the material. This should be the second action after order fulfillment. A brief list will be obtained to confirm the order and to make changes.
: this button is used to book the material. This should be the second action after order fulfillment. A brief list will be obtained to confirm the order and to make changes.
-
 : opens Inventory check-out allowing the user to unload the material from the stock, used to carry out the work order. This is the last action of the stock management process relative to the work order. Also in this case there will be a pre-set unload list where you can make the necessary changes and confirm. The stock quantities will be updated at the end of the unload process.
: opens Inventory check-out allowing the user to unload the material from the stock, used to carry out the work order. This is the last action of the stock management process relative to the work order. Also in this case there will be a pre-set unload list where you can make the necessary changes and confirm. The stock quantities will be updated at the end of the unload process.