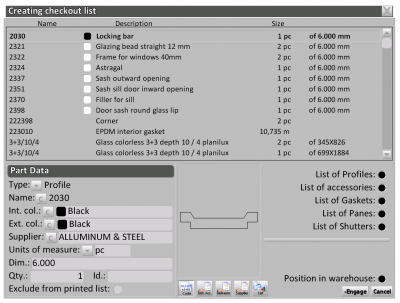Job Inventory
From Opera Wiki
| Line 11: | Line 11: | ||
This screen is used to print the orders and to load all materials into stock as soon as received. The list will output the rows relative to the orders to the suppliers, one row for each supplier that will include the load list that will be used to load the goods to stock. | This screen is used to print the orders and to load all materials into stock as soon as received. The list will output the rows relative to the orders to the suppliers, one row for each supplier that will include the load list that will be used to load the goods to stock. | ||
| - | * [[File:tastostampa5.png]]: | + | * [[File:tastostampa5.png]]: the program will immediately check the stock to verify which materials have to be ordered and then will open [[Printing parts order]]. |
* [[File:tastocarico.png]]: Questo pulsante serve per caricare in magazzino, non appena pervenuti, i materiali relativi agli ordini eseguiti e apre il quadro di [[Carico magazzino|carico magazzino]] | * [[File:tastocarico.png]]: Questo pulsante serve per caricare in magazzino, non appena pervenuti, i materiali relativi agli ordini eseguiti e apre il quadro di [[Carico magazzino|carico magazzino]] | ||
Revision as of 10:43, 14 June 2011
This window contains the stock movements and allows to carry out the operations relative to the work order materials. The screen is divided into three parts to manage three different phases relative to the stock. Each window is explained hereafter.
Content description
Orders
This screen is used to print the orders and to load all materials into stock as soon as received. The list will output the rows relative to the orders to the suppliers, one row for each supplier that will include the load list that will be used to load the goods to stock.
-
 : the program will immediately check the stock to verify which materials have to be ordered and then will open Printing parts order.
: the program will immediately check the stock to verify which materials have to be ordered and then will open Printing parts order.
-
 : Questo pulsante serve per caricare in magazzino, non appena pervenuti, i materiali relativi agli ordini eseguiti e apre il quadro di carico magazzino
: Questo pulsante serve per caricare in magazzino, non appena pervenuti, i materiali relativi agli ordini eseguiti e apre il quadro di carico magazzino
Leftover check in
Questa sezione gestisce l’ottimizzazione e il riutilizzo degli spezzoni.
-
 : La pressione di questo pulsante genera la lista di taglio ottimizzata eseguita riutilizzando anche gli spezzoni presenti in magazzino. Si otterrà una lista di carico relativa agli spezzoni avanzati.
: La pressione di questo pulsante genera la lista di taglio ottimizzata eseguita riutilizzando anche gli spezzoni presenti in magazzino. Si otterrà una lista di carico relativa agli spezzoni avanzati.
Prima di generare la stampa di taglio ottimizzato è necessario attivare la funzione Usa spezzoni nel quadro Impostazioni di taglio.
-
 : La pressione di questo pulsante consente di eseguire il carico in magazzino degli spezzoni contenuti nella lista di carico generata dal procedimento di ottimizzazione.
: La pressione di questo pulsante consente di eseguire il carico in magazzino degli spezzoni contenuti nella lista di carico generata dal procedimento di ottimizzazione.
Le funzioni di questo quadro riprendono quelle dei quadri precedenti; il pulsante ![]() genera la registrazione in magazzino degli spezzoni con le nuove dimensioni.
genera la registrazione in magazzino degli spezzoni con le nuove dimensioni.
Reserve and check out
Questa sezione gestisce l’impegno e lo scarico dei materiali dal magazzino.
-
 : La pressione di questo pulsante consente di eseguire l’impegno dei materiali. Questa deve essere la seconda azione dopo l’esecuzione dell’ordine. Si otterrà una lista dove oltre a confermare l’impegno sarà anche possibile eseguire eventuali modifiche.
: La pressione di questo pulsante consente di eseguire l’impegno dei materiali. Questa deve essere la seconda azione dopo l’esecuzione dell’ordine. Si otterrà una lista dove oltre a confermare l’impegno sarà anche possibile eseguire eventuali modifiche.
Le funzioni di questo quadro riprendono quelle dei quadri precedenti, il pulsante File:Tastoimpegna3.png genera l’impegno in magazzino dei materiali necessari per la commessa.
-
 : Questo pulsante serve per eseguire lo scarico dal magazzino dei materiali utilizzati per eseguire la commessa. Questa è l’ultima azione da farsi nel procedimento di gestione del magazzino relativo alla commessa. Anche in questo caso viene presentata una lista di scarico precompilata dove se ritenete opportuno potete eseguire modifiche e confermare. Al termine del procedimento di scarico verranno aggiornate le quantità nel magazzino.
: Questo pulsante serve per eseguire lo scarico dal magazzino dei materiali utilizzati per eseguire la commessa. Questa è l’ultima azione da farsi nel procedimento di gestione del magazzino relativo alla commessa. Anche in questo caso viene presentata una lista di scarico precompilata dove se ritenete opportuno potete eseguire modifiche e confermare. Al termine del procedimento di scarico verranno aggiornate le quantità nel magazzino.
Le funzioni di questo quadro riprendono quelle dei quadri precedenti, il pulsante ![]() genera lo scarico dal magazzino dei materiali utilizzati per la commessa.
genera lo scarico dal magazzino dei materiali utilizzati per la commessa.