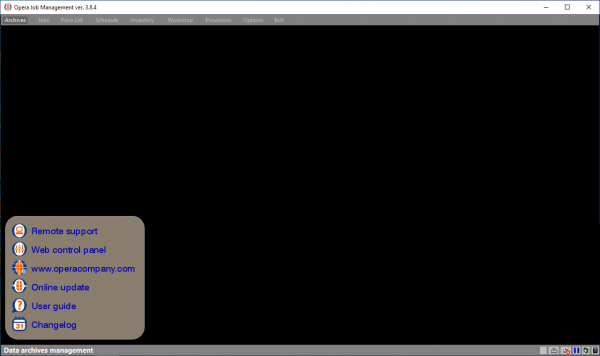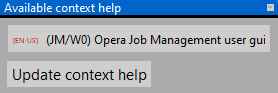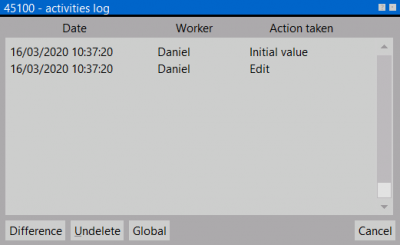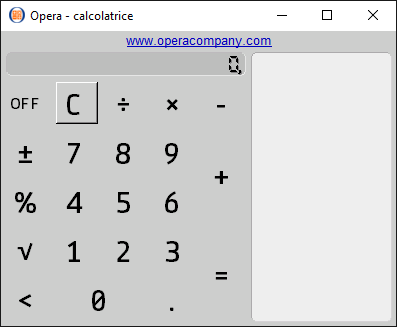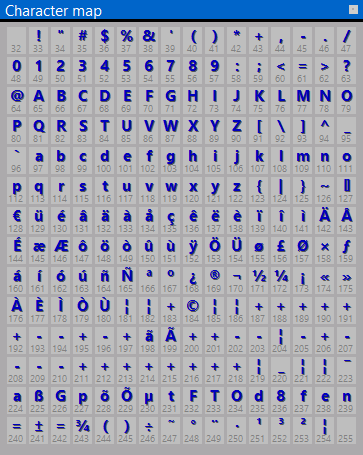User interface
From Opera Wiki
(→Context help (F1)) |
(→Activity log (F3)) |
||
| Line 26: | Line 26: | ||
===Activity log (F3)=== | ===Activity log (F3)=== | ||
[[File:finestralogattivita.png|400px|thumb|Il log delle attività di un quadro di archiviazione di Opera]] | [[File:finestralogattivita.png|400px|thumb|Il log delle attività di un quadro di archiviazione di Opera]] | ||
| - | + | Pressing [[Image:F3.png]] within archive windows key will show the activity log. Every operation done on the archive data will be shown in this window, along with every single user who made the change. Moreover, it will also be possible to revert back the changes to a previous version | |
| - | + | ||
| - | + | ||
{{BR}} | {{BR}} | ||
Revision as of 14:44, 23 March 2011
This part of the guide will introduce you to Opera Job management interface and its most common functions.
Contents |
On the top of the main window you can find the program menu. You can select a menù item with the left mouse button, or using keyboard arrows to navigate through the menu and then pressing the enter key to confirm.
It will show up a program window
Shortcuts
Context help (F1)
Pressing the ![]() key in any screen of the program will popup a list of help topics taken from our online guide. The list will show only arguments related to the current window.
key in any screen of the program will popup a list of help topics taken from our online guide. The list will show only arguments related to the current window.
Activity log (F3)
Pressing ![]() within archive windows key will show the activity log. Every operation done on the archive data will be shown in this window, along with every single user who made the change. Moreover, it will also be possible to revert back the changes to a previous version
within archive windows key will show the activity log. Every operation done on the archive data will be shown in this window, along with every single user who made the change. Moreover, it will also be possible to revert back the changes to a previous version
Calculator (F4)
Il programma contiene una calcolatrice che può essere attivata premendo il tasto ![]() .
Si tratta di una normale calcolatrice dove operare qualsiasi tipo di operazione, che sarà visibile nel display affianco della tastiera.
.
Si tratta di una normale calcolatrice dove operare qualsiasi tipo di operazione, che sarà visibile nel display affianco della tastiera.
Char map (F9)
Il programma contiene anche una char map (mappa dei caratteri) che può essere attivata premendo il tasto ![]() .
.
Basta cliccare sul carattere scelto per inserirlo nel campo attivo. Oppure il carattere scelto può essere inserito premendo il tasto File:Alt.png e digitando contemporaneamente il numero del carattere sul tastierino numerico a destra della tastiera. Se per esempio vogliamo inserire la ä, premiamo File:Alt.pngpiù 132. Il carattere verrà inserito automaticamente.
Remote assistance(F10)
Mediante la pressione del tasto ![]() è possibile aprire un quadro per ricevere assistenza remota dagli operatori Opera Company. In questo modo, quando necessario, sarà possibile risolvere i problemi legati al vostro software permettendo al tecnico di agire direttamente sul vostro computer. Per tale motivo è necessario che il computer sul quale avete bisogno di assistenza sia collegato a Internet.
è possibile aprire un quadro per ricevere assistenza remota dagli operatori Opera Company. In questo modo, quando necessario, sarà possibile risolvere i problemi legati al vostro software permettendo al tecnico di agire direttamente sul vostro computer. Per tale motivo è necessario che il computer sul quale avete bisogno di assistenza sia collegato a Internet.