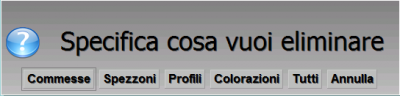|
|
| Riga 1: |
Riga 1: |
| - | [[Image:iconaCLP.jpg|300px|thumb|right]]
| |
| | {{WIP}} | | {{WIP}} |
| | {{BR}} | | {{BR}} |
| | + | [[File:menuareelavoro.png|thumb|right]] |
| | + | {{NB|Il menù di scelta delle aree di lavoro viene aperto attraverso il tasto [[File:tastirotella.png]].}} |
| | | | |
| | {{BR}} | | {{BR}} |
| - | '''Opera CLP - Cutting Assistant''' rappresenta l'evoluzione della postazione di taglio. Tramite la sua interfaccia utente aiuta l'operatore alla troncatrice in tutte le fasi di lavoro, dall'ottimzzazione al riutilizzo degli sfridi, dall'etichettatura dei pezzi al controllo dei tempi di produzione. | + | *'''Opzioni''': |
| - | Cutting Assistant può essere applicato a tutte le troncatrici di qualsiasi marca.
| + | ** nelle opzioni possiamo impostare il driver di importazione da software esterni, il protocollo del timing, configurare un lettore barcode per l'utilizzo veloce degli spezzoni e varie configurazioni. |
| - | | + | *'''Setup programma''': |
| - | | + | ** in questo quadro può essere impostata la lingua del programma, la gestione dei numeri decimali e franionari, l'impostazione della tastiera a video e varie impostazioni di utilizzo del programma. |
| - | __TOC__
| + | *'''Percorsi''': apre il quadro [[Percorsi della SprintLabel]]. |
| - | | + | *'''Temi''': apre il quadro di [[Gestione tema|gestione dei temi]] |
| - | = Il manuale d'uso =
| + | *'''Rigenerazione indici''': la rigenerazione degli indici è un’operazione eseguita dal programma per riorganizzare gli archivi correggendo eventuali errori e ottimizzando gli spazi occupati. Il tempo di esecuzione varia in funzione della dimensione degli archivi installati sul programma; si consiglia di eseguire tale operazione almeno una volta alla settimana. |
| - | | + | *'''Cancella archivi''': la selezione di questa voce vi consente di scegliere cosa eliminare dall'archivio |
| - | '''Opera CLP - Cutting Assistant''' viene installato solitamente nella cartella c:\OPERACLP, per poter funzionare deve essere collegata la chiave di protezione Rockey legata alla licenza del software.
| + | [[File:cancellaarchivio.png|400 px]] |
| - | [[File:Rockey.jpg |left|200px|]]
| + | |
| - | {{BR}}
| + | |
| - | | + | |
| - | | + | |
| - | Per avviare il programma cliccare sull'icona [[Image:iconaCLP.jpg|100px]]
| + | |
| - | | + | |
| - | == L'interfaccia ==
| + | |
| - | | + | |
| - | === Descrizione dei contenuti===
| + | |
| - | {{BR}}
| + | |
| - | [[Image:sprintlabel.png|right|800px]]
| + | |
| - | *[[File:tastirotella.png]]: apre il menù di scelta delle [[aree di lavoro]]. | + | |
| - | *[[File:tastospezzoni_SL.png]]: apre il quadro [[Archivio spezzoni]]. | + | |
| - | *[[File:tastocalcolatrice.png]]: la pressione di questo pulsante consente di visualizzare la calcolatrice.
| + | |
| - | *[[File:tastostampa.png]]: la pressione di questo pulsante interrompe la stampa delle etichette.
| + | |
| - | *[[File:tastospegni.png]]: la pressione di questo pulsante spegne il Pc o la SprintLabel (vedi il capitolo riguardante le [[Opzioni]]).
| + | |
| - | *[[File:tastoautomatico.png]]: la pressione di questo pulsante avvia il taglio automatico di tutti i profili della commessa e la relativa stampa.
| + | |
| - | *[[File:tastosingolo.png]]: la pressione di questo pulsante avvia il taglio automatico del singolo profilo e la relativa stampa.
| + | |
| - | *[[File:tastomanuale.png]]: la pressione di questo pulsante avvia il taglio manuale dei profili della commessa e la relativa stampa.
| + | |
| - | {{BR}}
| + | |
| - | | + | |
| - | == Procedure ==
| + | |
| - | | + | |
| - | === Selezione della commessa da tagliare ===
| + | |
| - | | + | |
| - | Per iniziare un lavoro occorre innanzitutto selezionare la commessa di lavoro che si vuole tagliare.{{BR}}
| + | |
| - | | + | |
| - | Toccando l'area che contiene il nome del lavoro, Cutting Assistant importa le nuove liste di taglio e visualizza la maschera di selezione della commessa dove saranno visualizzati tutti i lavori ancora da tagliare.
| + | |
| - | | + | |
| - | [[File:importazioneincorso.png|thumb|400 px|left]] [[File:selazione commessa2.png|none|thumb|800 px]]
| + | |
| - | | + | |
| - | | + | |
| - | Selezionato il lavoro l'operatore ritorna alla maschera principale che contiene l'elenco dei profili da tagliare e per ogni profilo viene visualizzato lo stato di avanzamento del taglio.
| + | |
| - | | + | |
| - | Al centro dello schermo viene visualizzata l'ottimizzazione delle barre del profilo corrente.
| + | |
| - | | + | |
| - | {{BR}}{{BR}}
| + | |
| - | | + | |
| - | === Esecuzione dei tagli ===
| + | |
| - | Il taglio con Cutting Assistant può avvenire in tre modalità diverse::
| + | |
| - | {{BR}}
| + | |
| - | [[File:tastoautomatico.png|left]] '''Automatica''': viene chiesto all'operatore da quale profilo vuole iniziare e viene presentata la maschera di caricamento della barra. In questa maschera viene visualizzata la lunghezza, il colore e come caricare il profilo in macchina.
| + | |
| - | In questa modalità la troncatrice si posiziona automaticamente e l'avanzamento dei tagli e la stampa delle etichette procede taglio dopo taglio senza nessun ulteriore intervento dell'operatore sull'interfaccia di Cutting Assistant.
| + | |
| - | {{BR}}
| + | |
| - | [[File:tastosingolo.png|left]] '''Singolo''': l'operatore può selezionare il taglio toccando lo schermo e la troncatrice si posiziona automaticamente. Una volta eseguito il taglio viene stampata l'etichetta corrispondente..
| + | |
| - | {{BR}}
| + | |
| - | [[File:tastomanuale.png|left]] '''Manuale''': tramite la maschera di taglio manuale si inseriscono i dati del taglio che vengono trasmessi alla troncatrice e viene stampata l'etichetta. | + | |
| - | {{BR}}
| + | |
| - | | + | |
| - | Per iniziare il lavoro eseguire i seguenti passaggi:
| + | |
| - | | + | |
| - | # Cliccare il tasto '''Automatico'''[[File:tastoautomatico.png|noneleft]]
| + | |
| - | # Selezionare la barra da lavorare
| + | |
| - | #*Nella seguente finestra occorre selezionare il profilo che si intende lavorare e caricare la barra o lo spezzone come richiesto.[[File:Selazione barra.png|none|400px|left]]
| + | |
| - | # Carico barre
| + | |
| - | #*in questa finestra viene visualizzato il posizionamento del profilo in troncatrice e i dati della barra, nome profilo, colore, lunghezza barra, utilizzo barra e rimanenza[[File:Carico barra.png|none|400px|left]]
| + | |
| - | | + | |
| - | | + | |
| - | {{NB| Le quote e gli angoli di taglio mostrati a video saranno trasferiti alla troncatrice: per ciascun taglio eseguito corrisponderà la stampa di una etichetta. Per ciascuna barra lavorata, se il pezzo rimanente ha una lunghezza sufficiente, verrà chiesto se si vuole creare uno spezzone lasciando comunque la possibilità all’operatore di impostare una quota diversa da quella indicata.}}
| + | |
| - | {{BR}}{{BR}}
| + | |
| - | | + | |
| - | ==Utilità==
| + | |
| - | | + | |
| - | ===Gestione degli spezzoni===
| + | |
| - | Ogni volta che si termina il taglio di una barra Cutting Assistant controlla se lo '''scarto avanzato''' rispetta la lunghezza minima prevista. Se lo spezzone è riutilizzabile Cutting Assistant gli assegna un '''codice''' e richiede all'operatore di specificarne l''''ubicazione''', per poterlo ritrovare in seguito. Da questo momento lo spezzone verrà gestito nell'archivio degli spezzoni in modo che nelle ottimizzazioni successive sarà preso in cosiderazione per essere riutilizzato.{{BR}}
| + | |
| - | [[Image:CreazioneSpezzone.png|none|400px]]
| + | |
| - | {{BR}}
| + | |
| - | Viene stampata anche un''''etichetta''' che contiene il codice, la sagoma, l'ubicazione, e il '''codice a barre'''.
| + | |
| - | [[Image:etichettaspz.png|none|400px]]
| + | |
| - | In fase di ottimizzazione Cutting Assistant può riutilizzare tutti gli spezzoni disponibili oppure solo gli spezzoni indicati leggendo il codice a barre tramite un apposito lettore.
| + | |
| - | | + | |
| - | ===Ottimizzazione di taglio e magazzino spezzoni===
| + | |
| - | Gli spezzoni vengono caricati nel '''Magazzino Spezzoni''' che è accessibile, oltre che per caricare nuovi spezzoni, anche per modificare (se necessario) quelli esistenti. Prestare particolare attenzione al fatto che i colori così come i nomi dei profili devono essere identici a quelli caricati in gestione commesse. Per poter utilizzare gli spezzoni esistono diverse strade:
| + | |
| - | | + | |
| - | 1. Si può agire sul pulsante [[File:ottimizza.png]] e ottimizzare così i tagli di quel profilo con l’utilizzo degli spezzoni esistenti di quel profilo;
| + | |
| - | | + | |
| - | 2. Si può agire sul pulsante [[File:spezzoni.png]] per aprire la lista degli spezzoni di quel profilo esistenti a magazzino e selezionare fra questi gli spezzoni che si intende utilizzare per ottimizzare i tagli di quel profilo;
| + | |
| - | | + | |
| - | 3. Utilizzare il lettore di codice a barre per caricare automaticamente uno spezzone particolare.
| + | |
| - | | + | |
| - | Se si vogliono utilizzare esclusivamente barre intere si può premere il tasto [[File:ottbarre.png]]: in questo modo, se da '''Opera Gestione Commesse''' la commessa è stata inviata tenendo conto degli spezzoni, è possibile ri-ottimizzare in officina secondo le necessità del momento.
| + | |
| - | La gestione del magazzino spezzoni in presenza della connessione di rete ''LAN'' aziendale sarà sincronizzata tra ufficio e '''SprinLabel''' ed affidata a quest’ultima.
| + | |
| - | | + | |
| - | | + | |
| - | ===Stampa etichette===
| + | |
| - | La trasmissione della commessa dall’ufficio trasferisce oltre alle informazioni di taglio, dei colori e dei profili anche le etichette dei tagli (ed altre informazioni che in alcuni casi possono essere mostrate sul video delle troncatrici). La personalizzazione delle etichette e delle eventuali informazioni da mostrare a video deve essere fatta esclusivamente in '''Opera Gestione Commesse'''.
| + | |
| - | Esiste la possibilità di configurare fino due diverse etichette distinguibili per il nome assegnato.
| + | |
| - | | + | |
| - | | + | |
| - | === Gestione Operatori===
| + | |
| - | Nella modalità di lavoro automatico, se in Opera Gestione Commesse (nel menù '''Officina'''/'''Operatori di produzione''') sono stati caricati gli operatori, verrà chiesto di scegliere un operatore dalla lista. La lista degli operatori caricata in ufficio deve essere esportata con la pressione del pulsante [[File:floppy2.png]]. Se all’operatore è stato associato e stampato un codice a barre è possibile utilizzare il cartellino con il codice per la selezione dell’operatore. Inoltre se è stata associata anche una foto sulla SprintLabel questa verrà mostrata a video.
| + | |
| - | | + | |
| - | | + | |
| - | ===Importazione delle liste di taglio===
| + | |
| - | Cutting Assistant importa le liste di taglio da programmi esterni tramite files o protocolli di rete e possono arrivare già ottimizzate, oppure essere automaticamente ottimizzate una volta ricevute.{{BR}}
| + | |
| - | Cutting Assistant è in grado di leggere i seguenti formati:
| + | |
| - | [[File:formatiimportclp.png|none|800px|left]] | + | |
| - | | + | |
| - | ==Elenco delle caratteristiche del prodotto==
| + | |
| - | * Ottimizzazione del taglio
| + | |
| - | * Possibilità di riottimizzare i tagli in qualunque fase del lavoro
| + | |
| - | * Comunicazione diretta con la maggior parte dei controlli numerici esistenti(*)
| + | |
| - | * Importazione della lista di taglio da software esterni in qualunque formato
| + | |
| - | * Importazione delle liste di taglio da files in formato macchina(*)
| + | |
| - | * Esecuzione delle grandi commesse di lavorazione per batch di produzione
| + | |
| - | * Riutilizzo degli spezzoni nelle ottimizzazioni
| + | |
| - | * Etichettatura degli spezzoni
| + | |
| - | * Tre modalità operative: Automatico, Semiautomatico e Manuale
| + | |
| - | * Gestione dell'archivio profili
| + | |
| - | * Importazione dei dati dei profili e della sezione sia in formato DXF/DWG che da immagini in formato PDF, JPG, PNG, TIFF e BMP.
| + | |
| - | * Gestione dell'archivio delle colorazioni
| + | |
| - | * Gestione dell'archivio commesse con visualizzazione grafica dell'anteprima del lavoro
| + | |
| - | * Interfaccia touch-screen
| + | |
| - | * Visualizzazione grafica dello schema di ottimizzazione del taglio
| + | |
| - | * Ottimizzazione di barre accoppiate
| + | |
| - | * Simulazione in tempo reale in funzione del numero di barre accoppiate
| + | |
| - | * Stampa grafica delle etichette
| + | |
| - | * Layout grafico dell'etichetta completamente personalizzabile
| + | |
| - | * Gestione degli operatori
| + | |
| - | * Creazione del file di registro delle attività degli operatori e degli allarmi
| + | |
| - | * Accesso al registro delle attività tramite interfaccia web
| + | |
| - | * Unità di misura sia metriche che anglosassoni con il supporto nativo delle frazioni
| + | |
| - | | + | |
| - | {{BR}}
| + | |
| - | {{NB|L’impostazione della configurazione e dei percorsi di import/export sarà fatta con l’assistenza di un tecnico Opera. }}
| + | |
| - | {{BR}}
| + | |
| - | | + | |
| - | {{BR}}
| + | |
| - | {{NB| le impostazioni generali del programma vanno modificate su indicazione di un tecnico Opera.}}
| + | |
| | {{BR}} | | {{BR}} |
| | + | *'''Etichetta#1/Etichetta#2''': apre il quadro per [[l'impostazione della etichettatrice]] |
| | + | *'''Curring Assistant''': in questo quadro scegliamo le [[Opzioni di Cutting Assistant]]. |
| | + | *'''Aggiornamenti on-line''': la selezione di questa voce consente di scaricare e installare gli aggiornamenti online. |
| | + | *'''Copie di sicurezza''': apre il quadro utile per la creazione delle [[Copie di sicurezza e ripristino|copie di sicurezza o il loro ripristino]]. |
| | + | *'''Archivio profili''': apre il quadro di archiviazione dei [[archivio profili SprintLabel|profili]] della SprintLabel. |
| | + | *'''Archivio colorazioni''': apre il quadro di archiviazione dei [[archivio colori SprintLabel|colori]] della SprintLabel. |