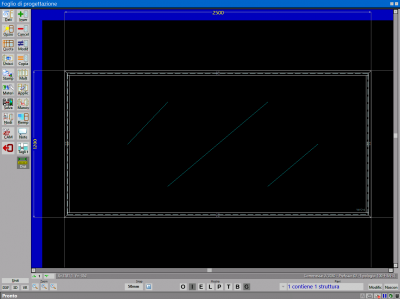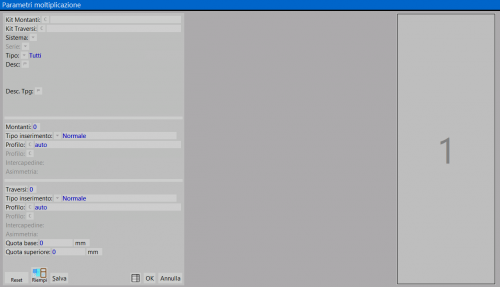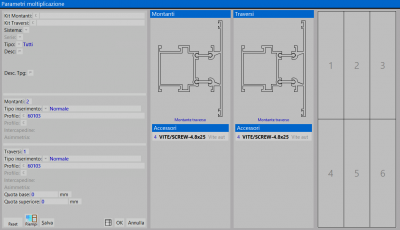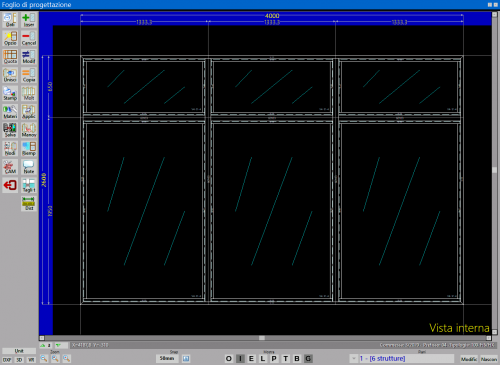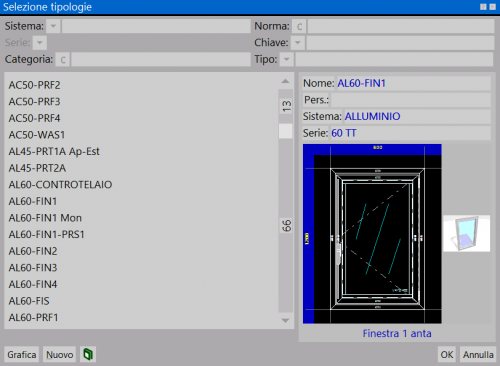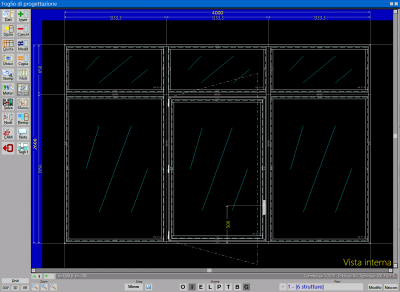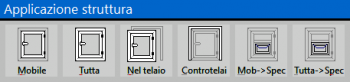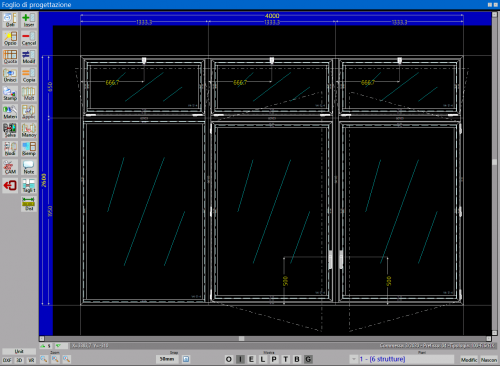|
|
| Riga 1: |
Riga 1: |
| - | [[Image:OperaJM.png|300px|thumb|right]] | + | [[File:foglioprogettazionenastro.png|400 px|thumb|right]] |
| - | In questa pagina è presente la guida ai contenuti e all'utilizzo del programma. Per leggere il contenuto dei capitoli, cliccate sopra il titolo che vi interessa.
| + | L’esempio partirà dal Foglio di progettazione, con una tipologia a struttura Fisso, che verrà suddivisa da montanti e verranno applicate di seguito delle ante. |
| | + | {{NB|Per accedere a questo riquadro in Opera Gestione Commesse: dall'archivio Tipologie, premere il tasto [[Image:tastopiu.png]] per creare una nuova tipologia e di seguito il tasto [[Image:tastoprogettazione.png]]}} |
| | | | |
| - | == Sommario ==
| |
| - | {| border="1" style="border-collapse:collapse; float:right"
| |
| - | !''Legenda:''
| |
| - | |-
| |
| - | |[[Image:iconaedit.png]] = Articolo in aggiornamento
| |
| - | |-
| |
| - | |[[Image:iconanew.png]] = Articolo recente
| |
| - | |}
| |
| - |
| |
| - | ==='''Sezione 1: Introduzione'''===
| |
| - | * [[Opera Gestione Commesse]] [[Image:iconaedit.png]]
| |
| - | * [[Interfaccia|Interfaccia di Opera Gestione Commesse]] [[Image:iconanew.png]]
| |
| - | * [[Quadri di Archiviazione dei dati]]
| |
| | {{BR}} | | {{BR}} |
| | + | Clicchiamo sul pulsante [[File:motiplica.png]] e apriamo il quadro Parametri di moltiplicazione: |
| | | | |
| - | ==='''Sezione 2: il menù Archivi'''===
| + | [[File:parametri.png|500 px|thumb|left]] |
| - | [[image:Menuarchivi.png|thumb|200px|right]] | + | Selezioniamo il pulsante [[File:codice.png]], il programma vi mostrerà il quadro Selezione profili: una volta selezionato il profilo confermate con [[File:ok.png]]; |
| - | *[[Archivio Sistemi]]
| + | {{NB|La selezione del profilo va eseguita sia per i montanti che per i traversi}} |
| - | *[[Archivio Profili]]
| + | Il programma tornerà sul quadro Parametri di moltiplicazione, dove imposterete il numero di Montanti che divideranno la struttura. Terminato l'inserimento di questo valore, confermate le impostazioni premendo [[File:ok.png]]. |
| - | *[[Archivio Accessori]]
| + | [[File:finestraparametrimoltiplicazione3.png|400 px|thumb|right]] |
| - | *[[Archivio colorazioni|Archivio Colorazioni]]
| + | |
| - | *[[Archivio Tipologie]]
| + | |
| - | *[[Cataloghi_tecnici|Cataloghi tecnici]]
| + | |
| - | *[[Tabella opzioni tipologie|Opzioni tipologia]]
| + | |
| - | *[[Gruppo opzioni tipologia|Gruppi opzioni]]
| + | |
| - | *[[Regole colori]]
| + | |
| - | *[[Archivio Categorie]]
| + | |
| - | *[[Archivio Nodi]]
| + | |
| - | *[[Archivio Simboli Muro|Dettagli tecnici e Simboli muro]]
| + | |
| - | *[[Archivio Configurazioni doghe]] [[Image:iconaedit.png]]
| + | |
| - | *[[Archivio Kit Riempimenti]]
| + | |
| - | *[[Archivio Kit Moltiplicazione MT]] [[Image:iconaedit.png]]
| + | |
| - | *[[Archivio Kit facciata continua]] [[Image:iconaedit.png]]
| + | |
| - | *[[Archivio Sostituzione codici telaio]] [[Image:iconaedit.png]]
| + | |
| - | *[[Archivio inglesine|Archivio Inglesine]]
| + | |
| - | *[[Archivio Documenti]]
| + | |
| - | *[[Tabelle classi di sfrido|Classi di sfrido]] [[Image:iconanew.png]]
| + | |
| - | *[[Sostituzione Codici|Cambia codici]] [[Image:iconanew.png]]
| + | |
| - | *[[Aggiornamento Prezzi]] [[Image:iconanew.png]]
| + | |
| - | *[[Prezzi materiali]] [[Image:iconanew.png]] [[Image:iconaedit.png]]
| + | |
| - | *[[Driver ferramenta]] [[Image:iconanew.png]]
| + | |
| | | | |
| | {{BR}} | | {{BR}} |
| | + | [[File:foglioprogettazionevetrata.png|500 px|thumb|left]] |
| | | | |
| - | ==='''Sezione 3: il menù Commesse'''===
| |
| - | [[image:menucommesse.png|230px|thumb]]
| |
| - | * [[archivio commesse|Gestione]]
| |
| - | <!--* [[Commesse Web]] [[Image:iconaedit.png]]-->
| |
| - | * [[Archivio accorpamenti commesse|Accorpamento commesse]]
| |
| - | * [[Storico stati commessa]] [[Image:iconanew.png]]
| |
| - | * [[Catalogo lavori]] [[Image:iconanew.png]]
| |
| - | * [[Listino]]
| |
| - | * [[Archivio Contatti|Archivio clienti]]
| |
| - | * [[Archivio Contatti|Archivio Fornitori]]
| |
| - | * [[Campi extra commesse]]
| |
| - | * [[Campi extra righe commesse]]
| |
| - | * [[Codici a barre]] [[Image:iconaedit.png]]
| |
| - | * [[Stati commessa]][[Image:iconanew.png]]
| |
| - | * [[Fasi commessa]][[Image:iconanew.png]]
| |
| - | * [[Classi utile]][[Image:iconanew.png]]
| |
| - | * [[Set classi di utile]][[Image:iconanew.png]]
| |
| - | * [[Archivio righe commessa|Righe commessa]][[Image:iconaedit.png]]
| |
| - | {{BR}}
| |
| | | | |
| - | ==='''Sezione 4: il menù Listino''' (Opzionale)===
| + | Dopo aver confermato, tornerete sul Foglio di progettazione, dove potrete vedere la struttura suddivisa. Tenete presente che i montanti e i traversi non saranno certamente impostati alle quote da voi desiderate, dovrete quindi determinarle, premendo il pulsante [[File:Tastoquota.png]]; a questo punto vedrete che in basso si è aperto un campo Quot tipologie dove potrete impostare le vostre misure: larghezza e altezza totali, quota orizzontale e verticale. Confermate con [[File:ok.png]]: la struttura di base è stata quindi creata; gli esempi che seguono vi indicheranno le operazioni da compiere, per poter applicare strutture apribili nel suo interno. |
| - | [[image:menulistino.png|230px|thumb]] | + | |
| - | * [[Revisioni listino]] [[image:iconanew.png]]
| + | |
| - | * [[Tipologie listino]]
| + | |
| - | * [[Archivio Contatti|Archivio agenti]]
| + | |
| - | * [[Filtri di importazione dati]] [[Image:iconaedit.png]]
| + | |
| - | * [[Classi di sconto listini]] [[Image:iconaedit.png]]
| + | |
| - | * [[Archivio stili|Stili]] [[Image:iconaedit.png]]
| + | |
| - | * [[Archivio presets listino|Presets]] [[Image:iconaedit.png]]
| + | |
| | {{BR}} | | {{BR}} |
| | + | [[File:finestraselezionetipologie.png|500 px|thumb|right]] |
| | + | Cliccate sul pulsante [[File:applica.png]], si visualizzerà il seguente messaggio: |
| | | | |
| | + | [[File:gmti4.png|400 px]] |
| | | | |
| - | <!--
| + | Se selezionate Archivio, il programma aprirà il quadro Selezione tipologie, dove sceglierete la tipologia e confermerete con [[File:ok.png]] |
| - | ==='''Sezione 5: il menù Calendario''' (Opzionale)===
| + | |
| - | [[image:menucalendario.png|230px|thumb]]
| + | |
| - | * [[Calendario produzione]] [[image:iconanew.png]]
| + | |
| - | * [[Stazioni di lavoro]]
| + | |
| - | * [[Processi di prodotto]]
| + | |
| - | * [[Eventi stazioni di lavoro]] [[Image:iconaedit.png]]
| + | |
| - | {{BR}}-->
| + | |
| | | | |
| - | ==='''Sezione 5: il menù Magazzino'''===
| |
| - | [[image:menumagazzino.png|230px|thumb]]
| |
| - | * [[Gestione|Gestione magazzino]] [[Image:iconanew.png]]
| |
| - | * [[Documenti]] [[Image:iconanew.png]]
| |
| - | * [[Gestione magazzini fisici]] [[Image:iconanew.png]]
| |
| - | * [[Setup magazzino]][[Image:iconaedit.png]]
| |
| | {{BR}} | | {{BR}} |
| | + | [[File:foglioprogettazionevetrata2.png|400 px|thumb|left|Applicazione di una finetra alla struttura esistente]] |
| | + | Rientrando sul Foglio di progettazione, il mouse avrà cambiato aspetto (è una crocetta): cliccate nello spazio in cui volete eseguire l’applicazione, il programma vi mostrerà il seguente quadro: |
| | | | |
| - | ==='''Sezione 6: il menù Officina'''===
| + | [[File:applicazionestruttura.png|350 px]] |
| - | [[image:menuofficina.png|200px|thumb]] | + | |
| - | * [[Modulo Gestione Timing e Lavorazioni: premessa]]
| + | |
| - | * [[Taglio]]
| + | |
| - | * [[Setup stampe tecniche]]
| + | |
| - | * [[Setup stampe materiali]]
| + | |
| - | * [[Archivio lavorazioni|Lavorazioni]] [[Image:iconanew.png]]
| + | |
| - | * [[Fogli di lavoro]] [[Image:iconanew.png]]
| + | |
| - | * [[Etichette]] [[Image:iconaedit.png]]
| + | |
| - | * [[Troncatrici]] [[Image:iconaedit.png]]
| + | |
| - | * [[Centri di lavoro]] [[Image:iconaedit.png]]
| + | |
| - | * [[Saldatrici]] [[Image:iconaedit.png]]
| + | |
| - | * [[Infopoints]] [[Image:iconaedit.png]]
| + | |
| - | * [[Magazzini automatici]] [[Image:iconaedit.png]]
| + | |
| - | * [[Taglia vetro]] [[Image:iconaedit.png]]
| + | |
| - | * [[Operatori di produzione]] [[Image:iconaedit.png]]
| + | |
| | | | |
| | + | Selezionate [[File:mobile2.png]] e si aprirà un'ulteriore maschera |
| | + | dove selezionerete Sostituisci: |
| | | | |
| | + | [[File:gmti5.png|400 px]] |
| | | | |
| - | {{BR}}
| |
| | | | |
| - | ==='''Sezione 7: il menù Normativa'''===
| |
| - | [[image:menunormativa.png|160px|thumb]]
| |
| - | * [[Archivio norme|Norme]]
| |
| - | * [[Marcatura CE|FPC]]
| |
| - | * [[ITT]]
| |
| - | * [[Archivio Comuni|CAP]]
| |
| - | * [[Organismi notificati]] [[Image:iconaedit.png]]
| |
| | {{BR}} | | {{BR}} |
| | + | [[File:foglioprogettazionevetrata3.png|500 px|thumb|right]] |
| | | | |
| - | ==='''Sezione 8: il menù Opzioni'''===
| |
| - | [[image:menuopzioni.png|230px|thumb]]
| |
| - | * [[Dati azienda]]
| |
| - | * [[Parametri vari]]
| |
| - | * [[Unità di misura]] [[Image:iconaedit.png]]
| |
| - | * [[Setup stampe|Setup stampe]]
| |
| - | * [[Setup programma]]
| |
| - | * [[Percorsi]]
| |
| - | * [[Progetti]]
| |
| - | * [[Filtri esportazione/importazione]]
| |
| - | * [[Report esterni]]
| |
| - | * [[Temi]]
| |
| - | * [[Setup password]]
| |
| - | * [[Rigenerazione indici]]
| |
| - | * [[Teleassistenza]]
| |
| - | * [[Installazione aggiornamento]]
| |
| - | * [[Copie di sicurezza#Creazione|Creazione copie di sicurezza]] [[Image:iconanew.png]]
| |
| - | * [[Ripristino|Ripristino copie di sicurezza]]
| |
| - | * [[WEB]] Step Orchestra
| |
| - | * [[Inform. su Opera]]
| |
| - | {{BR}}
| |
| | | | |
| - | ===Sezione 9: "Come fare" (manuale d'uso)===
| |
| | | | |
| - | ====Archivi====
| + | Come potete notare dall’immagine precedente, nella tipologia vi sono ancora delle specchiature libere dove potete inserire altri apribili, come ad esempio dei wasistas superiori. Ripetete allora le operazioni precedenti, partendo dal pulsante [[File:applica.png]] e, in Selezione Tipologie, scegliete la tipologia che volete inserire (per esempio un wasistas). |
| - | * [[Come creare un sistema|Come creare un nuovo sistema]]
| + | Dopo che applicate la tipologia nello spazio che avete scelto, noterete che il mouse non ritorna nella sua abituale forma (di freccia) ma resta attivo per inserire l’ultima tipologia selezionata e posizionarla in un’altra specchiatura, questa funzione è utile quando come nel nostro caso dovete inserire la stessa tipologia più volte nella struttura. Il risultato sarà quello che vedete nella figura seguente: |
| - | * [[Come creare un profilo]]
| + | |
| - | * [[Come fare un profilo composto|Come creare un profilo composto per le facciate continue]] (Opzionale)
| + | |
| - | * [[Come creare un accessorio]]
| + | |
| - | * [[Come fare un'autoselezione]] [[Image:iconanew.png]]
| + | |
| - | * [[Come creare una nuova colorazione]]
| + | |
| - | * [[Come personalizzare una categoria colore]] [[Image:iconanew.png]]
| + | |
| - | * [[Come gestire le texture delle colorazioni]] [[Image:iconanew.png]]
| + | |
| - | * [[Come creare le etichette]] [[image:iconaedit.png]]
| + | |
| - | * [[Come impostare il QR Code]] [[image:iconanew.png]]
| + | |
| | | | |
| - | ====Progettazione====
| + | {{NB|Per disattivare la funzione Applica è necessario cliccare sull’apposito pulsante}} |
| - | * [[Come fare una tipologia]]
| + | |
| - | * [[Come modificare una tipologia]]
| + | |
| - | * [[Come cambiare i sensi di apertura|Come cambiare i sensi di apertura]]
| + | |
| - | * [[Come fare una tipologia scorrevole]]
| + | |
| - | * [[Come fare una tipologia a nastro]]
| + | |
| - | * [[Come inserire la doga nella tipologia]]
| + | |
| - | * [[Come inserire le quote in una tipologia]]
| + | |
| - | * [[Come unire due strutture di una tipologia]]
| + | |
| - | * [[Come moltiplicare le strutture|Come moltiplicare le strutture di una tipologia]]
| + | |
| - | * [[Come inserire la fascia centrale su una struttura]]
| + | |
| - | * [[Come fare un cassonetto]]
| + | |
| - | * [[Come fare una persiana]]
| + | |
| - | * [[Come fare una vetrata]]
| + | |
| - | * [[Come inserire le inglesine]]
| + | |
| - | * [[Come fare archi e fuorisquadra]]
| + | |
| - | * [[Come fare un oblò]]
| + | |
| - | * [[Come inserire un sopraluce]]
| + | |
| - | * [[Come fare una facciata continua]] (Opzionale)
| + | |
| - | * [[Come inserire i dati dei profili per uno scorrevole]]
| + | |
| - | * [[Come usare le linee guida tipologia]]
| + | |
| - | * [[Classi di sfrido|Come gestire le classi di sfrido]]
| + | |
| | | | |
| - | ====Commessa====
| |
| - | * [[Come fare una commessa]]
| |
| - | * [[Come gestire le snapshot]]
| |
| - | * [[Come impostare i prezzi dal quadro Materiali commessa]]
| |
| - | * [[Classi di utile|Come gestire le classi di utile]]
| |
| - | * [[Come gestire un catalogo lavori]] [[image:iconanew.png]]
| |
| - | * [[Come gestire gli allegati commessa da cloud]] [[Image:iconanew.png]]
| |
| - | * [[Come gestire le stampe 3D]] [[image:iconanew.png]]
| |
| - | * [[Come fare un listino]]
| |
| - | * [[Come accorpare gli ID dei tagli per commessa]][[Image:iconanew.png]]
| |
| - | * [[Come accorpare gli ID dei riempimenti per commessa]] [[Image:iconanew.png]]
| |
| - | * [[Come gestire lo storico degli stati della Commessa]] [[Image:iconaedit.png]]
| |
| - | * [[Come gestire Diario del progetto]]
| |
| | | | |
| - | ====Listini (Opzionale)====
| + | {{BR}} |
| - | * [[Come inserire le tipologie listino utili per una revisione listino]]
| + | =='''Voci correlate'''== |
| - | * [[Come gestire le revisioni listino]]
| + | *[[Come fare una tipologia]] |
| - | * [[Come gestire le Classi di sconto listini]]
| + | *[[Come modificare una tipologia]] |
| - | * [[Come gestire le Classi di sconto listini in Commessa]]
| + | *[[Archivio Tipologie]] |
| - | | + | |
| - | ==== Magazzino ==== | + | |
| - | *[[Come gestire il magazzino]]
| + | |
| - | *[[Come caricare l'anagrafica di un profilo]]
| + | |
| - | *[[Come caricare uno spezzone nel magazzino]]
| + | |
| - | *[[Come inserire una guarnizione nel magazzino]]
| + | |
| - | *[[Come caricare l'anagrafica di una squadretta]]
| + | |
| - | *[[Come caricare l'anagrafica di una cerniera con colore]]
| + | |
| - | *[[Come gestire il consolidamento magazzino]] [[Image:iconanew.png]]
| + | |
| - | | + | |
| - | <!--
| + | |
| - | *[[Gestione degli ordini da commessa]]
| + | |
| - | | + | |
| - | | + | |
| - | Come inserire un ordine
| + | |
| - | | + | |
| - | Impegno del materiale da commessa
| + | |
| - | Ottimizzazione e impegno
| + | |
| - | Gestione del magazzino dalla commessa
| + | |
| - | Come fare la movimentazione
| + | |
| - | Come creare i Magazzini fisici-->
| + | |
| - | | + | |
| - | ====Normativa====
| + | |
| - | *[[Come fare la certificazione per i serramenti oscuranti (gtot)]]
| + | |
| - | *[[Come caricare i certificati relativi alla Riflettanza e alla Trasmittanza solare]]
| + | |
| - | *[[Calcolo del gtot in assenza dei certificati]]
| + | |
| - | *[[Calcolo del gtot in presenza dei certificati]]
| + | |
| - | *[[Come caricare i certificati AAV (Aria -Acqua - Vento) e ITT (Prove iniziali di tipo)]]
| + | |
| - | *[[Come fare un'asseverazione]]
| + | |
| - | | + | |
| - | ====Utilità==== | + | |
| - | | + | |
| - | * [[Come fare un file JOZ]] | + | |
| - | * [[Come gestire le macro nei documenti]] | + | |
| - | * [[Come gestire i campi multilingua]] | + | |
| - | * [[Come utilizzare la Gestione permessi]]
| + | |
| - | * [[Come creare un file di importazione prezzi]] [[Image:iconaedit.png]]
| + | |
| - | * [[Come fare un recupero commesse]]
| + | |
| - | * [[Come inviare un COZ]] [[Image:iconaedit.png]]
| + | |
| - | * [[Come fare l'aggiornamento del programma]]
| + | |
| - | * [[Come installare la stampante in PDF|Come installare la stampante in PDF sul programma]]
| + | |
| - | * [[Come gestire i Progetti]]
| + | |
| - | <!-- HELP:* [[Come ottenere la giusta lista di taglio della lamella persiana]] [[Image:iconaedit.png]]-->
| + | |
| - | | + | |
| - | === Sezione 10: Video ===
| + | |
| - | | + | |
| - | *[[Video]]
| + | |
| - | | + | |
| - | ===Sezione 11: Appendici===
| + | |
| | | | |
| - | *[[Appendice I: Dati tecnici dei profili in base agli utilizzi]]
| |
| - | *[[Appendice II: Spiegazione dei dati tecnici degli accessori in base agli utilizzi]]
| |
| - | *[[Appendice III: le variabili e i simboli]]
| |
| | | | |
| - | <!-- HELP: JM/W0 -->
| |
| | [[Category: JM/Manuale]] | | [[Category: JM/Manuale]] |
L’esempio partirà dal Foglio di progettazione, con una tipologia a struttura Fisso, che verrà suddivisa da montanti e verranno applicate di seguito delle ante.
Il programma tornerà sul quadro Parametri di moltiplicazione, dove imposterete il numero di Montanti che divideranno la struttura. Terminato l'inserimento di questo valore, confermate le impostazioni premendo  .
.
Se selezionate Archivio, il programma aprirà il quadro Selezione tipologie, dove sceglierete la tipologia e confermerete con 
Rientrando sul Foglio di progettazione, il mouse avrà cambiato aspetto (è una crocetta): cliccate nello spazio in cui volete eseguire l’applicazione, il programma vi mostrerà il seguente quadro:
Come potete notare dall’immagine precedente, nella tipologia vi sono ancora delle specchiature libere dove potete inserire altri apribili, come ad esempio dei wasistas superiori. Ripetete allora le operazioni precedenti, partendo dal pulsante  e, in Selezione Tipologie, scegliete la tipologia che volete inserire (per esempio un wasistas).
Dopo che applicate la tipologia nello spazio che avete scelto, noterete che il mouse non ritorna nella sua abituale forma (di freccia) ma resta attivo per inserire l’ultima tipologia selezionata e posizionarla in un’altra specchiatura, questa funzione è utile quando come nel nostro caso dovete inserire la stessa tipologia più volte nella struttura. Il risultato sarà quello che vedete nella figura seguente:
e, in Selezione Tipologie, scegliete la tipologia che volete inserire (per esempio un wasistas).
Dopo che applicate la tipologia nello spazio che avete scelto, noterete che il mouse non ritorna nella sua abituale forma (di freccia) ma resta attivo per inserire l’ultima tipologia selezionata e posizionarla in un’altra specchiatura, questa funzione è utile quando come nel nostro caso dovete inserire la stessa tipologia più volte nella struttura. Il risultato sarà quello che vedete nella figura seguente:

![]() e apriamo il quadro Parametri di moltiplicazione:
e apriamo il quadro Parametri di moltiplicazione:
![]() , il programma vi mostrerà il quadro Selezione profili: una volta selezionato il profilo confermate con
, il programma vi mostrerà il quadro Selezione profili: una volta selezionato il profilo confermate con ![]() ;
;
![]() .
.
![]() ; a questo punto vedrete che in basso si è aperto un campo Quot tipologie dove potrete impostare le vostre misure: larghezza e altezza totali, quota orizzontale e verticale. Confermate con
; a questo punto vedrete che in basso si è aperto un campo Quot tipologie dove potrete impostare le vostre misure: larghezza e altezza totali, quota orizzontale e verticale. Confermate con ![]() : la struttura di base è stata quindi creata; gli esempi che seguono vi indicheranno le operazioni da compiere, per poter applicare strutture apribili nel suo interno.
: la struttura di base è stata quindi creata; gli esempi che seguono vi indicheranno le operazioni da compiere, per poter applicare strutture apribili nel suo interno.
![]() , si visualizzerà il seguente messaggio:
, si visualizzerà il seguente messaggio:
![]()
 e si aprirà un'ulteriore maschera
dove selezionerete Sostituisci:
e si aprirà un'ulteriore maschera
dove selezionerete Sostituisci:
![]() e, in Selezione Tipologie, scegliete la tipologia che volete inserire (per esempio un wasistas).
Dopo che applicate la tipologia nello spazio che avete scelto, noterete che il mouse non ritorna nella sua abituale forma (di freccia) ma resta attivo per inserire l’ultima tipologia selezionata e posizionarla in un’altra specchiatura, questa funzione è utile quando come nel nostro caso dovete inserire la stessa tipologia più volte nella struttura. Il risultato sarà quello che vedete nella figura seguente:
e, in Selezione Tipologie, scegliete la tipologia che volete inserire (per esempio un wasistas).
Dopo che applicate la tipologia nello spazio che avete scelto, noterete che il mouse non ritorna nella sua abituale forma (di freccia) ma resta attivo per inserire l’ultima tipologia selezionata e posizionarla in un’altra specchiatura, questa funzione è utile quando come nel nostro caso dovete inserire la stessa tipologia più volte nella struttura. Il risultato sarà quello che vedete nella figura seguente: