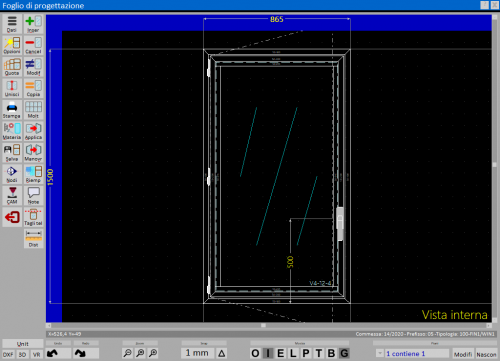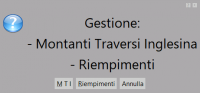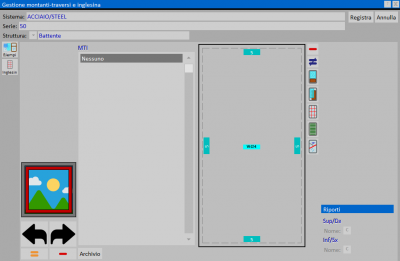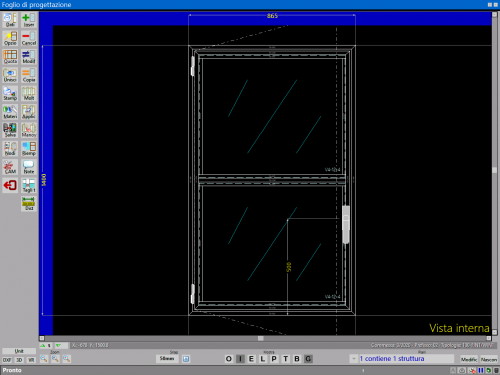Come inserire la fascia centrale su una struttura
Da Opera Wiki.
(Differenze fra le revisioni)
| Riga 14: | Riga 14: | ||
[[File:finestraselezioneprofili.png|400 px|thumb|right|La finestra di selezione profili]] | [[File:finestraselezioneprofili.png|400 px|thumb|right|La finestra di selezione profili]] | ||
| - | Cliccate sull'area attiva, comparirà un piccolo riquadro: selezionate il pulsante [[File:Traverso.png]] | + | Cliccate sull'area attiva, comparirà un piccolo riquadro: selezionate il pulsante. [[File:Traverso.png|140 px]] |
Si aprirà il quadro Selezione profili. Selezionate la fascia e cliccate [[File:ok.png]]. | Si aprirà il quadro Selezione profili. Selezionate la fascia e cliccate [[File:ok.png]]. | ||
Versione delle 14:35, 14 feb 2020
L’esempio partirà dal Foglio di progettazione, con una tipologia Porta-finestra, alla quale applicheremo una fascia centrale:

Dal Foglio di progettazione cliccate al centro della tipologia, si aprirà il quadro seguente:
Cliccate su ![]() e aprite il quadro Gestione montanti-traversi e inglesina:
e aprite il quadro Gestione montanti-traversi e inglesina:
Cliccate sull'area attiva, comparirà un piccolo riquadro: selezionate il pulsante. 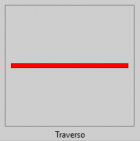
Si aprirà il quadro Selezione profili. Selezionate la fascia e cliccate ![]() .
.
Ritornate nel quadro Gestione montanti-traversi e inglesina e selezionate il pulsante ![]() per rientrare nel foglio di progettazione. Nella figura a lato potete vedere la struttura con applicata la fascia centrale
per rientrare nel foglio di progettazione. Nella figura a lato potete vedere la struttura con applicata la fascia centrale