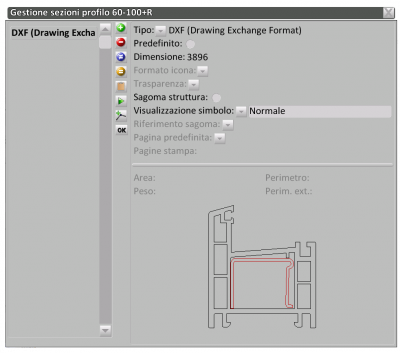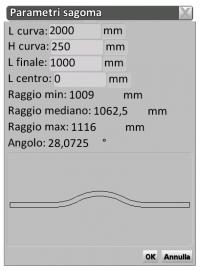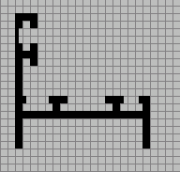Sezioni profilo
De Opera Wiki.
(→Il tasto Componi) |
|||
| Ligne 1 : | Ligne 1 : | ||
| - | [[Image:finestrasezioniprofilo.png|thumb|right|400px|La | + | [[Image:finestrasezioniprofilo.png|thumb|right|400px|La page de gestion des sections du profilé]] |
| - | {{NB| | + | {{NB|Pour accéder à cette page dans Opéra Gestion des Commandes: à partir du menu Archives , sélectionnez le bouton Profilé et sur l’encadré successif appuyer sur [[Image:tastosezione.png]]}} |
__TOC__ | __TOC__ | ||
| - | + | IDans ce cadre, vous pouvez créer ou modifier le dessin du profilé de la section. Opera vous permet de coupler à chaque profilé sa section graphique, comme indiquée dans le catalogue. Elle peut être une image tirée d’une archive électronique en format DXF, acquise directement à partir du catalogue, en utilisant un scanneur, ou encore elle peut être conçue par l'opérateur. Après avoir appuyé sur ce bouton, vous ouvrez la photo dans la figure et les objets principaux sont les suivants: | |
| - | *[[File:tastoclipboard.png]]: | + | *[[File:tastoclipboard.png]]: En appuyant sur ce bouton, le logiciel se connecte directement au clipboard (fonction de bloc-notes du système opérationnel « Windows » ), détectant et chargeant la dernière image enregistrée sur le même clipboard. |
| + | *[[File:tastopredefinito.png]]: Dans la gestion de la section, vous pouvez stocker plus d’images ou de dessins. En appuyant sur ce bouton, vous activez le boîte Prédéfini, et cela permet que la boîte soit ramenée dans les Archive des profilés ; de cette façon, vous avez la possibilité de gérer plusieurs images ou dessins du profilés. | ||
| - | *[[File: | + | [[File:quadroparametrisagoma2.png|200 px|thumb|right|L’encadré des paramètres du gabarit]] |
| + | *[[File:tastoparametrisagoma.png]]: Appuyez sur ce bouton pour ouvrir l’encadré à côté, où vous pouvez insérer tous les paramètres nécessaires pour le calcul de la partie gabariée du profilé. | ||
| - | + | *'''Taille''': La valeur indiquée ici est compilé par le logiciel, et elle se réfère à la taille du fichier image. | |
| - | * | + | |
| - | *''' | + | *'''Format icône''': Elle est active avec des images Bit Map, Tiff ou Wmf et indique le type de format selon la couleur de l'icône. |
| - | |||
| - | *''' | + | *'''Transparence''' [[File:frecciagiu.png]]: Le bouton couplé à la boîte active, en important un fichier en format bitmap, ouvre une liste courte où l'opérateur peut choisir le paramètre qu’il préfère, pour traiter l’arrière-plan de l'image téléchargée. Tout en gérant l’image en format bitmap, avec des logiciel de graphique, lorsque vous sélectionnez l'image pour l'enregistrer dans un répertoire ou dans le clipboard -également en fonction du logiciel que vous utilisez- il enregistre également l'arrière-plan de la feuille de calcul, et cette fonction de Opera vous permet de supprimer tout l’arrière-plan ou une partie de l'arrière-plan. |
| - | *''' | + | *'''Gabarit de la structure''': Envisage une seule pièce comme gabarit de la structure. |
| - | *''' | + | *'''Affichage du symbole''': Cette fonction est active sur tous les types de formats. |
| - | + | Dans Opera, vous pouvez mettre plusieurs images liées au profilé. Ce bouton ouvre une liste à partir de laquelle l'opérateur peut afficher la section qu’il souhaite montrer dans la liste des coupes plutôt que dans la liste de la commande, etc. | |
| - | |||
| - | *[[File: | + | *[[File:tastomodifica.png]]: Ce bouton vous permet de modifier l'image en vous connectant au programme de graphique ou à la matrice des tuiles, s'il s'agit d'un dessin. |
| + | *[[File:tastodimensione.png]]: : Ce bouton vous permet de modifier la taille de l'image ou du dessin en ouvrant l’encadré Données de l’objet, dont la description se réfère au chapitre '''Archives des typologies'''. | ||
| - | *[[File:tastoconverti.png]]: | + | *[[File:tastoconverti.png]]: S’il faut changer l'image de la section du profilé, en appuyant sur ce bouton - qui est active sur images au format WMF (Windows Meta File)- s’ouvrira l’encadré de la Conversion du format, où vous pouvez modifier les paramètres d'image . |
| - | *[[File:tastofiltro.png]]: la | + | *[[File:tastofiltro.png]]: la fonction de ce bouton actif sur des images en format WMF (Windows Meta File) ou DXF, est d'optimiser la qualité de l'image. |
{{BR}} | {{BR}} | ||
| - | == | + | ==La touche Compose== |
[[File:quadrodefinizionenodi.png|400 px|thumb|right|Il quadro di definizione nodi]] | [[File:quadrodefinizionenodi.png|400 px|thumb|right|Il quadro di definizione nodi]] | ||
| - | *[[File:tastocomponi.png]]: | + | *[[File:tastocomponi.png]]:Ce bouton, actif avec le fichier en format Dxf, vous permet de composer la section du profilé et ouvre l’encadré de définition du nœud, là où vous pouvez importer d’autres images supplémentaires pour la composition de la section du profilé. Les modalités d’ utilisation de ce cadre sont les mêmes modalités de l’encadré de définition des nœud de l’archive des nœuds, comme l' [[Definizione nodo|encadré de définition des nœuds.]]. |
{{BR}} | {{BR}} | ||
==Il tasto Entities== | ==Il tasto Entities== | ||
| - | [[File:gestioneentities.png|400 px|thumb| | + | [[File:gestioneentities.png|400 px|thumb|Le cadre pour définir les nœuds] |
;[[File:tastoentitiesdxf.png]] | ;[[File:tastoentitiesdxf.png]] | ||
: questo pulsante apre il quadro '''Gestione entities Dxf'''. La funzione di questo quadro è quella di consentire la gestione delle linee e polilinee componenti la sezione dxf o dwg. Spesso le sezione sono generate con linee che compongono un'unica figura, ma che all’interno della stessa sono entità indipendenti l’una dall’altra. Questa caratteristica può risultare problematica quando si invia la sezione al software di particolari centri di lavoro, che riconoscono solo sezioni a linee uniche. Di seguito nel dettaglio la funzione delle componenti di questo quadro: | : questo pulsante apre il quadro '''Gestione entities Dxf'''. La funzione di questo quadro è quella di consentire la gestione delle linee e polilinee componenti la sezione dxf o dwg. Spesso le sezione sono generate con linee che compongono un'unica figura, ma che all’interno della stessa sono entità indipendenti l’una dall’altra. Questa caratteristica può risultare problematica quando si invia la sezione al software di particolari centri di lavoro, che riconoscono solo sezioni a linee uniche. Di seguito nel dettaglio la funzione delle componenti di questo quadro: | ||
Version du 1 juillet 2014 à 09:40
Sommaire |
IDans ce cadre, vous pouvez créer ou modifier le dessin du profilé de la section. Opera vous permet de coupler à chaque profilé sa section graphique, comme indiquée dans le catalogue. Elle peut être une image tirée d’une archive électronique en format DXF, acquise directement à partir du catalogue, en utilisant un scanneur, ou encore elle peut être conçue par l'opérateur. Après avoir appuyé sur ce bouton, vous ouvrez la photo dans la figure et les objets principaux sont les suivants:
 : En appuyant sur ce bouton, le logiciel se connecte directement au clipboard (fonction de bloc-notes du système opérationnel « Windows » ), détectant et chargeant la dernière image enregistrée sur le même clipboard.
: En appuyant sur ce bouton, le logiciel se connecte directement au clipboard (fonction de bloc-notes du système opérationnel « Windows » ), détectant et chargeant la dernière image enregistrée sur le même clipboard.
 : Dans la gestion de la section, vous pouvez stocker plus d’images ou de dessins. En appuyant sur ce bouton, vous activez le boîte Prédéfini, et cela permet que la boîte soit ramenée dans les Archive des profilés ; de cette façon, vous avez la possibilité de gérer plusieurs images ou dessins du profilés.
: Dans la gestion de la section, vous pouvez stocker plus d’images ou de dessins. En appuyant sur ce bouton, vous activez le boîte Prédéfini, et cela permet que la boîte soit ramenée dans les Archive des profilés ; de cette façon, vous avez la possibilité de gérer plusieurs images ou dessins du profilés.
 : Appuyez sur ce bouton pour ouvrir l’encadré à côté, où vous pouvez insérer tous les paramètres nécessaires pour le calcul de la partie gabariée du profilé.
: Appuyez sur ce bouton pour ouvrir l’encadré à côté, où vous pouvez insérer tous les paramètres nécessaires pour le calcul de la partie gabariée du profilé.
- Taille: La valeur indiquée ici est compilé par le logiciel, et elle se réfère à la taille du fichier image.
- Format icône: Elle est active avec des images Bit Map, Tiff ou Wmf et indique le type de format selon la couleur de l'icône.
- Transparence
 : Le bouton couplé à la boîte active, en important un fichier en format bitmap, ouvre une liste courte où l'opérateur peut choisir le paramètre qu’il préfère, pour traiter l’arrière-plan de l'image téléchargée. Tout en gérant l’image en format bitmap, avec des logiciel de graphique, lorsque vous sélectionnez l'image pour l'enregistrer dans un répertoire ou dans le clipboard -également en fonction du logiciel que vous utilisez- il enregistre également l'arrière-plan de la feuille de calcul, et cette fonction de Opera vous permet de supprimer tout l’arrière-plan ou une partie de l'arrière-plan.
: Le bouton couplé à la boîte active, en important un fichier en format bitmap, ouvre une liste courte où l'opérateur peut choisir le paramètre qu’il préfère, pour traiter l’arrière-plan de l'image téléchargée. Tout en gérant l’image en format bitmap, avec des logiciel de graphique, lorsque vous sélectionnez l'image pour l'enregistrer dans un répertoire ou dans le clipboard -également en fonction du logiciel que vous utilisez- il enregistre également l'arrière-plan de la feuille de calcul, et cette fonction de Opera vous permet de supprimer tout l’arrière-plan ou une partie de l'arrière-plan.
- Gabarit de la structure: Envisage une seule pièce comme gabarit de la structure.
- Affichage du symbole: Cette fonction est active sur tous les types de formats.
Dans Opera, vous pouvez mettre plusieurs images liées au profilé. Ce bouton ouvre une liste à partir de laquelle l'opérateur peut afficher la section qu’il souhaite montrer dans la liste des coupes plutôt que dans la liste de la commande, etc.
 : Ce bouton vous permet de modifier l'image en vous connectant au programme de graphique ou à la matrice des tuiles, s'il s'agit d'un dessin.
: Ce bouton vous permet de modifier l'image en vous connectant au programme de graphique ou à la matrice des tuiles, s'il s'agit d'un dessin.
 : : Ce bouton vous permet de modifier la taille de l'image ou du dessin en ouvrant l’encadré Données de l’objet, dont la description se réfère au chapitre Archives des typologies.
: : Ce bouton vous permet de modifier la taille de l'image ou du dessin en ouvrant l’encadré Données de l’objet, dont la description se réfère au chapitre Archives des typologies.
 : S’il faut changer l'image de la section du profilé, en appuyant sur ce bouton - qui est active sur images au format WMF (Windows Meta File)- s’ouvrira l’encadré de la Conversion du format, où vous pouvez modifier les paramètres d'image .
: S’il faut changer l'image de la section du profilé, en appuyant sur ce bouton - qui est active sur images au format WMF (Windows Meta File)- s’ouvrira l’encadré de la Conversion du format, où vous pouvez modifier les paramètres d'image .
 : la fonction de ce bouton actif sur des images en format WMF (Windows Meta File) ou DXF, est d'optimiser la qualité de l'image.
: la fonction de ce bouton actif sur des images en format WMF (Windows Meta File) ou DXF, est d'optimiser la qualité de l'image.
La touche Compose
 :Ce bouton, actif avec le fichier en format Dxf, vous permet de composer la section du profilé et ouvre l’encadré de définition du nœud, là où vous pouvez importer d’autres images supplémentaires pour la composition de la section du profilé. Les modalités d’ utilisation de ce cadre sont les mêmes modalités de l’encadré de définition des nœud de l’archive des nœuds, comme l' encadré de définition des nœuds..
:Ce bouton, actif avec le fichier en format Dxf, vous permet de composer la section du profilé et ouvre l’encadré de définition du nœud, là où vous pouvez importer d’autres images supplémentaires pour la composition de la section du profilé. Les modalités d’ utilisation de ce cadre sont les mêmes modalités de l’encadré de définition des nœud de l’archive des nœuds, comme l' encadré de définition des nœuds..
Il tasto Entities
[[File:gestioneentities.png|400 px|thumb|Le cadre pour définir les nœuds]

- questo pulsante apre il quadro Gestione entities Dxf. La funzione di questo quadro è quella di consentire la gestione delle linee e polilinee componenti la sezione dxf o dwg. Spesso le sezione sono generate con linee che compongono un'unica figura, ma che all’interno della stessa sono entità indipendenti l’una dall’altra. Questa caratteristica può risultare problematica quando si invia la sezione al software di particolari centri di lavoro, che riconoscono solo sezioni a linee uniche. Di seguito nel dettaglio la funzione delle componenti di questo quadro:
Inserimento di una nuova sezione
Premendo il pulsante ![]() vi apparirà il seguente messaggio:
Se si sceglie Image (bitmap or TIFF), WMF (Window Meta File), DXF (Drawing Exchange Format),
il programma si collega al sistema operativo aprendo un quadro dal quale è possibile selezionare la directory dalla quale rilevare il nome del file contenente l’immagine salvata in formato TIFF, BitMap, Wmf o Dxf, che è stata precedentemente acquisita da catalogo tramite scanner ed elaborata con un programma di grafica.
vi apparirà il seguente messaggio:
Se si sceglie Image (bitmap or TIFF), WMF (Window Meta File), DXF (Drawing Exchange Format),
il programma si collega al sistema operativo aprendo un quadro dal quale è possibile selezionare la directory dalla quale rilevare il nome del file contenente l’immagine salvata in formato TIFF, BitMap, Wmf o Dxf, che è stata precedentemente acquisita da catalogo tramite scanner ed elaborata con un programma di grafica.
Se si risponde invece Matrice di tasselli, il programma aprirà il quadro Disegno sezione profilo: Qui potete disegnare il profilo così come rappresentato nel catalogo. E' presente un'area quadrettata munita di un gruppo di pulsanti e altri elementi. Si tratta di scegliere la forma del tassello, portare il puntatore del mouse nell'area quadrettata (o area di disegno) e cliccare, fino a formare il disegno.
Di seguito i comandi principali di questo riquadro:
 questo pulsante serve per cancellare il disegno.
questo pulsante serve per cancellare il disegno.
 questo pulsante consente la stampa del disegno.
questo pulsante consente la stampa del disegno.
 questo pulsante chiude il quadro.
questo pulsante chiude il quadro.
 la pressione di questo pulsante consente di dividere l'area quadrettata orizzontalmente in 2 parti speculari: ciò che viene disegnato in una delle due parti viene copiato automaticamente nell'altra parte.
la pressione di questo pulsante consente di dividere l'area quadrettata orizzontalmente in 2 parti speculari: ciò che viene disegnato in una delle due parti viene copiato automaticamente nell'altra parte.
 la pressione di questo pulsante consente di dividere l'area quadrettata verticalmente in 2 parti speculari: ciò che viene disegnato in una delle due parti viene copiato automaticamente nell'altra parte.
la pressione di questo pulsante consente di dividere l'area quadrettata verticalmente in 2 parti speculari: ciò che viene disegnato in una delle due parti viene copiato automaticamente nell'altra parte.
 ad ogni pressione di questo pulsante il disegno viene ruotato di 90°.
ad ogni pressione di questo pulsante il disegno viene ruotato di 90°.
 la funzione di questo pulsante è strettamente legata ai pulsanti MirX e MirY: se uno o entrambi sono attivi il disegno verrà capovolto.
la funzione di questo pulsante è strettamente legata ai pulsanti MirX e MirY: se uno o entrambi sono attivi il disegno verrà capovolto.
 questo gruppo di pulsanti consente di spostare il disegno in tutte le direzioni.
questo gruppo di pulsanti consente di spostare il disegno in tutte le direzioni.
 questi pulsanti espandono o comprimono il disegno in senso orizzontale.
questi pulsanti espandono o comprimono il disegno in senso orizzontale.
 questi pulsanti espandono o comprimono il disegno in senso verticale.
questi pulsanti espandono o comprimono il disegno in senso verticale.
 questa icona mostrerà sempre il tassello corrente.
questa icona mostrerà sempre il tassello corrente.
 questi pulsanti cancellano e disegnano parti del programma.
questi pulsanti cancellano e disegnano parti del programma.
 questo gruppo di pulsanti serve per selezionare la forma del tassello.
questo gruppo di pulsanti serve per selezionare la forma del tassello.
 questo pulsante serve per copiare parti del disegno.
questo pulsante serve per copiare parti del disegno.
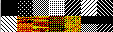 cliccando su uno di questi rettangoli viene selezionato il motivo del tassello; utile per disegnare parti del profilo che sono di materiale diverso, come le parti in legno dei profili in alluminio-legno, o le parti in PVC dei profili in taglio termico.
cliccando su uno di questi rettangoli viene selezionato il motivo del tassello; utile per disegnare parti del profilo che sono di materiale diverso, come le parti in legno dei profili in alluminio-legno, o le parti in PVC dei profili in taglio termico.
Alcuni tasti di aiuto al disegno: Durante l’elaborazione del disegno sono attivi due tasti della tastiera che consentono di semplificare in alcuni passaggi la realizzazione del disegno.
 questo tasto annulla l’ultima operazione effettuata; utile nel caso in cui si sia commesso un errore o si voglia tornare indietro di un passo.
questo tasto annulla l’ultima operazione effettuata; utile nel caso in cui si sia commesso un errore o si voglia tornare indietro di un passo.
 tenendo premuto questo tasto, mentre si traccia una linea, si riesce ad ottenere una linea retta.
tenendo premuto questo tasto, mentre si traccia una linea, si riesce ad ottenere una linea retta.