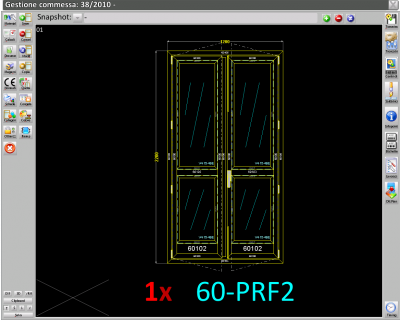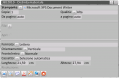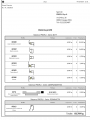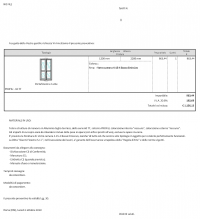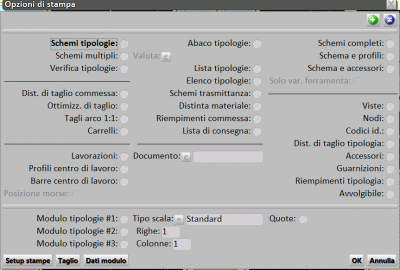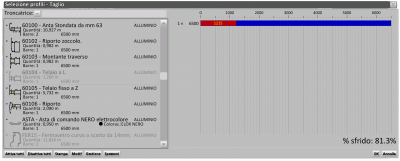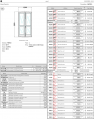Dati generali
De Opera Wiki.
Ora digitiamo il numero dei pezzi (campo Numero pezzi), impostiamo le dimensioni perimetrali, clicchiamo su ![]() per scegliere la colorazione e confermiamo con
per scegliere la colorazione e confermiamo con ![]() .
.
Il programma tornerà nel quadro Gestione commessa, dove riporterà la tipologia da voi caricata. Se volete caricare altre tipologie ripetete le operazioni viste fino a qui.
La pressione effettuata sul pulsante ![]() aprirà il quadro Gestione riempimenti, dove possiamo applicare il riempimento alla tipologia:
aprirà il quadro Gestione riempimenti, dove possiamo applicare il riempimento alla tipologia:
Cliccate su ![]() , scegliete il riempimento, le guarnizioni (esterna e interna) e il fermavetro; infine confermate con
, scegliete il riempimento, le guarnizioni (esterna e interna) e il fermavetro; infine confermate con ![]() e
e ![]() .
.
Siamo di nuovo nel quadro Gestione Commesse, dove vediamo la tipologia con il vetro. Si rende ora necessario, prima di mandare in lavorazione la commessa, effettuare alcune verifiche, ad esempio sui materiali e sui calcoli del preventivo.
Premete, quindi, sul pulsante ![]() , si aprirà il quadro Materiali commessa.
, si aprirà il quadro Materiali commessa.
Dopo che avete verificato i materiali che compongono la commessa, procedete con la stampa dell’ordine al fornitore e premete il pulsante ![]() posto in basso a sinistra, si aprirà il quadro Stampa distinta materiale:
posto in basso a sinistra, si aprirà il quadro Stampa distinta materiale:
All'interno troviamo l'elenco del materiale con le quantità da ordinare, i dati inerenti gli articoli selezionati e i titoli dlle stampe. Clicchiamo su  per avviare le stampe. Il programma apre un quadro dove selezionare le nostre opzioni di stampa ed eventualmente vedere un anteprima.
per avviare le stampe. Il programma apre un quadro dove selezionare le nostre opzioni di stampa ed eventualmente vedere un anteprima.
Dopo aver effettuato le stampe dell’ordine al fornitore, per uscire dal quadro premete il pulsante ![]() , premete poi il pulsante
, premete poi il pulsante ![]() per uscire dal quadro Materiali commessa, e tornare nel quadro Gestione commessa.
Da questa posizione premete il pulsante
per uscire dal quadro Materiali commessa, e tornare nel quadro Gestione commessa.
Da questa posizione premete il pulsante ![]() , si aprirà il quadro Calcoli:
in questo quadro avrete la possibilità di verificare gli importi, il calcolo delle percentuali, l’utile, l’I.V.A. etc..
, si aprirà il quadro Calcoli:
in questo quadro avrete la possibilità di verificare gli importi, il calcolo delle percentuali, l’utile, l’I.V.A. etc..
Quando avete terminato le verifiche ed eventuali aggiunte premete il pulsante ![]() per rientrare nel quadro Gestione commessa.
per rientrare nel quadro Gestione commessa.
Ora possiamo stampare il preventivo al cliente. Premete il pulsante ![]() , si aprirà il quadro Documenti Commessa:
, si aprirà il quadro Documenti Commessa:
Premendo il pulsante  si aprirà il quadro che abbiamo già visto per la distinta del materiale, dove possiamo avviare la stampa. Nell’immagine seguente potete vedere una stampa tipo del preventivo al cliente.
si aprirà il quadro che abbiamo già visto per la distinta del materiale, dove possiamo avviare la stampa. Nell’immagine seguente potete vedere una stampa tipo del preventivo al cliente.
Premete ora il pulsante ![]() per uscire dal quadro documenti.
per uscire dal quadro documenti.
Per effettuare le stampe di lavorazione, premete il pulsante ![]() , si aprirà il quadro Opzioni di stampa:
, si aprirà il quadro Opzioni di stampa:
La figura di esempio vi indica di selezionare solo quelle che sono le stampe di lavorazione tipiche. Se per la vostra organizzazione di lavoro necessitate di ulteriori stampe, non dovete fare altro che attivare quelle che vi occorrono e mandarle in stampa con il pulsante ![]() .
.
Il programma, a questo punto, apre il quadro Selezione profili, dove potete ad esempio decidere di attivare o disattivare i profili per la stampa. Cliccate su [[File:ok.png] e svolgete le operazioni di stampa viste precedentemente Le figure seguenti vi mostrano le immagini delle stampe selezionate nell’esempio:
Potete dunque avviare le operazione di taglio e assemblaggio della vostra finestra.
Dopo aver eseguito le stampe di lavorazione premete il pulsante ![]() per uscire dalle opzioni di stampa.
Siete quindi rientrati nel quadro Gestione commessa, premete il pulsante
per uscire dalle opzioni di stampa.
Siete quindi rientrati nel quadro Gestione commessa, premete il pulsante ![]() e tornerete nel quadro iniziale. Premete, infine, il pulsante
e tornerete nel quadro iniziale. Premete, infine, il pulsante ![]() per archiviare la vostra Commessa.
per archiviare la vostra Commessa.