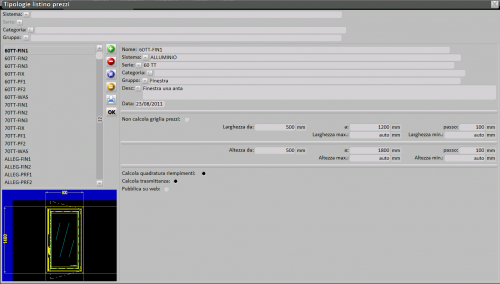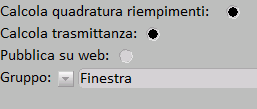Come creare i Gruppi
De Opera Wiki.
(Différences entre les versions)
| Ligne 5 : | Ligne 5 : | ||
*selezioniamo nelle [[Tipologie listino]], la FIN1 e digitiamo nel campo '''Gruppo'''(vedi immagine), il nome Finestra. | *selezioniamo nelle [[Tipologie listino]], la FIN1 e digitiamo nel campo '''Gruppo'''(vedi immagine), il nome Finestra. | ||
*Portiamoci poi sulla finestra da balcone e digitiamo nel campo '''Gruppo''', il nome Balcone. | *Portiamoci poi sulla finestra da balcone e digitiamo nel campo '''Gruppo''', il nome Balcone. | ||
| - | [[File:finestralistino2.png|thumb|500px|left]] [[File:gruppi.png|thumb|500px]] | + | [[File:finestralistino2.png|thumb|500px|left]][[File:gruppi.png|thumb|500px]] |
{{BR}} | {{BR}} | ||
Ripetiamo queste operazioni per tutte le finestre e le finestre da balcone. | Ripetiamo queste operazioni per tutte le finestre e le finestre da balcone. | ||
Dopo aver registrato tutte le operazioni e aver così creato i gruppi, chiudiamo questo quadro e apriamo l'Archivio revisioni listino | Dopo aver registrato tutte le operazioni e aver così creato i gruppi, chiudiamo questo quadro e apriamo l'Archivio revisioni listino | ||
Version du 28 septembre 2011 à 09:46
L'utilizzo dei gruppi facilita la gestione di tipologie che pur facendo parte di uno stesso sistema e serie, mostrano delle caratteristiche diverse; per esempio l'utile, il riempimento, opzioni particolari e così via.
Supponiamo che la serie di cui stiamo creando la revisione abbia come tipologie una finestra standard e una finestra da balcone, che utilizzano riempimenti diversi, perchè la finestra da balcone monta un vetro anti-sfondamento. Vediamo come procedere:
- selezioniamo nelle Tipologie listino, la FIN1 e digitiamo nel campo Gruppo(vedi immagine), il nome Finestra.
- Portiamoci poi sulla finestra da balcone e digitiamo nel campo Gruppo, il nome Balcone.
Ripetiamo queste operazioni per tutte le finestre e le finestre da balcone.
Dopo aver registrato tutte le operazioni e aver così creato i gruppi, chiudiamo questo quadro e apriamo l'Archivio revisioni listino