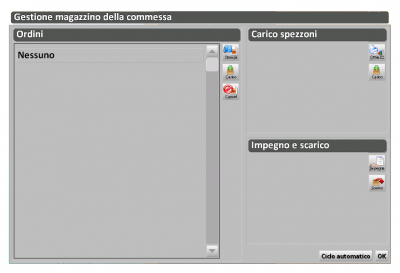Comment gérer le stock
De Opera Wiki.
Sommaire |
N'oubliez pas que pour une connaissance plus approfondie du contenu, de la fonction des boutons et des cases, vous pouvez consulter la Section 3, dans le chapitre Job archive et la Section 5, dans le chapitre Management.
Paramètres généraux
Une bonne gestion des stocks exige que l'opérateur fasse l'inventaire du matériel en stock que le programme doit gérer. Ce n'est qu'après avoir vérifié la quantité de matériel en stock que vous pouvez commencer la gestion des stocks.
La première étape pour la gestion automatique des matériaux en stock est de définir dans Stock Setup' (Warehouse -> Stock Setup), le champ Type de gestion de stock.
Si vous avez l'intention de gérer des découpes avec Opera, vous devez également paramétrer les champs Utiliser des découpes et Découpe minimale dans la configuration du stock, et par conséquent la longueur de la plus petite découpe utile.
Fichier:Setupmagazzino.png Setup magazzino |
Saisir des articles dans l'entrepôt à partir du panneau Gestion des commandes
Allez dans le panneau Gestion des travaux et appuyez sur le bouton Fichier:Keymaterial.png pour ouvrir le panneau Matériel de travail, suivi du bouton Fichier:Keymaterial2.png pour ouvrir le panneau suivant :
- Cliquez sur le bouton
 pour insérer un nouvel article.
pour insérer un nouvel article.
- Sélectionnez le Type
 ' dans le champ correspondant parmi ceux proposés (Profil, Accessoires, Autres).
' dans le champ correspondant parmi ceux proposés (Profil, Accessoires, Autres).
- Définissez le Nom
 de l'article, à partir du panneau Sélection profil'.
de l'article, à partir du panneau Sélection profil'.
- Saisissez la couleur ('Col. int./Col. est.'Fichier:Buttonoc.png), à partir du panneau Sélection couleur.
- Définissez l'Unité de mesureFichier:Buttonoc.pngFichier:Buttonoc.png, la quantité de l'article, à partir du panneau Sélection couleur.
Le tableau suivant présente les données de la commande : Fichier:Buttonoc.png, la quantité de Pièces en stock correspondant à la coloration que vous avez définie, et, le cas échéant, la quantité de matériel que vous avez déjà engagée (Committed Fichier:Keyv.png), pour des processus en cours ou imminents.
- Saisir les données de la commande, inhérentes à l'achat du matériel que vous enregistrez, en remplissant les champs Déjà commandé', Stock minimum et En chargement de la liste, que le programme insérera dans l'ordre dans l'impression au fournisseur.
Appuyez ensuite sur le bouton Fichier:Keyoregistra.png, et répétez les opérations ci-dessus pour d'autres matériaux ou pour le même matériau avec des couleurs différentes. Lorsque vous avez chargé tout votre stock dans l'entrepôt d'Opera, vous êtes prêt à gérer les commandes en chargeant, déchargeant et gérant les commandes et le stock.
{{NB||Lorsque vous insérez une pièce brute dans l'entrepôt, il vous sera demandé si vous souhaitez lui attribuer un code. Il est conseillé de le confirmer car cela s'avérera utile lors de la gestion de l'espace vide}.
Gestion de l'entrepôt à partir de la commande
Le panneau est divisé en trois zones, chacune ayant une fonction fondamentale ; il est donc utile que l'opérateur mémorise les boutons et leur emplacement dans chacune d'entre elles, car il devra passer d'une section à l'autre au cours des différentes phases de gestion.
Domaine des commandes
Il s'agit de la zone d'impression des commandes. En fonction du stock, les matériaux nécessaires à l'élaboration de la commande peuvent être commandés et imprimés dans cette zone. En général, les commandes de profilés, de verre et d'accessoires sont séparées. Lorsque le matériel est livré, il doit être chargé : pendant le chargement, les quantités peuvent être modifiées si celles livrées ne sont pas égales à celles commandées (dans ce cas, la commande n'est maintenue que pour les matériaux qui n'ont pas encore été livrés).
L'espace d'engagement et de décharge
Le matériel pour le travail (encore en commande ou en stock) doit être engagé de manière à ne pas être disponible pour d'autres travaux avec le même matériel. Une fois le travail terminé, les matériaux précédemment engagés doivent être déchargés.
La zone d'optimisation et de chargement fractionné
Dans cette zone, l'optimisation des coupes avec découpes est gérée ("utiliser les découpes" doit être actif dans la zone de coupe). En appuyant sur le bouton Optimiser, l'optimisation peut être affichée à l'écran et imprimée (de la même manière que dans les "onglets" de la page principale du travail).
La zone de commande et de chargement
- La première étape de la commande consiste à sélectionner le bouton Fichier:Keywarehouse.png. Le programme ouvre le cadre relatif à la création de documents dans le magasin et indique, pour chaque matériau de la commande, les besoins pour la production du cadre et toutes les autres informations enregistrées dans le magasin d'Opera. La dernière colonne indique les quantités à commander, mises en évidence par un point rouge.
- La deuxième étape consiste à cliquer sur le bouton Fichier:Keywordsdocuments.png, ce qui ouvre l'"Archive des documents de stock de commande", où les documents de commande sont sauvegardés.
À partir de cette archive, il est possible d'imprimer les nomenclatures pour le fournisseur concerné.
- La troisième et dernière étape concerne le chargement du matériel. Dans l'archive des documents du stock de commande, le fait d'appuyer sur le bouton Fichier:OrderProcessingKey.png au niveau du document à traiter ouvre l'écran "Traitement du stock de commande". En sélectionnant le bouton Fichier:OrderProcessingKey.png, les profils sont chargés dans l'entrepôt et le document dans l'archive n'est plus actif.
L'espace d'engagement et de décharge
- La première étape de la commande, si vous souhaitez engager du matériel afin qu'il ne soit pas utilisé pour d'autres travaux, consiste à sélectionner le bouton Fichier:Keywarehouse.png et, dans la création de documents dans l'entrepôt, à vérifier pour chaque matériel de la commande la nécessité de produire le cadre de fenêtre et lequel sera engagé en fonction de sa présence dans l'entrepôt d'Opera.
- La deuxième étape consiste à cliquer sur le bouton Fichier:Keywordsdocuments.png ; cela ouvre l'"Archive des documents du stock d'emplois", où les documents d'engagement sont sauvegardés.
- La troisième et dernière étape concerne le déchargement du matériau. Cette opération est effectuée lorsque le matériau a été utilisé pour la production du cadre. Dans l'"Archive des documents de stock de commande", le fait d'appuyer sur le bouton Fichier:KeyEditing.png au niveau du document à traiter ouvre l'écran "Traitement du stock de commande". Lorsque vous sélectionnez le bouton Fichier:KeyHandling.png, les profilés sont déchargés de l'entrepôt et le document dans l'archive n'est plus actif.
La zone d'optimisation et de chargement fractionné
- La première étape de la commande consiste à sélectionner le Fichier:Warehousekey.png.
Si le "Print Setup" de l'entrepôt est activé pour la réutilisation des sections, Opera optimise la découpe des profils en tenant compte de ce stock. Fichier:Windowreutilisationsections.png
En cliquant sur le bouton Fichier:Keyoruse.png dans le masque sur le côté, les profils et les ébauches à utiliser pour la découpe selon les exigences du travail, le stock et l'engagement, ainsi que les nouvelles ébauches, sont affichés.
- La deuxième étape s'effectue en cliquant sur le bouton Fichier:Keydocuments.png, ce qui permet d'ouvrir l'"Archive des documents de l'entrepôt de travail", où sont sauvegardés les documents d'optimisation de la coupe.
A partir de cette archive, il est possible d'imprimer les nomenclatures de l'atelier, et les pièces restantes dans l'entrepôt Opera sont chargées.
- La troisième et dernière étape concerne le déchargement du matériel utilisé pour la production des montages. Dans le "Job Stock Document Archive", le fait d'appuyer sur le bouton Fichier:KeyEditing.png au niveau du document à traiter ouvre l'écran "Optimisation Stock Handling". En sélectionnant le bouton Fichier:KeyFeedback.png, les profils sont déchargés de l'entrepôt et le document dans l'archive n'est plus actif.