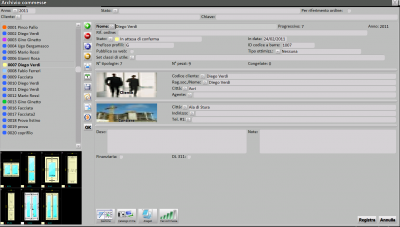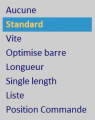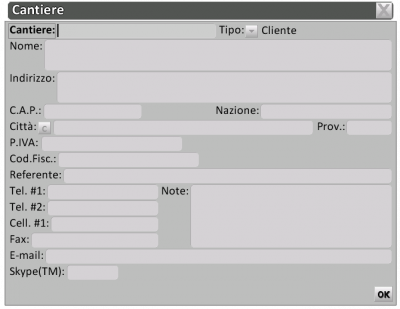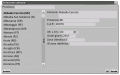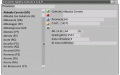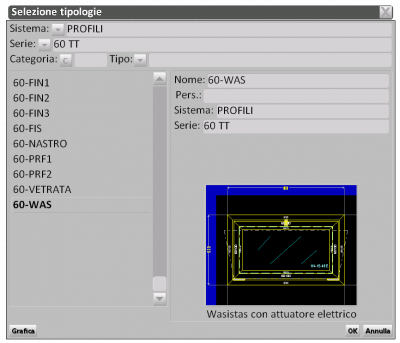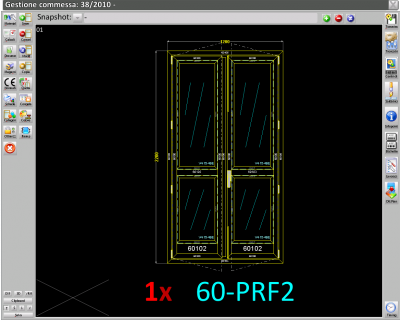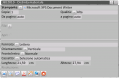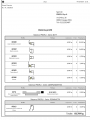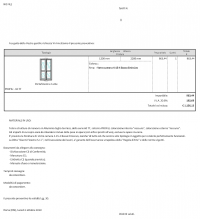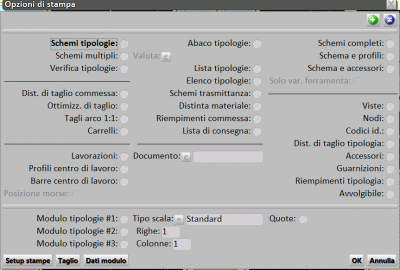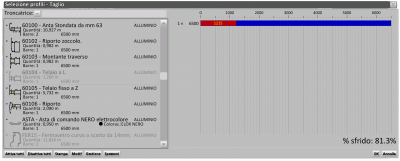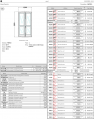Comment passer une commande
De Opera Wiki.
Sommaire |
Cliquez sur le bouton ![]() pour saisir un nouveau travail : le programme saisit automatiquement le numéro progressif du travail et l'année dans les champs correspondants ; le curseur est placé sur le champ du nom, où les données du client doivent être saisies, ce qui ouvre le cadre suivant à partir du bouton Fichier:Keyd.png.
pour saisir un nouveau travail : le programme saisit automatiquement le numéro progressif du travail et l'année dans les champs correspondants ; le curseur est placé sur le champ du nom, où les données du client doivent être saisies, ce qui ouvre le cadre suivant à partir du bouton Fichier:Keyd.png.
Après avoir sauvegardé les données, nous retournons à l'écran principal : nous remarquons que ces données apparaissent dans la partie client de l'écran. Dans le champ Référence de la commande, nous pouvons introduire une référence de commande, au cas où, par exemple, il y aurait plusieurs commandes d'un même client. Dans le champ Statut, nous spécifions le type de commande que nous introduisons. ![]() , nous spécifions le type de commande que nous introduisons, et dans le champ Type d'optimisation,
, nous spécifions le type de commande que nous introduisons, et dans le champ Type d'optimisation, ![]() , nous spécifions le type de commande que nous introduisons.
, nous spécifions le type de commande que nous introduisons. ![]() le type d'optimisation.
le type d'optimisation.
Le champ Chantier est fondamental pour définir l'endroit où la fenêtre ou la porte sera installée, et nous permettra d'établir les valeurs limites de transmission thermique des fenêtres et/ou du verre imposées par la réglementation en vigueur. Tous les boutons Fichier:Keyod.png ouvrent le panneau où l'on introduit les données du chantier.
Sous Villes', en sélectionnant le bouton Fichier:Keyarchive.png, vous pouvez accéder au panneau Sélection des communes, dans lequel vous trouverez les données de toutes les communes d'Italie. Si ces données ne sont pas présentes, il suffit de saisir le nom exact de la commune concernée dans le cadre qui s'ouvre en cliquant sur le bouton ![]() et de l'enregistrer ; le programme insérera automatiquement toutes les informations nécessaires à l'identification de la zone climatique correcte à laquelle elle appartient.
et de l'enregistrer ; le programme insérera automatiquement toutes les informations nécessaires à l'identification de la zone climatique correcte à laquelle elle appartient.
Le bouton Gestion
Après avoir introduit toutes les données nécessaires à la définition du travail, nous appuyons sur le bouton Fichier:Keymanagement.png, et nous accédons au panneau Gestion du travail. Nous sélectionnons le bouton  et dans le message qui apparaît nous choisissons Type. Le panneau Sélection du type s'ouvre alors où nous définissons le système et la série ; nous sélectionnons le type et confirmons avec
et dans le message qui apparaît nous choisissons Type. Le panneau Sélection du type s'ouvre alors où nous définissons le système et la série ; nous sélectionnons le type et confirmons avec ![]() . Après cette opération, le panneau Données générales de la typologie s'ouvrira :
. Après cette opération, le panneau Données générales de la typologie s'ouvrira :
Il faut maintenant taper le nombre de pièces (champ 'Nombre de pièces), définir les dimensions du périmètre, cliquer sur Fichier:Code.png pour choisir la coloration, et confirmer avec Fichier:Keycode.png.
Le programme revient à l'écran de gestion des travaux, où il affiche le type que vous avez chargé. Si vous souhaitez charger d'autres types, répétez les opérations vues jusqu'ici.
En appuyant sur le bouton Fichier:Fill.png, vous ouvrirez le panneau de gestion des remplissages, où vous pourrez appliquer le remplissage au type :
Cliquez sur ![]() , choisissez le remplissage, les joints (extérieur et intérieur) et la parclose ; confirmez enfin avec Fichier:Record.png et
, choisissez le remplissage, les joints (extérieur et intérieur) et la parclose ; confirmez enfin avec Fichier:Record.png et ![]() .
.
Nous sommes maintenant de retour dans le panneau de gestion des travaux, où nous voyons le type avec le verre. Il est maintenant nécessaire, avant d'envoyer le travail au traitement, d'effectuer quelques vérifications, par exemple sur les matériaux et les calculs du devis. Appuyez donc sur le bouton Fichier:Keymaterials.png, le panneau commandes s'ouvrira.
Après avoir vérifié les matériaux qui composent la commande, imprimez la commande au fournisseur et cliquez sur le bouton Fichier:Bill of materials.png dans le coin inférieur gauche, le panneau Imprimer la nomenclature s'ouvrira :
A l'intérieur se trouve la liste du matériel avec les quantités à commander, les données pour les articles sélectionnés et les titres des impressions. Nous cliquons sur Fichier:Printkey.png pour lancer les impressions. Le programme ouvre un panneau où nous pouvons sélectionner nos options d'impression et éventuellement voir un aperçu.
Après avoir imprimé la commande au fournisseur, appuyez sur le bouton Fichier:Cancel.png pour quitter le panneau, puis sur le bouton ![]() pour quitter le panneau Matériel de commande et revenir au panneau Gestion des contrats. À partir de cette position, appuyez sur le bouton Fichier:Calculations.png, le panneau Calculs s'ouvrira : dans ce panneau, vous pourrez vérifier les montants, le calcul des pourcentages, des bénéfices, de la TVA, etc.
pour quitter le panneau Matériel de commande et revenir au panneau Gestion des contrats. À partir de cette position, appuyez sur le bouton Fichier:Calculations.png, le panneau Calculs s'ouvrira : dans ce panneau, vous pourrez vérifier les montants, le calcul des pourcentages, des bénéfices, de la TVA, etc.
Lorsque vous avez terminé les vérifications et les ajouts éventuels, appuyez sur le bouton ![]() pour revenir dans le panneau de gestion des travaux.
pour revenir dans le panneau de gestion des travaux.
Nous pouvons maintenant imprimer le devis pour le client. Appuyez sur le bouton Fichier:Keydocuments.png, le panneau Documents de commande s'ouvre :
En appuyant sur le bouton Fichier:Printkey.png, l'image que nous avons déjà vue pour la nomenclature s'ouvrira et nous pourrons commencer l'impression. Dans l'image suivante, vous pouvez voir une impression typique du devis au client.
Appuyez maintenant sur le bouton ![]() pour quitter le panneau de documents.
pour quitter le panneau de documents.
Pour imprimer, appuyez sur le bouton Fichier:Keycheck.png, le panneau des options d'impression s'ouvre :
L'exemple montre que vous ne devez sélectionner que les impressions de traitement typiques. Si vous avez besoin d'autres impressions pour votre organisation de travail, il vous suffit de les activer et de les envoyer à l'impression à l'aide du bouton ![]() .
.
Le programme ouvre alors le panneau de sélection des profils, dans lequel vous pouvez, par exemple, décider d'activer ou de désactiver les profils pour l'impression. Cliquez sur ![]() et effectuez les opérations d'impression vues ci-dessus Les figures suivantes vous montrent les images des impressions sélectionnées dans l'exemple :
et effectuez les opérations d'impression vues ci-dessus Les figures suivantes vous montrent les images des impressions sélectionnées dans l'exemple :
Vous pouvez alors commencer les opérations de découpe et d'assemblage de votre fenêtre. Après avoir effectué les impressions d'usinage, appuyez sur le bouton ![]() pour quitter les options d'impression. Vous êtes alors renvoyé au panneau de gestion des travaux, appuyez sur le bouton
pour quitter les options d'impression. Vous êtes alors renvoyé au panneau de gestion des travaux, appuyez sur le bouton ![]() et vous reviendrez au panneau initial. Enfin, appuyez sur le bouton Fichier:Save.png pour archiver votre travail.
et vous reviendrez au panneau initial. Enfin, appuyez sur le bouton Fichier:Save.png pour archiver votre travail.