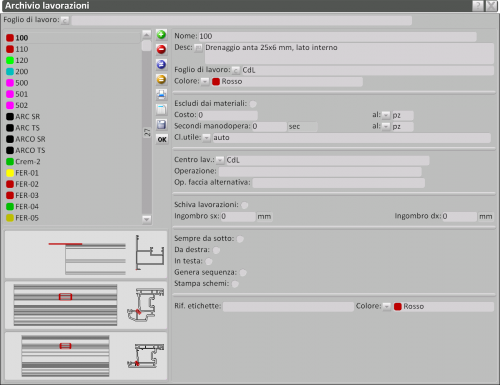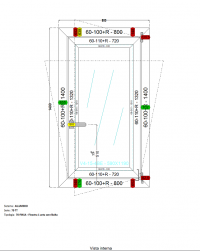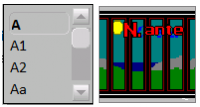Archive Usinages
De Opera Wiki.
Sommaire |
Descrizione dei contenuti dell'Archivio lavorazioni
- A questa casella è abbinato un pulsante che è collegato all’archivio Fogli di lavoro. La funzione di questa casella è quella di consentire una selezione nell’elenco elenco di lavorazioni per foglio di lavoro
- Il pulsante
 : La funzione del pulsante di stampa è quella di generare la lista delle lavorazioni e le loro caratteristiche.
: La funzione del pulsante di stampa è quella di generare la lista delle lavorazioni e le loro caratteristiche.
- Il pulsante
 : La pressione di questo pulsante apre il quadro Tabella lavorazioni archivi profili e accessori
: La pressione di questo pulsante apre il quadro Tabella lavorazioni archivi profili e accessori
- Il pulsante
 : Tramite questo pulsante è possibile eliminare tutte le lavorazioni caricate sull’articolo selezionato.
: Tramite questo pulsante è possibile eliminare tutte le lavorazioni caricate sull’articolo selezionato.
- Il pulsante
 : Il pulsante di modifica consente di modificare le impostazioni sulle lavorazioni caricate sull’articolo selezionato, direttamente in archivio profili o accessori.
: Il pulsante di modifica consente di modificare le impostazioni sulle lavorazioni caricate sull’articolo selezionato, direttamente in archivio profili o accessori.
- Il pulsante
 : Selezionando un articolo nell’elenco, e premendo questo pulsante vengono copiate le lavorazioni caricate in esso su un altro.
: Selezionando un articolo nell’elenco, e premendo questo pulsante vengono copiate le lavorazioni caricate in esso su un altro.
- Il pulsante
 : Ad ogni lavorazione può essere abbinata un’immagine esplicativa della lavorazione stessa. Se si è in possesso di un file contenente le immagini che per ognuna supporti la codifica riconducibile alle lavorazioni caricate nell’Archivio, esse possono essere abbinate automaticamente. La pressione del pulsante apre il quadro Importazione icone
: Ad ogni lavorazione può essere abbinata un’immagine esplicativa della lavorazione stessa. Se si è in possesso di un file contenente le immagini che per ognuna supporti la codifica riconducibile alle lavorazioni caricate nell’Archivio, esse possono essere abbinate automaticamente. La pressione del pulsante apre il quadro Importazione icone
Analizziamo ora il quadro di creazione della lavorazione:
- Nome: E’ il nome della Lavorazione.
- Desc. (Descrizione): E’ la descrizione della Lavorazione.
- Foglio di Lavoro
 : L’azione in questa casella è determinata dalla pressione del pulsante che aprirà il collegamento con il quadro Selezione fogli di Lavoro
: L’azione in questa casella è determinata dalla pressione del pulsante che aprirà il collegamento con il quadro Selezione fogli di Lavoro
- Colore
 : Nella stampa delle etichette, oltre alla possibilità di determinare un codice di riferimento della lavorazione da riportare sulla stampa delle etichette, l’utente ha anche la possibilità di abbinare il colore relativo alla lavorazione, che anch’esso verrà riportato nella stampa delle etichette, consentendo una individuazione più semplice e veloce della lavorazione, ed in quale reparto o centro di lavorazione deve essere eseguita.
: Nella stampa delle etichette, oltre alla possibilità di determinare un codice di riferimento della lavorazione da riportare sulla stampa delle etichette, l’utente ha anche la possibilità di abbinare il colore relativo alla lavorazione, che anch’esso verrà riportato nella stampa delle etichette, consentendo una individuazione più semplice e veloce della lavorazione, ed in quale reparto o centro di lavorazione deve essere eseguita.
- Escludi dai materiali: L’attivazione di questa casella esclude la lavorazione dai conteggi dei tempi e dei costi dai materiali.
- Costo: E’ il costo della lavorazione.
- Al
 : E’ l’unita di misura alla quale è collegato il costo della lavorazione (costo per pz, per m., per kg, ecc.).
: E’ l’unita di misura alla quale è collegato il costo della lavorazione (costo per pz, per m., per kg, ecc.).
- Secondi manodopera : E’ la quantità di tempo impiegata per lo svolgimento della lavorazione.
- Al
 : E’ l’unita di misura alla quale è collegato il costo della lavorazione (costo per pz, per m., per kg, ecc.).
: E’ l’unita di misura alla quale è collegato il costo della lavorazione (costo per pz, per m., per kg, ecc.).
Lo sviluppo dei costi della lavorazione e del tempo ad essa abbinato può svolgersi come segue: Se l’operatore imposta il costo della lavorazione e non determina il tempo necessario per svolgerla, il programma svilupperà quindi l’importo in base al costo ed alla quantità di lavorazioni, (es.: “Foro per regolatore a muro1 €, ne sono necessarie 5, quindi il costo totale di questa lavorazione e di 5 €). Se invece l’operatore imposterà il tempo necessario per svolgere la lavorazione non impostando il costo, il programma svilupperà l’importo basandosi sul Costo Officina dei dati azienda, e sul tempo impostato nella lavorazione.
- Cl.utile'
 : Consente d abbinare una Come gestire le classi di utile alla lavorazione.
: Consente d abbinare una Come gestire le classi di utile alla lavorazione.
- Centro lav. (Centro di Lavoro)
 : In questa casella è possibile inserire il nome del centro di lavoro dove viene eseguita la lavorazione. Come per le troncatrici, esiste un archivio Centri di Lavoro, nel quale è necessario inserire il nome del centro di lavoro che viene riportato nell’archivio lavorazioni.
: In questa casella è possibile inserire il nome del centro di lavoro dove viene eseguita la lavorazione. Come per le troncatrici, esiste un archivio Centri di Lavoro, nel quale è necessario inserire il nome del centro di lavoro che viene riportato nell’archivio lavorazioni.
I tasti Operazione
- Operazione
 : E’ possibile determinare il numero o codice dell’operazione associata alla lavorazione consentendo l’abbinamento della lavorazione ai profili, in posizione Normale.
: E’ possibile determinare il numero o codice dell’operazione associata alla lavorazione consentendo l’abbinamento della lavorazione ai profili, in posizione Normale.
- Op. faccia alternativa
 : E’ possibile determinare anche il nome dell’operazione associata alla lavorazione consentendo l’abbinamento della lavorazione ai profili sulla faccia opposta.
: E’ possibile determinare anche il nome dell’operazione associata alla lavorazione consentendo l’abbinamento della lavorazione ai profili sulla faccia opposta.
- Codice a barre: E’ possibile inserire il codice a barre della lavorazione.
- Schiva lavorazioni: Ci possono essere dei casi in cui più lavorazioni cadano nello stesso punto del profilo. Per evitare che ciò avvenga attivando questa casella il programma eviterà di calcolare alla stessa quota la lavorazione che si trova nella stessa posizione.
- Ingombro sx / Ingombro dx: Queste caselle sono conseguenti alla precedente (Schive lavorazioni). Infatti perché il programma schivi la lavorazione che si sovrappone è necessario determinare un valore di ingombro alla lavorazione:
- Sempre da sotto: Attivando questa casella l’operatore farà in modo, che il programma abbia come riferimento per lo sviluppo delle quote, il profilo misurato sempre da basso.
- Da destra: Il riferimento della quota di lavorazione viene considerato da destra. In questo modo verranno compensati eventuali errori derivati dalle operazioni di taglio. Questa funzione sarà sfruttata dalla macchina se la stessa è dotata di un misuratore in grado di correggere le dimensioni originali del profilo.
- In testa: Indica al programma che la lavorazione deve essere eseguita, avendo come riferimento la testa del profilo.
- Genera sequenza: La sua attivazione dà l’input al programma di generare una lavorazione con delle coordinate sequenziali. L’operazione successiva all’attivazione deve essere quella di creare una lavorazione che abbia lo stesso nome seguita dal parametro SEQ.
- Stampa schemi: L’attivazione di questa casella riporta nella stampa degli Schemi tipologia il valore delle variabili di lavorazione.
- Rif. etichette (Riferimento etichette): L’impostazione di questa casella con l’immissione di un codice di riferimento, farà in modo che il programma, nella stampa delle etichette aggiungerà questo codice, che darà informazioni agli operai del percorso del profilo all’interno dei reparti.
- Colore
 : A questa casella e abbinato un elenco colorazioni, ai quali la lavorazione può essere associata. Associare un colore alla lavorazione vi sarà utile se desiderate visualizzare le posizioni delle lavorazioni nel Foglio di Progettazione, e nelle stampa dello schema della tipologia, dal Fdp stesso. Vedi la spiegazione della casella Variabile poco più avanti in questo capitolo.
: A questa casella e abbinato un elenco colorazioni, ai quali la lavorazione può essere associata. Associare un colore alla lavorazione vi sarà utile se desiderate visualizzare le posizioni delle lavorazioni nel Foglio di Progettazione, e nelle stampa dello schema della tipologia, dal Fdp stesso. Vedi la spiegazione della casella Variabile poco più avanti in questo capitolo.
Il pulsante variabili 
La pressione di questo pulsante aprirà il quadro Variabili lavorazione:
- Var. (Variabile): Il codice identificativo della variabile, solitamente, è X.
Nella scelta del codice identificativo della variabile è consigliabile scegliere il carattere X per tutte le lavorazioni. Il motivo di questa scelta non è solo quello di semplificare l’impostazione della variabile, ma anche di consentire l'attivazione nel Foglio di Progettazione della visualizzazione della posizione delle lavorazioni applicate alla tipologia, mediante il pulsante ![]() , situato tra i pulsanti della sezione Mostra nel Foglio di progettazione:
, situato tra i pulsanti della sezione Mostra nel Foglio di progettazione:
Come si nota nell’immagine a lato la tipologia riporta nei lati interessati da lavorazioni, diversi punti colorati che indicano la posizione esatta e il tipo di lavorazione. Nel caso sopraindicato verde e giallo per i fori dei riscontri nottolino e della cremonese e rosso per gli scassi. Questa visualizzazione può essere riportata anche su stampa, come mostrato nell'esempio qui di fianco.
- Desc. (Descrizione): Descrizione della variabile.
- Valore
 : La pressione del pulsante posto sulla casella determinerà, l’apertura di una tendina con una serie di scelte relative ai campi su cui applicare la variabile
: La pressione del pulsante posto sulla casella determinerà, l’apertura di una tendina con una serie di scelte relative ai campi su cui applicare la variabile
- Testo: Questa funzione indica al programma che la variabile di questa lavorazione è rappresentata da un testo
- Unita di misura
 : E’ l’unita di misura della variabile
: E’ l’unita di misura della variabile
- Passa al centro di lavoro: L’attivazione di questa casella è fondamentale poiché essa indica al programma che i dati della lavorazione devono essere riportati nel tracciato che viene inviato al centro di lavoro.
Il pulsante icona 
La pressione di questo pulsante consente di inserire una immagine da abbinare alla lavorazione la quale verrà poi riportata dal programma nelle stampe. Questa può essere una immagine rilevata direttamente dal catalogo tramite scanner, oppure può essere disegnata dall’operatore. Dopo la pressione di questo pulsante si apre il seguente quadro:
In Opera il caricamento e la gestione delle immagini, è il medesimo per tutti gli archivi (Profili, Accessori, Lavorazioni), per cui si veda il paragrafo disegno sezionale del profilo di questo Manuale.
Se si utilizza il CAM del programma per progettare e generare le lavorazioni, l’immagine viene creata dal programma in formato dxf.