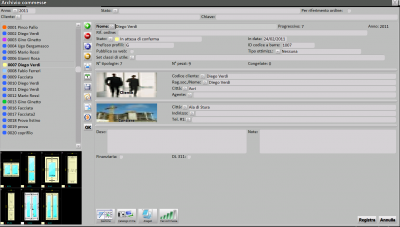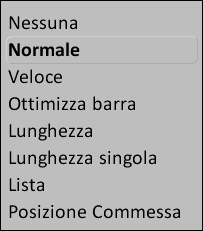Gestion du command
De Opera Wiki.
Lo scopo di questo archivio è quello di gestire la creazione la modifica e l'archiviazione dei preventiv. Inoltre possono essere generate e gestite in questa parte del programma tutte le informazioni a carattere commerciale (calcolo dei costi di acquisto, del prezzo di vendita dei quantitativi d’ordine, carico e scarico del magazzino, trasferimento elettronico a programmi esterni di contabilità) e tecnico (distinte di taglio, ottimizzazione di taglio, stampe di lavorazione e assemblaggio, trasferimento elettronico dei tracciati per le macchine di taglio saldatrici e centri di lavoro). E’ facile dunque dedurre che qui l’operatore spenderà la maggior parte del tempo di lavoro su Opera.
Di seguito la descrizione dei contenuti di questo archivio:
Il pulsante Fichier:Stampa.png
La pressione di questo pulsante consente di mandare in stampa l’elenco delle commesse. La stampa ottenuta fornirà indicazioni riguardo al progressivo, all’anagrafica del cliente, ad eventuali note, allo stato del preventivo e al numero di tipologie nella commessa.
Il pulsante ![]()
La funzione di questo pulsante è quella di importare o esportare commesse.
Le modalità di esportazioni sono diverse, vediamo quali:
![]()
L’esportazione è effettuata in funzione del percorso di sicurezza esterno. Il file generato può essere caricato nel programma e correttamente aperto solo qualora siano presenti gli stessi archivi con cui esso è stato generato.
![]()
Il file generato è nella sua estensione e formato identico al quello che abbiamo analizzato al pulsante precedente. La differenza consiste nel fatto che in questo caso il programma non è condizionato dal percorso esterno di backup, ma aprendo un quadrante di ricerca consente all’operatore di posizionare il file su una specifica directory.
![]()
Il tipo di file generato richiede da parte dell’operatore la specifica della posizione di salvataggio del file. Alla sua esecuzione il file apre Opera sulla posizione di caricamento del preventivo.
![]()
Il file generato è come il precedente la differenza consiste, nell’attivazione del programma di posta elettronica, dove il file viene automaticamente allegato, l’operatore deve terminare l’operazione dando l’input di invio del messaggio.
Il pulsante Fichier:Ricalcola.png
La pressione di questo pulsante, come si vede dall’immagine sopra, visualizza il resoconto dei totali dell’archivio commesse. Il pulsante Fichier:Stampa3.png avvia la stampa dei totali; il pulsante Fichier:Clipboard.png copia i totali con i titoli delle colonne nella memoria temporanea del sistema operativo, i quali possono poi essere riportati in un programma di calcolo.
Il pulsante Fichier:Inviocomm.png
La funzione di questo pulsante è molto utile qualora per necessità di assistenza tecnica si voglia inviare la commessa ai tecnici in assistenza. Infatti la sua pressione aprirà il quadro Invio Commessa alla Opera Company, dove l’operatore può selezionare l’indirizzo del tecnico a cui dovrà essere indirizzata la commessa. Confermando l’operazione il programma si collegherà al programma che gestisce la vostra posta elettronica allegando il file contenente i dati del vostro preventivo.
Il pulsante Fichier:Xml.png
Genera un file .xml e compare solo se abbiamo impostato i percorsi di esportazione nel quadro Filtro di esportazione dati. In questo quadro l'operatore specifica un percorso che verrà seguito dal programma durante il salvataggio del fle.
Il pulsante ![]()
Conferma le operazioni effettuate in Archivio commesse ed esce dal quadro.
Anno
È l’anno in cui è stata creata la commessa e anche l’archivio annuale all’interno del quale sarà memorizzata. Questo dato non sarà mai più modificabile.
Stato
Riporta lo stato di lavorazione della commessa. (Vedi spiegazione dei campi all'interno della commessa).
Per riferimento ordine
Ordina la lista delle commesse in base al riferimento d'ordine indicato nel campo apposito all'interno della commessa.
Cliente
Si tratta dei dati del cliente, es. ragione sociale, indirizzo e città. I dati del cliente possono essere stampati nell’intestazione del preventivo quindi è opportuno prestare particolare cura durante la loro digitazione all'interno della commessa.
Chiave
Consente di visualizzare le commese inserendo una chiave di ricerca.
Vediamo ora i campi all'interno della commessa:
Nome 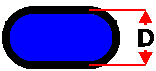
È il codice della commessa. Solitamente esso è riferito al nome del cliente, il quale può essere rilevato aprendo il quadro di selezione dal pulsante abbinato.
Progressivo
È il numero progressivo della commessa assegnato automaticamente dal programma.
Anno
Riporta l'anno di creazione dela commessa (vedi sopra).
Rif. ordine
In questo campo è possibile inserire un riferimento nel caso in cui esistano più ordini dello stesso cliente.
Stato
Riporta lo stato di lavorazione della commessa. Vengono proposte 7 diverse voci:
Preventivo
Impostare questa voce se la commessa è ancora a livello di preventivo non ancora trattato con il cliente.
In lavorazione
Impostare questa voce se la commessa è in fase di produzione.
Da saldare
Impostare questa voce se la commessa è stata consegnata al cliente ma il pagamento non è stato ancora perfezionato.
Completata
Impostare questa voce se la commessa è stata consegnata al cliente ed è stato perfezionato anche il pagamento.
Preventivo confermato
Impostare questa voce se la commessa è ancora a livello di preventivo ma è stato già confermato dal cliente.
In attesa di conferma
Impostare questa voce se la commessa è ancora a livello di preventivo, è stato già discusso con il cliente ma non è stato ancora confermato.
Conferma d’ordine
Impostare questa voce se è stato ricevuto dal cliente il documento di conferma d’ordine.
in data
È la data completa in cui è stato creato il preventivo. Può essere modificabile successivamente.
Prefisso profili
Riporta il codice di identificazione che sarà assegnato ai profili e ai riempimenti della commessa.
Il codice di identificazione è un codice che ha la funzione di rendere semplice, in fase di assemblaggio, l'identificazione degli spezzoni e dei riempimenti appartenenti ad una commessa. Questo codice sarà abbinato alla commessa in modo automatico ma potrà essere cambiato.
ID codice a barre
In questo campo compare un numero che rappresenta la parte iniziale del codice a barre dei pezzi di questa commessa.
Tipo ottimizzazione ![]()
In questo campo si apre una tendina dove è possibile impostare il tipo di ottimizzazione che il programma dove effettuare per quella commessa.
N° tipologie
Indica il numero di tipologie contenute nella commessa.
N° pezzi
Indica il numero di pezzi dell’intera commessa.
Congelate
Indica il numero di tipologie congelate.
Nella sezione Fichier:Campocliente.png, attraverso il pulsante 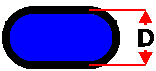 , possiamo inserire tutti i dati riguardanti il cliente
(Codice cliente, Rag.soc./Nome, Città, Indirizzo), nel quadro Dati cliente commessa
, possiamo inserire tutti i dati riguardanti il cliente
(Codice cliente, Rag.soc./Nome, Città, Indirizzo), nel quadro Dati cliente commessa
Fichier:Daticlientecommessa.png
Nella sezione Fichier:Campocantiere.png, attraverso il pulsante 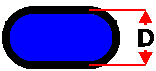 , possiamo inserire tutti i dati riguardanti il cantiere (Città, Indirizzo, Tel.#1), nel quadro Cantiere
, possiamo inserire tutti i dati riguardanti il cantiere (Città, Indirizzo, Tel.#1), nel quadro Cantiere
Desc:
In questa casella è possibile memorizzare la descrizione della commessa.
Note
In questa casella è possibile memorizzare alcune note relative al cliente o alla commessa.
Il pulsante gestione 
La pressione di questo pulsante apre il quadro di gestione della commessa, dove le tipologie vengono caricate dall’archivio innescando tutto il procedimento di calcolo:
Fichier:Quadrogestionecommessa.png
Descrizione dei contenuti
Il pulsante 
Questo pulsante immette al quadro di gestione dei materiali della commessa dove saranno elencati tutti i materiali appartenenti alle tipologie della commessa con i relativi pesi, prezzi, situazione di magazzino, ecc…
Il pulsante ![]()
Questo pulsante serve per aggiungere un nuovo materiale alla commessa. Verrà aperto il quadro:
Tipo ![]()
Fichier:Tipoarticolo.png
Riporta il tipo di materiale.
Nome ![]()
Riporta il codice del materiale, rilevato nel quadro Selezione profili aperto dal pulsante abbinato.
Col. Int e Col. Est ![]()
Riportano rispettivamente la colorazione interna e quella esterna del profilo. Questi campi devono essere compilat solo se il tipo è Profilo.
Fornitore![]()
Riporta il nome del fornitore, rilevato nel quadro Selezione fornitori aperto dal pulsante abbinato.
Unità di misura ![]()
Riporta l’unità di misura che si vuole assegnare all’articolo.
Dimensione
Si tratta della quantità di materiale in base all’unità di misura.
Pezzi
È il numero di pezzi dell’articolo.
Escludi dalla distinta
Attivando questa casella il programma non riporterà questo articolo nella distinta dell’ordine al fornitore.
Il materiale inserito in questo modo è indicato con la lettera M posta affianco al codice.
Il pulsante ![]()
Questo pulsante elimina un articolo dalla commessa.
Il pulsante ![]()
Questo pulsante serve per sostituire un materiale con un altro.
Il pulsante ![]()
Questo pulsante duplica un materiale. Funziona come il caricamento di un nuovo materiale.
Il pulsante ![]()
Questo pulsante invia alla stampa la lista dei materiali.
Il pulsante ![]()
La pressione di questo pulsante consente di copiare i materiali della commessa nella memoria del computer e incollarlo in un qualsiasi programma di testo o foglio di calcolo aperto successivamente.
Il pulsante ![]()
Questo pulsante consente all'operatore di scegliere se inserire solo la quantità di materiale utilizzato o l'intera confezione. Questa operazione è possibile solo se in Archivio accessori abbiamo compilato il campo Q.confezione.
Il pulsante ![]()
Questo pulsante chiude il quadro e riporta il programma sulla gestione della commessa.
La parte inferiore del quadro è divisa in 5 sezioni descritte qui di seguito.
Azioni
Il pulsante ![]()
Questo pulsante consente il ricalcolo della lista dei materiali.
Il pulsante ![]()
Questo pulsante serve per eseguire la stampa d’ordine dei materiali al fornitore. Viene aperto un quadro che riporta i materiali necessari per la commessa dove è anche possibile eseguire eventuali correzioni prima della stampa dell’ordine.
Il pulsante ![]()
Lo stato di questo pulsante influenza il modo con cui il programma calcola il costo dei profili. Se è disattivo (posizione normale), il costo dei profili sarà determinato dal costo della quantità effettivamente necessaria sommata al costo di una parte dello sfrido. Questa parte, o percentuale di sfrido, è determinata nei parametri aziendali.
In pratica il committente pagherà gli spezzoni usati per realizzare la commessa più la percentuale di sfrido annuale indicata nei parametri aziendali.
Se è attivo, il costo dei profili sarà determinato dal costo totale di tutte le barre necessarie per eseguire la commessa.
In pratica il committente pagherà non solo gli spezzoni necessari per eseguire la commessa, ma anche tutta la rimanenza compreso tutto ciò che è andato perduto in fase di lavorazione.
Il pulsante ![]()
La pressione di questo pulsante consente di calcolare e applicare gli sconti se sono stati considerati nell’inserimento dei prezzi.
Il pulsante ![]()
La pressione del tasto precedente può attivare questi altri tasti (fino a 8), visibili se nel quadro Parametri dell'azienda (si apre da Dati azienda) abbiamo selezionato la Gestione multisconto. Questi tasti sono abbinati ai prezzi che abbiamo inserito nei vari archivi.
L'uso di questi tasti ci consente di abbinare a tutti gli articoli della lista materiale i prezzi che abbiamo deciso, che possono essere diversi. Per esempio, abbiamo deciso che il prezzo #1 può essere utilizzato per un cliente privato e il prezzo due per un'impresa edile: sceglieremo #1 o #2 in base al cliente a cui è intestata la nostra commessa.
Archivi
Il pulsante ![]()
Questo pulsante serve per passare all’archivio relativo al materiale evidenziato (profilo o accessorio): il programma aprirà l’archivio posizionandosi proprio sul codice che era in evidenza nella lista dei materiali.
Il pulsante ![]()
Questo pulsante serve per passare nel quadro Gestione sistemi relativo al materiale evidenziato (profilo o accessorio): il programma aprirà il quadro posizionandosi proprio sul sistema dell'articolo che era in evidenza nella lista dei materiali.
Il pulsante ![]()
Questo pulsante apre l’archivio della giacenza di magazzino; per la descrizione dei contenuti di questo quadro si rimanda al capitolo Gestione del Magazzino.
Il pulsante Fichier:Serie.png
Questo pulsante serve per aprire l’archivio dei prezzi della serie di appartenenza del profilo evidenziato. La spiegazione dei contenuti di questo archivio è spiegata nel capitolo Archivio Sistemi.
Il pulsante ![]()
Questo pulsante serve per aprire l’archivio dei prezzi del profilo evidenziato. La spiegazione dei contenuti di questo archivio è spiegata nel capitolo Archivio Profili.
Il pulsante ![]()
Questo pulsante serve per aprire l’archivio dei prezzi dell’accessorio evidenziato. La spiegazione dei contenuti di questo archivio è spiegata nel capitolo Archivio Accessori.
Il pulsante ![]()
Questo pulsante serve per aprire l’archivio delle colorazioni dell’accessorio evidenziato. La spiegazione dei contenuti di questo archivio è spiegata nel capitolo Archivio Colorazioni.
Comm. (Commessa)
Il pulsante Fichier:Tastoclsconto.png
Consente di creare diverse tipologie di sconto abbinabili agli accessori e ai profili appartenenti ad uno stesso sistema.
Il pulsante Fichier:Tastoclutile.png
Consente di abbinare una percentuale di utile differente ai diversi costi di produzione.
Il pulsante 
A pre il quadro seguente e consente di inserire e gestire gli spezzoni presenti nelmagazzino,all'interno della commessa per l'ottimizzazione di taglio.
Il pulsante ![]()
E’ talvolta possibile che i profilati inviati dal fornitore, per cause dovute a problemi di fabbricazione, non rispettino esattamente le misure date dai cataloghi e archiviate nel programma. Per evitare di modificare il dato in archivio, utilizzando la funzione di questo pulsante è possibile modificare per ogni singola commessa le dimensioni di altezza dei profili utilizzati.
La pressione del pulsante apre il quadro Gestione profili commessa:
Fichier:Gestioneprofilicommesse.png
In questo quadro il programma riporta i profili utilizzati nelle tipologie. Per modificare la dimensioni, altezza del profilo e lunghezza della barra, è sufficiente entrare in modifica sul profilo selezionato e nell’apposita casella trascrivere la nuova dimensione; il programma riporterà anche la misura originale rilevandola dall’archivio. Il risultato sarà che i dati di taglio trasmessi ad esempio alla troncatrice saranno sviluppati in funzione della nuova dimensione di altezza. Nel quadro Materiale commessa, accanto alcodice del profilo, comparirà una A, che indica la modifica dell'altezza.
Il pulsante ![]()
La pressione di questo tasto apre un quadro che mostra le lavorazioni dei profili presenti nella commessa.
Il pulsante Fichier:Tastotagliscomp.png
Qualora nel preventivo vi siano tipologie con profili composti la pressione di questo pulsante vi consente di stampare distinte di taglio con la suddivisione dei tagli dei componenti.
Il pulsante Fichier:Tastotaglicomp.png
La pressione di questo pulsante farà in modo che nelle distinte di taglio i componenti dei profili composti vengano tagliati unitamente tra di loro.
Il pulsante ![]()
La pressione di questo pulsante agisce sulla distinta materiale scomponendo il profilo ed elencando distintamente i suoi componenti.
Il pulsante Fichier:Tastocoposto.png
Agendo su questo pulsante nella distinta materiale il profilo composto sarà elencato unitamente ai suoi componenti.
Per far si che il programma consenta di gestire i profili composti per i tagli e il modo in cui devono essere inseriti nelle distinte, è necessario attivare la Gestione profili composti nei Parametri vari del menù Opzioni.
Mostra
Il pulsante ![]()
Questo pulsante serve per passare dalla visualizzazione della quantità in metri alla visualizzazione in Kg e viceversa.
Il pulsante ![]()
Questo pulsante serve per passare dalla visualizzazione dei normali codici di catalogo a quella dei codici commerciali e viceversa.
Alcuni produttori di materiali usano due tipi di codifica: una tecnica, quella di solito riportata sui cataloghi tecnici, che è poi quella utilizzata per archiviare l’articolo in Opera, ed una commerciale, relativa ai vari prezzi che può adottare il materiale in base al colore. Questa codifica è normalmente quella che deve essere adottata al momento dell’ordine al fornitore. La codifica in funzione del colore deve essere riportata nel quadri di impostazione dei prezzi delle Serie, Profili o Accessori.
Il pulsante Fichier:Tastostmagazzino.png
La pressione di questo pulsante apre il quadro di verifica dello stato di magazzino, fornendo indicazioni sulla disponibilità dei quantitativi di giacenza.
Il pulsante Fichier:Tastoclutile.png
Vedi spiegazione precedente.
Il pulsante Fichier:Dataprezzo.png
La pressione di questo tasto consente di visualizzare la data di inserimento dei singoli prezzi.
Totali In quest'ultima sezione viene visualizto il costo totale della commessa.
Il riquadro Dati articolo Per accedere a questo riquadro occorre eseguire un clic all’interno. In questo riquadro sono riportati i dati dell’articolo evidenziato nella lista e serve per eseguire variazioni ai dati dell’articolo. Per ogni articolo sono riportati i dati seguenti.
Tipo
Riporta il tipo di materiale da ordinare, può essere Profilo o Accessorio. Non è direttamente modificabile.
Nome Riporta il codice del materiale da ordinare. Non è direttamente modificabile.
Col.int e Col est. Riportano il colore del materiale da ordinare. È direttamente modificabile.
Fornitore Riporta il nome del fornitore che vi fornisce il materiale.
Unità di misura Riporta l’unità di misura del materiale da ordinare. È direttamente modificabile. Dim. Riporta la dimensione del materiale da ordinare. È direttamente modificabile.
Pezzi Riporta il numero di pezzi del materiale da ordinare. È direttamente modificabile.
Escludi dalla distinta Se è attivata questa casella il materiale non sarà considerato.
Le caselle Distinta profili, Distinta accessori, Distinta guarnizioni, Distinta riempimenti, Distinta avvolgibili Queste caselle servono per scegliere l’ordine relativo ai materiali che si preferisce stampare. Se si disattiva una casella il relativo ordine non sarà stampato.
La casella Per fornitore Se si attiva questa casella le stampe d’ordine saranno suddivise per fornitore. La suddivisione delle stampe per fornitore sarà eseguita solo se ad ogni articolo è stato abbinato in archivio il codice di un fornitore (rilevato dall’archivio fornitori).
La casella Specifica Fornitore L’attivazione di questa casella, consentirà, all’avvio della stampa dell’ordine, di scegliere il fornitore al quale appartengono i materiali che si desidera stampare. Quindi questa casella serve per poter stampare solo gli ordini relativi ad un dato fornitore.
Il pulsante Anche in questo caso esso serve per passare dalla visualizzazione dei normali codici di catalogo a quella dei codici commerciali e viceversa, così come spiegato nel quadro precedente.
Il pulsante La pressione di questo pulsante, avvia la stampa solo degli accessori che sono stati caricati in archivio con utilizzo Accessorio di posa.
Il pulsante Questo pulsante riporta in stampa gli accessori i cui in archivio è stata attivata la casella Lista di consegna.
Il pulsante La pressione di questo pulsante, consente di selezionare il fornitore, a cui si intende spedire l’ordine:
Il pulsante
Questo pulsante stampa una lista del materiale in uso senza icone, con una descrittiva del materiale con la quantità:
All’esterno del quadro di controllo dei materiali di nuovo sul quadrante di gestione del preventivo l’operatore si accinge a verificare i prezzi di vendita:
Il pulsante Questo pulsante apre il quadro relativo al calcolo dei costi della commessa dove sono riportati i costi di produzione e il costo al cliente.
I contenuti del quadro calcoli:
Il pulsante La pressione di questo pulsante, consente il ricalcolo dei costi qualora venissero modificati manualmente.
Il pulsante Questo pulsante consente di rendere immediatamente operative, le modifiche alle percentuali efettuate ai Dati azienda durante lo sviluppo del preventivo.
Il pulsante L’attivazione di questo pulsante, inibirà qualsiasi tentativo di modifica manuale ai costi e alle percentuali. E’ consigliabile bloccare i calcoli ogniqualvolta si sia terminata la verifica dei calcoli e ci si accinge a stampare il preventivo. Questo impedirà al programma di ricalcolare i prezzi, qualora siano avvenute modifiche ai prezzi negli archivi.
Il pulsante
Le opzioni di calcolo possono assumere tre diverse configurazioni. Il metodo 1 considera il calcolo dei costi considerando nel dettaglio i costi di ogni singolo tipo di utilizzo degli articoli che compongono la struttura. Il metodo 2 riassume i costi mettendo a disposizione un maggior numero di righe extra. Il metodo 3 molto simile al precedente ha in più il calcolo della percentuale per il rappresentante .
Il pulsante Questo pulsante consente di stampare un riepilogo generale dei calcoli della commessa in riepilogo tipologie, quindi una stampa con i calcoli di ogni singola tipologia della commessa, e un abaco tipologie.
Il pulsante La pressione di questo pulsante, consente di visualizzare l’incidenza in percentuale, delle voci piu’ importanti nel calcolo dei costi del preventivo.
Il pulsante La pressione di questo pulsante consente di avere un collegamento con le impostazioni dei Dati aziendali, evitando di uscire dalla commessa se necessario accedervi per verifiche o modifiche.
Costo profili, Costo controt., Costo profili cassonetto, Costo acc. mont., costo acc. posa, Costo guarnizioni, Costo riempimenti, Costo sigillanti, Costo avvolgibile, Costo accessori cassonetto…. Queste caselle riportano i costi dei materiali della commessa. Sono tutte direttamente modificabili.
Costo lavorazioni Questa casella riporta il costo della lavorazione di centinatura. Per renderla operativa, non basta effettuare la centinatura alla tipologia, ma sarà necessario impostare il costo relativo alla lavorazione del profilo centinato, come spiegato nella sezione 1 al capitolo Profili paragrafo l’assegnazione delle lavorazioni di centinatura.
% sfrido È la percentuale di sfrido da addebitare al cliente. Costo sfrido Riporta il costo dello sfrido.
Minuti Riporta i minuti totali di lavorazione della commessa.
Costo officina, Costo posa, Officina contr. (costo lavorazione controtelai) Riportano i costi di lavorazione della commessa basati sui tempi di lavorazione e posa in opera delle tipologie e sul costo orario di manodopera. Sono tutte direttamente modificabili.
% imballo È la percentuale di maggiorazione da applicare al costo industriale relativa al materiale di imballaggio.
Costo imballo Riporta il costo dell’imballo basato sulla percentuale impostata. È direttamente modificabile.
% trasp. È la percentuale di maggiorazione da applicare al costo industriale relativo al trasporto.
Costo trasporto Riporta il costo del trasporto basato sulla percentuale impostata. È direttamente modificabile.
% svil. È la percentuale di maggiorazione da applicare al costo industriale relativa al tempo impiegato per lo sviluppo della commessa.
Sviluppo commessa Riporta il costo dello sviluppo della commessa basato sulla percentuale impostata. È direttamente modificabile.
% sp.gen. È la percentuale di maggiorazione da applicare al costo industriale relativa alle spese di elaborazione della commessa (elettricità, telefono, materiali di consumo,…)
Spese generali Riporta il costo delle spese generali basato sulla percentuale impostata. È direttamente modificabile.
Extra tipologie Riporta il totale dei costi extra inseriti nelle tipologie della commessa. Non è direttamente modificabile. Desc È la breve descrizione della lavorazione extra aggiunta alla commessa.
Extra È il valore della lavorazione extra aggiunta alla commessa.
Costo industriale È il totale dei costi di produzione della commessa. Non è direttamente modificabile, è ottenuto dalla somma dei costi di produzione.
Quadratura È il totale dei metri quadri della commessa. Non è direttamente modificabile. Questo valore può essere calcolato considerando o meno le battute, vedere anche il capitolo Opzioni nella Sezione 5.
Costo al m2 È il costo al m2 risultante dalla divisione del totale commessa per la quadratura. È direttamente modificabile.
Questa casella consente anche di ricalcolare la commessa sulla base di un costo al m2 digitato a piacere. Questo è molto utile perché da la possibilità, per esempio, di confrontare il costo al m2 calcolato dal programma con quello imposto dal cliente. Infatti, digitando il costo al m2 imposto dal cliente poi battendo il tasto Invio sarà subito possibile vedere la percentuale di utile che si andrebbe ad ottenere valutandone così la convenienza.
% Utile È la percentuale di guadagno da addebitare al cliente.
Importo utile È il valore dell’utile.
% Sconto È la percentuale di sconto da effettuare.
Sconto È il valore dello sconto. Se si vuole si può applicare lo sconto in euro, anziché indicarlo in perecentuale nella casella precedente.
Imponibile È il totale IVA esclusa. Non è direttamente modificabile.
% IVA È la percentuale di IVA da applicare alla commessa.È direttamente modificabile.
IVA È il valore dell’IVA. Non è direttamente modificabile.
Totale È il totale al cliente IVA inclusa. Non è direttamente modificabile.
Il pulsante La pressione di questo pulsante apre il quadro d’immissione o variazione dei documenti della commessa. Il funzionamento è lo stesso spiegato nel capitolo L’archivio Documenti nella Sezione 1. Se nella lista è presente un documento contrassegnato con il simbolo si tratta di un documento proveniente dall’archivio dei documenti preimpostati, vedi il capitolo L’archivio Documenti nella Sezione 1.
Il pulsante Questo pulsante consente all’operatore di importare o esportare sul altro programma di testo o scrittura il un con altra impostazione per la stampa del preventivo.
Il pulsante
Questo pulsante consente di stampare dall’interno del quadro, qualora sia necessario effettuare, modifiche sulle impostazioni del documento.
Il pulsante Al di sotto dell’area di battitura vi è questo pulsante che serve per registrare il documento in corso nell’archivio dei documenti preimpostati.
Il pulsante Questo pulsante apre il quadro di movimentazione del magazzino attraverso il quale si potrà eseguire la gestione in relazione ai materiali della commessa.
Descrizione dei contenuti
Il quadro è suddiviso in tre parti per gestire tre fasi di movimentazione del magazzino. Ogni riquadro è spiegato qui di seguito.
La sezione Ordini
Questa sezione gestisce la stampa degli ordini e il caricamento in magazzino dei materiali non appena gli avete ricevuti. Nella lista saranno riportate le righe relative agli ordini eseguiti ai vari fornitori, una riga per ogni fornitore che racchiuderà la lista di carico e che, come si vedrà più avanti, servirà per l’esecuzione del carico in magazzino.
Il pulsante Questo pulsante serve per eseguire la stampa dell’ordine al fornitore. Dopo la pressione di questo pulsante il programma eseguirà immediatamente una verifica di magazzino per valutare quali materiali devono essere effettivamente ordinati e al termine aprirà il quadro rappresentato in figura.
Le caselle Distinta profili, Distinta accessori, Distinta guarnizioni, Distinta riempimenti, Distinta avvolgibili Queste caselle servono per scegliere l’ordine relativo ai materiali che si preferisce stampare. Se si disattiva una casella il relativo ordine non verrà stampato.
La casella Per fornitore Se si attiva questa casella le stampe d’ordine saranno suddivise per fornitore. La suddivisione delle stampe per fornitore sarà eseguita solo se ad ogni materiale è stato abbinato il codice di un fornitore. L’attivazione di questa casella darà luogo alla casella Specifica fornitore la quale, se verrà attivata, consentirà, all’avvio della stampa dell’ordine, di specificare il fornitore al quale appartengono i materiali che si desidera stampare. Quindi questa casella serve per poter stampare solo gli ordini relativi ad un dato fornitore.
Il riquadro Dati articolo Per accedere a questo riquadro occorre eseguire un clic all’interno. In questo riquadro sono riportati i dati dell’articolo evidenziato nella lista e serve per eseguire variazioni ai dati dell’articolo. Per ogni articolo sono riportati i dati seguenti.
Tipo Riporta il tipo di materiale da ordinare, può essere Profilo o Accessorio. Non è direttamente modificabile.
Nome Riporta il codice del materiale da ordinare. Non è direttamente modificabile. Col.int e Col est. Riportano il colore del materiale da ordinare. È direttamente modificabile. Fornitore Riporta il nome del fornitore che vi fornisce il materiale.
Unità di misura Riporta l’unità di misura del materiale da ordinare. È direttamente modificabile.
Dim. Riporta la dimensione del materiale da ordinare. È direttamente modificabile.
Pezzi Riporta il numero di pezzi del materiale da ordinare. È direttamente modificabile.
Id.: Riporta i codice identificativo nel caso si tratti di uno spezzone registrato in giacenza
Escludi dalla distinta Se viene attivata questa casella il materiale non verrà considerato.
Il pulsante Questo pulsante serve per passare dalla visualizzazione dei normali codici di catalogo a quella dei codici commerciali e viceversa. Alcuni produttori di materiali usano due tipi di codifica: una tecnica, quella di solito riportata sui cataloghi tecnici, che è poi quella utilizzata per archiviare l’articolo in Opera, ed una commerciale, relativa ai vari prezzi che può adottare il materiale in base al colore. Questa codifica è normalmente quella che deve essere adottata al momento dell’ordine al fornitore. La codifica in funzione del colore deve essere riportata nel quadri di impostazione dei prezzi delle Serie, Profili o Accessori
Il pulsante Utilizzando la funzione di questo pulsante, è possibile impegnare il materiale in fase d’ordine.
Il pulsanti Questi pulsanti hanno la stessa funzione, che hanno nel quadro di ordine del Quadro Materiali Commessa, precedentemente spiegato, ossia effettuare una selezione degli accessori che sono stati archiviati con utilizzo Accessorio di posa, selezionare il fornitore.
Il pulsante Questo pulsante ha, funzione di stampare una descrittiva dei materiali in ordine. La stampe riporta indicazioni oltre che della quantità in ordine anche dell’esistenza dei materiali in magazzino, eventuali quantità impegnati per altre commesse, altri ordini in corso, e l’esigenza per il corrente preventivo.
Il pulsante Questo pulsante serve per caricare in magazzino, non appena pervenuti, i materiali relativi agli ordini eseguiti. Infatti, come spiegato precedentemente, ad ogni ordine eseguito corrisponde una lista di carico generata automaticamente dal programma.
Dopo aver eseguito il carico, se sono stati caricati tutti i materiali, la lista di carico viene cancellata automaticamente dalla lista degli ordini. Se invece i materiali non sono stati tutti caricati, per esempio perché alcuni non sono arrivati, la lista continuerà a sussistere finchè non avrete completato il caricamento dell’ordine.
Questa lista è direttamente modificabile nel caso in cui i materiali siano arrivati in quantità differenti dall’ordine o nel caso alcuni non siano arrivati. Vedere il sottoparagrafo Il riquadro Dati articolo poco più indietro in questo argomento
Il pulsanti Questi pulsanti hanno la stessa funzione che hanno nel quadro d’ordine.
Il pulsante Anche questo pulsante ha la stessa funzione che ha nel quadro d’ordine, ciò che lo differenzia sono i dati che vengono riportati nella stampa:
Come vedete dall’immagine i dati in questo caso si riferiscono alla q.tà di carico, Esistenza in magazzino, la nuova esistenza, ossia la quantità dopo il carico del materiale, e molto importante la posizione in magazzino dell’articolo, che agevola l’identificazione del materiale.
Il pulsante La sua pressione avvia la procedura di carico. Da quel momento le nuove quantità sono rilevate dal magazzino e le giacenze aggiornate.
Il pulsante
Questo pulsante cancella dalla lista gli ordini eseguiti.
La sezione Carico spezzoni
Questa sezione gestisce l’ottimizzazione e il riutilizzo degli spezzoni.
Il pulsante
La pressione di questo pulsante genera la lista di taglio ottimizzata eseguita riutilizzando anche gli spezzoni presenti in magazzino. Al termine si otterrà una lista di carico relativa agli spezzoni avanzati.
Prima di generare la stampa di taglio ottimizzato è necessario attivare la funzione Usa spezzoni nel quadro Impostazioni di taglio
Il pulsante La pressione di questo pulsante consente di eseguire il carico in magazzino gli spezzoni contenuti nella lista di carico generata dal procedimento di ottimizzazione.
Le funzioni di questo quadro riprendono quelle dei quadri precedenti, il pulsante genera la registrazione in magazzino degli spezzoni con le nuove dimensioni La sezione Impegno e Scarico
Questa sezione gestisce l’impegno e lo scarico dei materiali dal magazzino.
Il pulsante
La pressione di questo pulsante consente di eseguire l’impegno dei materiali. Questa deve essere la seconda azione dopo l’esecuzione dell’ordine. Si otterrà una lista dove oltre a confermare l’impegno sarà anche possibile eseguire eventuali modifiche.
Le funzioni di questo quadro riprendono quelle dei quadri precedenti, il pulsante genera l’impegno in magazzino dei materiali necessari per la commessa.
Il pulsante
Questo pulsante serve per eseguire lo scarico dal magazzino dei materiali utilizzati per eseguire la commessa. Questa è l’ultima azione da farsi nel procedimento di gestione del magazzino relativo alla commessa. Anche in questo caso viene presentata una lista di scarico precompilata dove se ritenete opportuno potete eseguire modifiche e confermare. Al termine del procedimento di scarico verranno aggiornate le quantità nel magazzino.
Le funzioni di questo quadro riprendono quelle dei quadri precedenti, il pulsante genera lo scarico dal magazzino dei materiali utilizzati per la commessa.
Terminata la movimentazione dei materiali nel magazzino, la gestione della commessa prosegue con le stame tecniche:
Il pulsante Le Opzioni di stampa aperte da questo pulsante, sono composte da una lista di stampe tecniche che rispondono alle più svariate esigenze di lavorazione. Per l’operatore è sufficiente selezionare quella che desidera inviare alla stampa e premere il pulsante
Le stampe in dettaglio:
Schemi tipologie
Questa stampa serve per ottenere lo schema della tipologia su un foglio intero. Verrà eseguita una stampa per ogni tipologia della commessa.
Schemi multipli
Questa stampa serve per ottenere più schemi su un unico foglio. Verrà eseguita una stampa con un massimo di 4 tipologie per foglio.
Verifica Tipologie Questa stampa riprende sostanzialmente le informazioni dei Dati generali tipologia, è una stampa di verifica delle caratteristiche del serramento.
Distinta di taglio
Questa stampa riporta la distinta di taglio non ottimizzato di tutte le tipologie della commessa
Ottimizzazione taglio
Questa stampa riporta la distinta di taglio ottimizzato
Distinta di taglio / Ottimizzazione di taglio L’invio di queste due stampe tecniche è preceduto dal quadro Selezione profili liste di taglio:
La funzione di questo quadro è appunto quella di consentire la selezione dei profili che si intende riportare nella distinta di taglio. Essa è molto utile quando alcuni profili devono essere eliminati dalla distinta. Il profilo selezionato può essere eliminato con il mouse eseguendo un clic! sul flag abbinato ad ogni riga, premendo la barra spaziatrice della. Da questo quadro inoltre si può ottenere una preliminare dei profili:
Nella stampa sono riportati i codici le sezioni e la quantità di barre da prendere dalle rastrelliere e portare al taglio.
Questa casella posta tra le stampe dei tagli consente di determinare una specifica troncatrice da abbinare alle distinte. Il pulsante abbinato apre la selezione troncatrici dell’Archivio. Perché essa funzioni correttamente è inoltre necessario determinare per ogni profilo in archivio la troncatrice uttilizzata.
Consente di specificare il profilo che deve essere ripreso nella distinta di taglio. Utilizzando questa funzione la distinta riporterà il solo profilo specificato.
Tagli + Lavorazioni Questa distinta è sviluppata specificamente per l’operazione di centinatura. Essa riporta nel dettaglio:
L= lunghezza del profilo al netto dell’aggiunta centina R= valore del raggio A1= gradazione di taglio dell’angolo sinistro. A2= gradazione di taglio dell’angolo destro
Tagli Arco 1:1 Questa distinta riporta i dati dell’operazione finale, ossia quella di tagliare l’aggiunta centina con la corretta gradazione di taglio. Il programma fornisce una stampa per ogni angolo.
Nella stampa l’operatore ha a disposizione tutti i dati che gli occorrono per terminare la centinatura e il taglio finale del profilo. Inoltra come si nota nell’esempio sopra riportato, il programma inserisce a grandezza naturale la parte finale del profilo; questa caratteristica è molto utile per l’operatore che si appresta a tagliare, in quanto il foglio può essere poggiato sul profilo per meglio impostare i parametri della macchina che si appresta a compiere l’operazione.
Carrelli
Questa funzione riporta in stampa la disposizione dei carrelli con i relativi box di stoccaggio degli spezzoni tagliati, in funzione all’impostazione determinata nell’apposito quadrante nelle Impostazioni di taglio. (Vedi a pag.64 al Pulsante Carrelli in questa guida)
Profili centro di lavoro
Simile alla precedente questa riporta in stampa i profili che verranno smacchinati sul centro di lavoro, con le caratteristiche delle lavorazioni che verranno effettuate
Barre centro di lavoro Questa riporta in stampa le barre ottimizzate lavorate nel centro di lavoro
Posizione morse
E’ questa una stampa inerente all’utilizzo del Timing + Lavorazioni, dove sono evidenziate le caratteristiche di morsaggio dei profili e la posizione delle morse sul centro di lavoro.
Abaco tipologie
Questa stampa, più adatta ad un uso commerciale, serve per ottenere un elenco dettagliato delle dimensioni e dei costi della tipologia.
Lista tipologie E’ una stampa molto simile alla precedente, priva dei prezzi.
Elenco tipologie E’ una stampa che descrive le tipologie senza l’abaco.
Distinta materiale Da questa casella si ottiene la stampa d’ordine al fornitore. I contenuti ed il funzionamento sono gli stessi spiegati nel pulsante nel quadro Materiali.
Riempimenti
E’ una stampa d’ordine dei riempimenti dei serramenti in preventivo. Ne descrive le caratteristiche dimensionali e le quantità.
Anche dalle Opzioni di stampa è possibile inviare alla stampa il preventivo per il cliente. Il pulsante abbinato apre una selezione di documenti archiviati che determinano le caratteristiche di stampa del documento stesso.
Schemi completi
Questa stampa riporta la distinta completa di lavorazione della tipologia, con lo schema, la lista di taglio e l’elenco degli accessori da montare.
Schema e profili Praticamente identica alla precedente senza l’elenco degli accessori da montare.
Schema e accessori Contrariamente alla precedente questa riproduce lo schema della tipologia e gli accessori da montare.
Variabili ferramenta
Questa stampa indirizzata per coloro che si avvalgono dello step avanzato Timing + Lavorazioni ha lo scopo di indicare all’operatore addetto al montaggio della ferramenta quali sono gli elementi selezionati dal programma in funzione delle dimensione. Andranno su questa stampa solo gli accessori provenienti da un autoselezione che dipendono dalle variabili Lia e Hia.
Viste
Questa stampa riporta il particolare ingrandito tramite la funzione Viste del Foglio di progettazione (vedere).
Nodi
Questa stampa riproduce la tipologia con i nodi dei profili. Per ottenere questa stampa è necessario creare un archivio nodi
Codici id. Questa stampa riporta i codici di identificazione per il montaggio dei profili. Serve per eseguire correttamente il montaggio dei profili sulla tipologia anche da parte di un operaio poco esperto. È indispensabile però che durante la fase di taglio ogni spezzone sia marcato con il codice d’identificazione indicato nella stampa di taglio ottimizzato.
Distinta di taglio
Questa stampa è uguale come contenuti a quella spiegata precedentemente. L’unica differenza è che questa è relativa ad ogni singola tipologia della commessa, mentre l’altra riporta la distinta di taglio complessiva di tutta la commessa.
Accessori, Guarnizioni, Riempimenti e Avvolgibile Queste stampe riportano rispettivamente l’elenco degli accessori, delle guarnizioni dei riempimenti e degli avvolgibili necessari per tutta la commessa.
Il pulsante Questo pulsante serve per aprire il quadro di impostazione delle stampe i cui contenuti e funzionamento sono gli stessi spiegati nella Sezione 5 nel paragrafo Setup stampe.
Il pulsante Questo pulsante serve per aprire il quadro di impostazione de i parametri di taglio i cui contenuti e funzionamento sono gli stessi spiegati nella Sezione 4 nel paragrafo Taglio.
Il pulsante Questo pulsante serve per trasferire i dati di taglio alla troncatrice a controllo numerico. Verrà richiesto di inserire un dischetto nel drive per eseguire la registrazione dei dati le cui procedure dipenderanno dal protocollo memorizzato nei parametri della troncatrice (vedere la Sezione 3 nel paragrafo Taglio e Troncatrice). Questo dischetto dovrà poi essere inserito nel computer di bordo della troncatrice dove i dati potranno essere caricati usando le procedure del programma di lettura.
Il pulsante Questo pulsante apre il collegamento all’archivio troncatrici, consentendo di eseguire verifiche ed eventuali modifiche senza necessariamente uscire dal preventivo.
Il pulsante Questo apre il collegamento con l’archivio Etichettatrici:
Osservando l’immagine si intuisce che la gestione delle etichette è attuabile in due modi. Uno che è quello precedentemente analizzato, uno e quello che vediamo nell’immagine superiore. Dall’archivio è sufficiente scegliere il tipo di etichetta ed avviare la stampa. Analisi approfondita su questo archivio nella Sezione 3 al capitolo Etichettatrici
Il pulsante
La funzione del pulsante Categorie è quella di operare una ricerca di altre tipologie appartenenti alla stessa categoria delle tipologie della commessa, e sostituirle. Questo consente di ricalcolare le nuove tipologie con i relativi materiali e prezzi. Sarà aperto il quadro di Selezione delle serie:.
Sistema, Serie Si tratta del sistema e della serie ai quali appartengono le tipologie da sostituire.
Vedere anche il capitolo Categorie nella Sezione 1.
Il pulsante Ha la funzione di bloccare l’ottimizzazione dopo la generazione. Il programma memorizza il calcolo dell’ottimizzazione, cosicché quando l’operatore dovesse richiamare l’ottimizzazione essa avviene in un tempo decisamente inferiore.
Il pulsante
Questo pulsante serve per inserire in commessa tipologie, materiale o altro. Verrà aperto il quadro rappresentato in figura.
Il pulsante
La pressione di questo pulsante consente di inserire tipologie nella commessa rilevandole direttamente dall’archivio. Verrà aperto il quadro di selezione delle tipologie rappresentato nella figura seguente.
La ricerca delle tipologie può essere eseguita usando la stessa tecnica di ricerca delle registrazioni spiegata nella sezione L’interfaccia.
Il pulsante La pressione di questo pulsante consente di realizzare una nuova tipologia. Verrà aperto il quadro dei dati generali dove oltre ad impostare i primi dati è possibile, tramite la pressione dell’apposito pulsante, passare al Foglio di progettazione per eseguire la progettazione e lo sviluppo della nuova tipologia. Per quanto riguarda i contenuti ed il funzionamento del Foglio di progettazione vedere il capitolo Tipologie nella Sezione 1.
Il pulsante Questo pulsante serve per entrare nell’archivio tipologie dove è possibile effettuare aggiunte o variazioni. Per quanto riguarda i contenuti ed il funzionamento dell’archivio tipologie vedere il capitolo Tipologie nella Sezione1.
I dati generali della tipologia Dopo aver scelto la tipologia, o dopo averla realizzata daccapo, verrà aperto il quadro di assegnazione dei dati generali rappresentato in figura.
Descrizione dei contenuti
Le frecce indicano le caselle che rendono possibile gestire il quantitativo della tipologia:
Totale ordine In questa casella si inserisce il numero totale della tipologia in produzione.
Numero pezzi In questa casella va riportato il quantitativo di tipologie prodotte
Il pulsante Dopo aver determinato il numero di pezzi prodotti, la pressione di questo pulsante attiverà lo scorporo delle tipologie prodotte dal totale.
Pz. prodotti Dopo aver premuto il pulsante in questa caselle verrà riportato il quantitativo prodotto, ed di conseguenza nella casella Numero pezzi vi sarà il rimanente quantitativo da produrre.
Larghezza e Altezza Sono le dimensioni perimetrali della tipologia escluse le eventuali alette di battuta (o coprifili). Quando impostate le dimensioni della tipologia dovete inserire il valore che avete rilevato misurando il vano su cui andrà montata la tipologia scorporando la breve distanza che dovrà intercorrere tra il muro e il telaio. Tuttavia questa breve distanza può essere impostata direttamente sulla tipologia come valore di intercapedine fra telaio e muro in modo che sia scorporata automaticamente.
Altezza serratura Per determinare la posizione della serratura nel serramento, si può ora usufruire di questa casella nei dati generali.
Sx / Dx / Inf. / Sup. Queste caselle hanno la funzione di consentire il caricamento di un valore di intercapedine tra il telaio ed il muro.
Il pulsante La pressione di questo tasto consente un collegamento con il Foglio di Progettazione per poter modificare determinate quote della tipologia o per modificare la tipologia ad Arco o Fuorisquadra.
Il pulsante Il pulsante per la gestione dei riempimenti presente anche nei dati generali della tipologia, consente di gestire il riempimento sulla singola tipologia senza dover necessariamente spostarsi sul Foglio di progettazione.
Il pulsante Il pulsante manovra disponibile anche sul Foglio di progettazione consente di invertire la manovra o il senso di apertura della struttura.
Impostazione dei colori
Nel quadrante sopra riportato l’operatore sceglie premendo il pulsante abbinato ad ogni casella e collegandosi con la selezione colorazione il colore da abbinare alla struttura.
Prefisso profili Riporta il codice di identificazione che sarà assegnato ai profili e ai riempimenti della tipologia. Il codice di identificazione è un codice che ha la funzione di rendere semplice, in fase di assemblaggio, l'identificazione degli spezzoni e dei riempimenti appartenenti ad una tipologia.
Nome È il nome che si vuole assegnare alla tipologia. E’ abbinato automaticamente il nome (o codice) che ha in archivio ma può essere cambiato per facilitare la comprensione nelle stampe.
Opzionale L’attivazione di questa casella rende la tipologia opzionale nel preventivo. Verrà segnalato, nel quadro Gestione Commessa.
Prezzo di vendita In questa casella è possibile immettere il prezzo di vendita della tipologia. Il prezzo deve essere immesso IVA esclusa. Se viene immesso un prezzo di vendita il programma non eseguirà nessun calcolo dei costi della tipologia ma riterrà valido il prezzo immesso al quale sommerà solo il costo dell’IVA.
Prezzo al mq./ Minimo fatturabile Questa due caselle funzionano, collegate a quelle identiche che si trovano in archivio tipologie, precedentemente spiegate. Ossia se in archivio alla tipologia e stato inserito il prezzo per metro quadro, e un minimo di fatturazione, quando la tipologia è caricata in commessa, queste caselle ne rilevano i valori. Possono comunque essere attivate manualmente anche se la tipologia non ha impostazioni al riguardo in archivio.
Note Si tratta di alcune note che appariranno nella stampa dello schema della tipologia, all’attenzione degli operai che eseguiranno il lavoro.
Il pulsante La pressione di questo pulsante consente di passare al Foglio di progettazione per eseguire eventuali modifiche alla tipologia. È utile sapere che la tipologia modificata appositamente per la commessa può essere registrata in archivio come nuova tipologia. Infatti, quando viene aperto il Foglio di progettazione da questo quadro viene attivato il pulsante che serve appunto per registrare la tipologia in archivio.
Le modalità di utilizzo e le funzioni del Foglio di progettazione sono ampiamente analizzate e spiegate al capitolo relativo all’Archivio tipologie in questo manuale.
Il pulsante Nel quadro aperto dal questo pulsante, l’operatore ha la possibilità di personalizzare i dati della tipologia. Essi verranno poi riportati in stampa.
Nome È il codice della tipologia.
Pers. È un ulteriore codice allo scopo di personalizzare il codice effettivo della tipologia.
Sistema e Serie Riportano il sistema e la serie di appartenenza della tipologia
Categoria Riporta il codice di categoria della tipologia. Per quanto concerne l’argomento categorie e codici di categorie vedere il capitolo L’archivio Categorie nella Sezione 1.
Minuti di manodopera, Minuti posa in opera, Minuti controtelai Si tratta dei minuti necessari per la realizzazione della tipologia, dei controtelai e per la posa in opera.
Desc È la descrizione tecnica della tipologia.
Ignora calcoli timing L’attivazione di questa casella indica al programma che per questa tipologia devono essere ignorati i calcoli sviluppati dal modulo timing
No colorazione L’attivazione di questa casella disattiva i campi relativi alla colorazione della tipologia non consentendone l’assegnazione del colore.
Scelta telaio - anta Nel capitolo relativo all’archivio tipologie abbiamo incontrato questa funzione che consente di modificare dai dati generali i profili della struttura. Quindi questa funzione è attivabile anche da questo quadro oltre che dall’archivio tipologie.
Il pulsante Questo pulsante apre il quadro di gestione dei materiali della singola tipologia dove verranno elencati tutti i materiali appartenenti alla tipologia con i relativi pesi, prezzi, situazione di magazzino, ecc… Per i contenuti ed il funzionamento vedere all’inizio del capitolo la spiegazione del pulsante omonimo.
Il pulsante Questo pulsante apre il quadro del calcolo dei costi della singola tipologia dove vengono riportati i costi di produzione e il costo al cliente. Nessuna casella è direttamente modificabile eccetto le due caselle di immissione dei lavori extra.
Il pulsante Questo pulsante richiama il quadrante di scelta delle opzioni impostate nella tipoplogia.
Il pulsante Questo pulsante apre il quadro Rifili e note tipologia, nel quale è possibile impostare un valore di rifilo della battuta del profilo telaio:
Come notate dall’immagine sopra, si tratta di determinare sui quattro lati, che corrispondono al telaio la misura di rifilo. Nella casella Posizione, il programma riporta la numerazione riferita alla posizione della tipologia nella Gestione commessa, Nella casella Note l’operatore può inserire dei dati di riferimento. Le misure impostate in questo quadro sono poi riportate nella stampa degli Schemi completi:
Il pulsante
Questo pulsante consente di immettere in commessa materiale generico, per esempio gruppi di accessori, barre di profili… Verrà aperto il quadro rappresentato in figura cui seguirà la descrizione dei contenuti.
Descrizione dei contenuti Nome È il codice da assegnare al tipo di inserimento. Normalmente il programma genera un codice automatico Materiale, ma può essere modificato.
Minuti manodopera e Minuti posa in opera Sono i tempi di produzione e montaggio che saranno ripresi nei calcoli.
Prefisso profili Riporta il codice di identificazione che sarà assegnato ai materiali.
Descrizione Riporta una specifica delle caratteristiche del materiale.
Prezzo vendita È il prezzo totale di vendita IVA esclusa. Il prezzo vendita viene compilato, qualora non si desideri che il programma calcoli automaticamente in funzione delle quantità di materiale caricato il prezzo.
No distinta in abaco Se questa casella è attiva non sarà visualizzato nella stampa dell’abaco l’elenco dettagliato dei materiali ma solo ma solo una riga che riprende la descrizione riportata dall’operatore nella casella descrizione.
Opzionale L’attivazione di questa casella rende la tipologia opzionale nel preventivo. Verrà segnalato, nel quadro Gestione Commessa.
Il pulsante Questo pulsante apre il quadro di gestione dei materiali della tipologia dove saranno elencati tutti i materiali appartenenti alla tipologia con i relativi pesi, prezzi, situazione di magazzino, ecc…. Per i contenuti ed il funzionamento vedere all’inizio del capitolo la spiegazione del pulsante omonimo.
Il pulsante Questo pulsante apre il quadro del calcolo dei costi dei materiali dove sono riportati i costi di produzione e il costo al cliente. Nessuna casella è direttamente modificabile eccetto le due caselle di immissione dei lavori extra.
Il pulsante
Questo pulsante consente di immettere in commessa spezzoni di profilo tagliati a precisa misura. Sarà aperto il quadro Dati generali tipologia Taglio:
Nelle caselle presenti in questo quadro l’operatore inserirà i dati inerenti al nome che si vorrà dare alla tipologia taglio, cosi come abbiamo visto nei precedenti tipi di inserimento ossia impostare i tempi di lavorazione che verranno rilevati dal programma per sviluppare i relativi costi, descriverà le caratteristiche della tipologia taglio, può anche impostare un prezzo vendita che non tenga conto dei calcoli sviluppati dal programma, e può decidere attivando la relativa casella se inserire la distinta nella stampa dell’Abaco.
No distinta in abaco Se questa casella è attiva non sarà visualizzato nella stampa dell’abaco l’elenco dettagliato degli spezzoni ma solo una riga che riprende la descrizione riportata dall’operatore nella casella descrizione. Opzionale L’attivazione di questa casella rende la tipologia opzionale nel preventivo. Verrà segnalato, nel quadro Gestione Commessa.
Il pulsante Premendo questo pulsante verrà aperto il quadro Distinta di dove l’operatore determina le caratteristiche della distinta:
Nome È il codice da assegnare al materiale.
Col. int., Col. est. Si tratta dei colori del profilo.
Pezzi È il numero di pezzi da produrre.
Lunghezza È la lunghezza in millimetri dello spezzone. Angolo sx e Angolo dx È il valore in gradi dell’angolo di taglio dei due lati del pezzo.
Posizione E’ la posizione del profilo nella tipologia H o L. Prezzo vendita Consente di determinare il prezzo non considerando il calcolo automatico del programma.
Il pulsante. La pressione di questo pulsante, consente di assegnare un tipo di lavorazione per una eventuale centinatura del profilo, ciò sarà possibile se al profilo, avrete precedentemente impostato le Lavorazioni e i relativi costi. (vedi Sezione1 Capitolo Profili paragrafo L’assegnazione delle lavorazioni di centinatura) I pulsanti Premendo il pulsante Materiali verrà mostrato il contenuto dei materiali della tipologia taglio. Premendo il pulsante calcioli verrà evidenziato lo sviluppo dei costi inserenti alla tipologia taglio.
Il pulsante Questo pulsante consente di immettere in commessa una quantità generica di materiale da produrre. Verrà aperto il quadro rappresentato nella figura seguente.
Numero pezzi È il numero di pezzi da produrre.
Nome È il codice da assegnare al materiale.
Descrizione È la descrizione del materiale.
Prezzo vendita È il prezzo totale di vendita IVA esclusa.
Opzionale L’attivazione di questa casella rende la tipologia opzionale nel preventivo. Verrà segnalato, nel quadro Gestione Commessa.
Il pulsante
Questa è unicamente attiva se è installato il programma OPERA GESTIONE LISTINI. In sostanza esso consente un collegamento con l’archivio di listini dal quale l’operatore rileva la tipologia da caricare in commessa.
Il pulsante La pressione di questo pulsante consente di cancellare un elemento (tipologia, riga di materiale…) dalla commessa.
Il pulsante La pressione di questo pulsante consente di modificare un elemento (tipologia, riga di materiale…) dalla commessa. Se in commessa vi è un solo elemento sarà aperto automaticamente il quadro di modifica, mentre se ve n’è più di uno occorrerà fare clic sopra l’elemento da modificare.
Il pulsante La pressione di questo pulsante consente di duplicare un elemento (tipologia, riga di materiale…) della commessa. Se in commessa vi è un solo elemento verrà aperto automaticamente il quadro di modifica per poter impostare i dati generali o fare eventuali modifiche, mentre se ve n’è più di uno occorrerà fare clic sopra l’elemento da duplicare.
Il pulsante La pressione di questo pulsante consente di quotare (cioè dare le dimensioni di larghezza, altezza, posizione maniglia, ecc…) alle tipologie della commessa. Se in commessa vi è una sola tipologia verrà aperto automaticamente il quadro di modifica delle quote, mentre se ve n’è più di uno occorrerà fare clic sopra la tipologia da quotare. I contenuti ed il funzionamento di questa parte sono gli stessi spiegati nella Sezione 1, nella spiegazione del Foglio di progettazione al paragrafo del pulsante omonimo.
Il pulsante
La pressione di questo pulsante consente di congelare, cioè di sospendere momentaneamente un elemento (tipologia, riga di materiale…) della commessa in modo che il programma non lo consideri nel calcolo dei costi e dei materiali fino al successivo scongelamento. Se in commessa vi è un solo elemento questo verrà congelato immediatamente mentre se ve n’è più di uno occorrerà fare clic sopra l’elemento da congelare. Inoltre una pressione prolungata del pulsante congela e scongela tutte insieme le tipologie contenute nella commessa.
Il pulsante La pressione di questo pulsante consente di cambiare il colore di tutte le tipologie della commessa.
Il pulsante
La pressione di questo pulsante consente di aprire il quadro di inserimento o modifica dei riempimenti delle tipologie della commessa. I contenuti ed il funzionamento del quadro sono gli stessi spiegati nella Sezione 1, nella spiegazione del Foglio di progettazione alla spiegazione del pulsante omonimo.
I pulsanti
Questi pulsanti servono per cambiare la modalità di visualizzazione dell’area degli elementi. Qui di seguito vengono spiegati in dettaglio.
Il pulsante La pressione di questo pulsante determinerà la memorizzazione dell’elenco delle tipologie presenti nella commessa, nella memoria temporanea del sistema operativo, elenco che sarà poi possibile aprire con un apposito programma si testo o scrittuta.
Il pulsante Se questo pulsante è attivo il programma cercherà di far stare tutti gli elementi nell’area senza limite di numero. Come nell’esempio seguente.
Il pulsante Se questo pulsante è attivo il programma collocherà nell’area solo una quantità limitata di elementi quindi posizionerà una barra di scorrimento nel lato del quadro per poter far scorrere l’area fino ad arrivare all’elemento voluto. Come nell’esempio seguente.
Il pulsante
Se questo pulsante è attivo il programma visualizzerà una lista con i dati generali degli elementi e precisamente Quantità, Nome, Quote (o dimensioni), Numero di pezzi, Descrizione.
Il pulsante
Se questo pulsante è attivo il programma visualizzerà una lista con alcuni dati generali degli elementi e precisamente Quantità, Nome, Numero di pezzi.
Il pulsante La funzione di questo pulsante è molto importante. Esso consente di salvare durante lo sviluppo della commessa i dati immessi. Questo consente di non perdere i dati e il lavoro in caso di chiusura accidentale del computer. Consigliabile soprattutto nello sviluppo di commesse con ampio numero di serramenti.
Riordino e trascinamento degli elementi nell’area L’ordine con cui vengono posizionati gli elementi nell’area è relativo all’ordine con cui sono stati inseriti ma si possono riposizionare a piacimento usando la tecnica di trascinamento. Per trascinare un elemento è sufficiente compiere le operazioni illustrate nell’esempio seguente.
I due elementi saranno scambiati di posto. Il trascinamento è possibile solo con le visualizzazioni di tipo oppure .