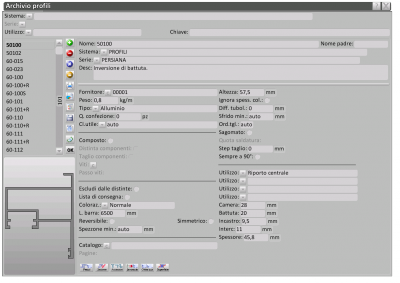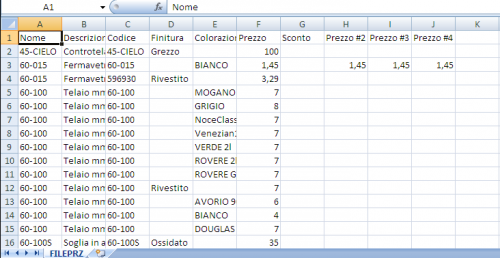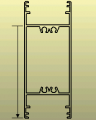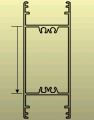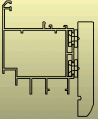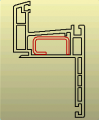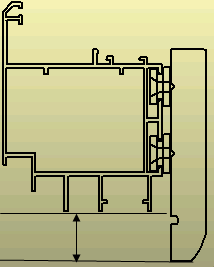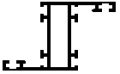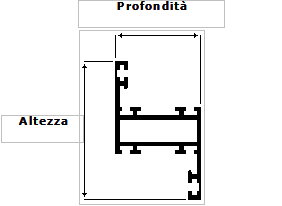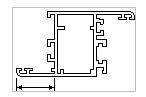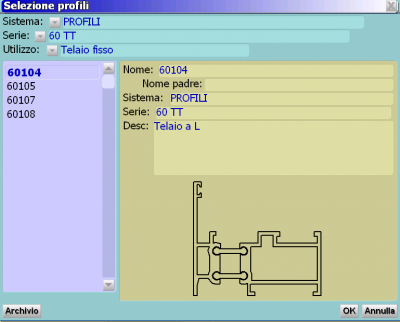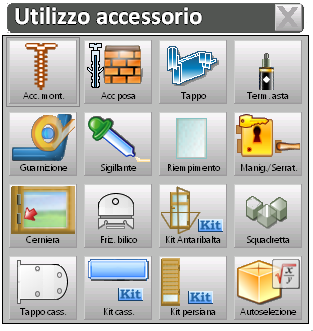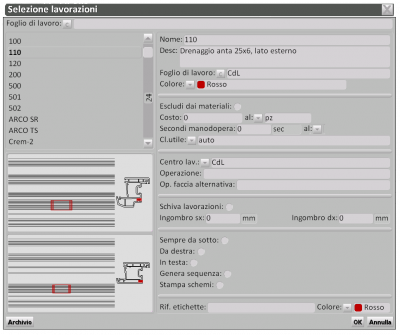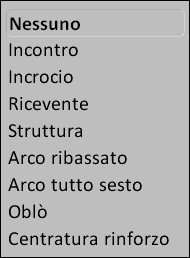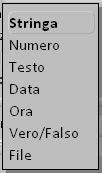Archive des Profilés
De Opera Wiki.
Sommaire |
Archivio Profili
L’Archivio profili è un database di fondamentale importanza, in esso sono riportati i profili con i loro dati tecnici (altezza camera spessore…) dati che il programma utilizza per la generazione e sviluppo delle distinte dei tagli, dell’ottimizzazione del taglio, per il calcolo dei prezzi, e delle quantità occorrenti.
Descrizione dei contenuti dell’archivio Profili
 , dal quale avremo diverse possibilità di scelta; **scegliendo Percentuale possiamo variare le percentuali dei prezzi che abbiamo inserito nella Serie e il programma le inserisce in automatico.
, dal quale avremo diverse possibilità di scelta; **scegliendo Percentuale possiamo variare le percentuali dei prezzi che abbiamo inserito nella Serie e il programma le inserisce in automatico.
- scegliendo Tabella creiamo un file .csv dove possiamo operare delle modifiche ai dati delle serie.
Queste modifiche, se corretamente salvate nel file .csv, compaiono nel quadro seguente:
Cliccando sul pulsante Fichier:Aggiorna.png aggiorneremo le modifiche nel nostro archivio.
- Il pulsante
 apre il quadro Gestione entities DXF dove riporta le modifiche della sezione. Per la descrizione dei contenuti vedi il paragrafo Il disegno del profilo, in questo capitolo.
apre il quadro Gestione entities DXF dove riporta le modifiche della sezione. Per la descrizione dei contenuti vedi il paragrafo Il disegno del profilo, in questo capitolo.
Nome
È il codice del profilo indicato dal produttore o dal fornitore.
Nome padre
È il codice del profilo a cui far riferimento.
Un caso tipico in cui deve essere impiegato il metodo del Nome padre è quando un profilo zoccolo tipo vetro-a-infilare può essere usato anche come traverso. In tal caso i loro ingombri (camere) cambiano quando si cambia il loro impiego. Se osserviamo le figure che seguono notiamo che il profilo in Figura 1, che nell’esempio viene chiamato 9963 e che normalmente viene impiegato come zoccolo, ha un ingombro minore quando viene impiegato come traverso, Figura 2.
Si rende perciò necessario il caricamento di un nuovo profilo che potremmo chiamare 9963-T il quale sarà l’esatta copia dell’altro ma solo con il tipo di utilizzo Fichier:Util.png e il valore di camera cambiati ![]() . Sarà però opportuno indicare 9963 come Nome padre
. Sarà però opportuno indicare 9963 come Nome padre ![]() per far in modo che venga considerato il 9963 nell’ordine al fornitore, nelle liste di taglio, nelle liste di ottimizzazione, ecc… e non il 9963-T in quanto si tratta solo di un profilo fittizio.
per far in modo che venga considerato il 9963 nell’ordine al fornitore, nelle liste di taglio, nelle liste di ottimizzazione, ecc… e non il 9963-T in quanto si tratta solo di un profilo fittizio.
Sistema ![]()
Riporta il nome del sistema a cui appartiene il profilo.
Serie ![]()
Riporta il nome della serie a cui appartiene il profilo.
Se il prezzo di acquisto del profilo è relativo alla serie alla quale appartiene (per esempio, il telaio NC2175 costa al Kg. quanto costa al Kg. la serie NC45 International) allora l’abbinamento della serie al profilo è di fondamentale importanza per il calcolo del costo, in questo caso infatti se al profilo manca il nome della serie non sarà possibile determinarne il costo.
Descrizione
È un testo che descrive le caratteristiche del profilo.
Fornitore
Riporta il nome del fornitore del profilo. Per maggiori spiegazioni vedi anche il paragrafo Descrizione dei contenuti dell’archivio Sistemi, nel capitolo L’archivio Sistemi, in questa sezione.
Peso
È il peso al metro del profilo.
Superficie ossidata / verniciata
Il valore riportato determina la quantità di profilo ossidata e verniciata per mm.
Tipo ![]()
È una descrizione orientativa che indica il tipo di materiale con cui è composto il profilo.
L’unica descrizione che ha influenza sui dati tecnici del profilo è la voce PVC, che attiva la casella ![]() dove è possibile inserire la quantità di profilo che viene consumata durante l’operazione di saldatura. Questo valore consentirà di ottenere una corretta lista di taglio.
dove è possibile inserire la quantità di profilo che viene consumata durante l’operazione di saldatura. Questo valore consentirà di ottenere una corretta lista di taglio.
Composto
Indica al programma che si tratta di un profilo composto.
L’attivazione della casella Composto dà luogo ad altre quattro caselle spiegate qui di seguito.
Distinta componenti
Indica al programma che nelle liste dei materiali devono essere visualizzati i codici dei componenti del profilo.
Taglio componenti Indica al programma che nelle liste di taglio devono essere visualizzati i valori di taglio di ogni singolo componente. Viene attivato anche il pulsante Fichier:Componenti.png che serve per aprire il quadro per l’aggiunta o variazione dei componenti del profilo.
Descrizione dei contenuti del quadro Componenti profilo
Nome ![]()
Riporta il nome del profilo componente.
Posizione ![]()
Riporta la posizione che ha il profilo componente sul profilo composto e serve per l’assegnazione della colorazione. Vengono proposte quattro voci.
Nessuna
Scegliendo questa voce il profilo verrà considerato grezzo, quindi il calcolo del costo sarà basato sul prezzo grezzo (tipico per rinforzi interni al profilo o per le barrette in PVC del taglio termico).
Interna
Scegliendo questa voce il calcolo del costo sarà basato sul prezzo della colorazione interna della tipologia (tipico per il componente in legno o quello interno del taglio termico).
Esterna
Scegliendo questa voce il calcolo del costo sarà basato sul prezzo della colorazione esterna della tipologia (tipico per il componente in alluminio nei profili alluminio-legno o quello esterno del taglio termico).
Int.-Est.
Scegliendo questa voce il calcolo del costo terrà conto anche dell’eventuale bicolore impostato sulla tipologia nella commessa (tipico del profilo in PVC).
Le caselle spiegate qui di seguito (siamo ancora nel quadro Componenti profilo) vengono attivate solo se è stata attivata la casella Taglio componenti, del quadro Archivio profili.
Tipo ![]()
Questa casella a cui è abbinato un pulsante apre un elenco dal quale l’operatore determina la funzione del componente nel profilo composto. Questa casella e usata principalmente dagli utenti che utilizzano Opera Lavorazioni, quando si rende necessario effettuare la lavorazione solo al profilo che riprende il parametro impostato in questa casella.
Diversifica per finitura
Attivando questa casella il programma considera il tipo di finitura della colorazione esterna per l’utilizzo del componente
Finitura
Strettamente collegata alla precedente Diversifica per finitura apre un elenco di finiture a cui le colorazioni sono associate in archivio per rendere attiva la diversificazione del componente.
Escludi nell’arcuato
Indica al programma che il componente dovrà essere escluso se il profilo composto sarà ad arco.
Specifica rinforzi
Selezionando questa casella si attiva la funzione che consente di determinare su quale lato della tipologia deve essere caricato il rinforzo del profilo. Questa funzione è molto utile, quando, pur avendo lo stesso profilo principale su tutti i lati della tipologia, si vuol avere il rinforzo su uno o più lati. Nelle stampe tecniche di conseguenza saranno riportate le quantità del rinforzo solo dei lati dove sono inseriti.
Tipo Struttura![]()
A questa casella è abbinato un pulsante che apre un elenco di tipi di strutture, dal quale si rileva il tipo che determina l’inserimento del rinforzo in funzione del tipo di serramento. Quindi nella casella precedente si determina la posizione, in quest’ultima si determina la tipologia.
Condizione
In questa casella potete impostare la condizione di inserimento di un componente, potrebbe cioè essere necessaria l’applicazione di un componente solo in determinate condizioni. Infatti se imposterete Intervallo il programma attiverà le caselle per la determinazione della variabile e dei valori relativi ai parametri di inserimento. es.:
Opzione ![]()
Il pulsante apre il collegamento con la selezione delle opzioni. Questa casella è abbinata alle caselle Standard e Condizione e determinano il tipo di inserimento del componente nella struttura. A questo riguardo si consiglia di prendere visione del paragrafo dedicato alle Tabelle Opzioni Tipologia, più aventi in questa sezione.
Standard
Attivando questo campo il programma considera come scelta standard l’opzione di caricamento del componente. Funzione utile nel caso in cui vi siamo diversi componenti da caricare in funzione del tipo di opzione.
Condiz.
Se questa casella è attiva, il programma non richiederà l'opzione nei dati della Tipologia e la utilizza solo come condizione, in automatico.
Escludi taglio
Indica al programma che il componente deve essere escluso dalla distinta di taglio.
Taglia composto
Indica al programma che il componente dovrà essere considerato nella stessa lista di taglio del profilo composto.
Un caso in cui si può usare Taglia composto è quando il componente deve essere tagliato insieme al profilo composto.
Differenza taglio
È il valore che viene sottratto alla quota di taglio del profilo composto per ottenere la quota di taglio del componente, solo se il profilo composto è tagliato a 45°.
Il valore deve essere di segno negativo (es.: –25).
La differenza tra le due linee è il valore di Differenza di taglio.
Differenza fissa
È il valore che viene aggiunto alla quota di taglio del profilo composto per ottenere la quota di taglio del componente.
Si può usare questo valore per calcolare la quota di taglio del rinforzo in acciaio di un profilo in PVC, il quale di solito deve essere tagliato più corto. Inserendo il valore –150 il rinforzo in acciaio verrà tagliato 150mm più corto del profilo in PVC.
Angolo sinistro e Angolo destro
È il valore che viene usato per determinare gli angoli di taglio del profilo componente quando sono diversi da quelli del profilo composto. Il valore predefinito è Fichier:Auto2.png e imposta i tagli del componente uguali a quelli del profilo composto.
Formula
In questa casella inserisco la formula per il calcolo della quota dei taglio, quando i dati del profilo sono diversi rispetto a quelli in archivio e ho la necessità di effetuare i calcoli per ottenere la giusta distinta di taglio.
Ritorniamo al quadro Archivio Profili:
Viti
È il codice della vite da usare nella lavorazione di questo profilo.
Questa funzione è sorta per assegnare le viti di assemblaggio ai profili che necessitano di rinforzo, come i profili in PVC.
Passo viti
È la distanza media tra una vite e l’altra.
Il programma provvederà poi a calcolare automaticamente la quantità di viti che occorrono.
Escludi dalle distinte
Indica al programma che il profilo deve essere escluso da qualunque stampa (lista di taglio, taglio ottimizzato, ordine al fornitore, ecc...).
Un caso in cui può essere addottata la tecnica di esclusione dalle distinte può essere quando il profilo ha funzione di finto profilo avente solo lo scopo di creare un ingombro nella tipologia. In questo caso non deve comparire in nessuna stampa, in quanto trattasi appunto di un profilo fittizio, per cui si rende necessaria l’attivazione di questa casella.
Coloraz. (colorazione)![]()
Determina quale colorazione dovrà acquisire il profilo nella commessa. Vengono proposte diverse scelte qui di seguito spiegate.
Normale
Significa che il profilo assumerà la colorazione come è stata assegnata alla
commessa, distinguendo tra colorazione interna e colorazione esterna.
Se per esempio è stata assegnata alla commessa una colorazione per la parte interna ed un’altra per la parte esterna il profilo sarà considerato bicolore.
Interna
Il profilo assumerà la colorazione interna della commessa.
Esterna
Il profilo assumerà la colorazione esterna della commessa.
Accessori
Il profilo assumerà la colorazione assegnata agli accessori.
Avvolgibile
Il profilo assumerà la colorazione assegnata all’avvolgibile.
Riempimenti
Il profilo assumerà la colorazione assegnata ai riempimenti.
Serratura Il profilo assumerà la colorazione assegnata alla serratura.
Cerniere
Il profilo assumerà la colorazione assegnata alle cerniere.
Ferramenta
Il profilo assumerà la colorazione assegnata alla ferramenta.
Controtelaio
Il profilo assume la colorazione assegnata al controtelaio
Color. Int. / Est ante
Il profilo assume la colorazione in funzione della colorazione interna e d esterna delle ante
Fermavetro
Il profilo assume la colorazione assegnata al fermavetro
Guarnizione
Il profilo assume la colorazione assegnata alla guarnizione
Dopo aver esaminato le diverse possibilità di colorazione, proseguiamo nello studio degli altri campi.
L. barra (Lunghezza barra)
È la lunghezza della barra intera.
Fermavetro
Il profilo assume la colorazione assegnata al fermavetro
Reversibile
Indica al programma se il profilo è reversibile o meno.
La proprietà di reversibilità di un profilo, valida per i profili a Z, è data quando questo può essere impiegato allo stesso modo anche capovolto. Questa proprietà verrà sfruttata dal programma nel calcolo del taglio ottimizzato evitando che vengano prodotti spezzoni inutili.
Simmetrico
Attivata questa casella rende il profilo simmetrico rispetto alle superfici interna ed esterna. Può essere utilizzata quando è possibile applicare un asse di simmetria verticale nel profilo.
Spezzone min.
È il valore dello spezzone minimo riutilizzabile. La specifica Fichier:Auto2.png indica che il profilo adotterà il valore impostato nei parametri relativi al taglio; vedi anche il paragrafo Taglio, nel capitolo Opzioni.
Ignora spess. col. (Ignora spessore colorazione)
Indica al programma che durante il calcolo delle liste di taglio non deve essere considerato lo spessore della finitura.
Lo spessore della finitura è indicato nei dati della colorazione, in Archivio colorazioni.
Altezza
È l’altezza del profilo sul piano di Taglio, misurata perpendicolarmente alla profondità.
Esempio di altezza di un profilo
Diff.tubol. (differenza tubolarità)
Si tratta della lunghezza dell’aletta di battuta misurata sino alla tubolarità del profilo.
Esempio di valore relativo alla differenza tubolarità
Sfrido min.
È il valore minimo di sfrido per questo profilo; vedi anche il paragrafo Taglio nel capitolo Opzioni.
Ord.tgl.
È il valore di posizione che il profilo prenderà nella stampa di taglio.
Quota Saldatura
In questa casella attiva solo se nel campo Tipo scegliamo profili in Pvc , si determina la quota della saldatura dei profili che si somma alla quota di taglio.
Step Taglio
E’ il valore di arrotondamento del taglio dei profili.
Questa funzione risulterà particolarmente utile nella gestione dei tagli dei rinforzi dei profili in PVC. Impostando infatti una misura di step, ad esempio “50 mm.”, eviteremo di trovare nelle distinte di taglio tutti i tagli con valori decimali, consentendo al programma di accorpare i tagli che rientreranno nel valore di step precedentemente impostato. E’ inoltre importante sapere che questa funzione arrotonda sempre per “difetto”.
Sempre a 90°
Se attivata, questa funzione impone al programma di tagliare il profilo a 90 gradi.
Utilizzo
Riporta la funzione del profilo.
In base all’utilizzo impostato compariranno alcune caselle dove dovranno essere riportati i valori tecnici del profilo. Questi dati saranno presi in considerazione dal programma durante il calcolo dei tagli.
La spiegazione dei dati tecnici richiesti è riportata nell’ Appendice I, Dati tecnici dei profili in base agli utilizzo.
Sist.vetro (Sistema fermavetro)
Questa casella riporta il sistema di montaggio del vetro. Nel menù a tendina possiamo scegliere fra i seguenti:
Nessuno
Indica che il profilo non è predisposto per l’applicazione di un riempimento.
Il valore Nessuno nel campo Sist.vetro è utilizzato solitamente quando un riporto posizionato all’interno della specchiatura non è predisposto per accettare riempimenti, in modo da indicare al programma che deve utilizzare i dati per il riempimento contenuti nel telaio e non nel riporto in questione.
a scatto
quando il profilo necessita dell’applicazione di un fermavetro per il fissaggio del riempimento.
a spingere
Utilizzato quando il sistema di vetraggio permette di inserire il vetro dopo il montaggio del telaio (come nel caso del fermavetro) e viene successivamente utilizzata una guarnizione per fissare meccanicamente il vetro.
a infilare
Quando il profilo ha in sè le alette per il bloccaggio del vetro quindi non ha bisogno di fermavetro.
L’assegnazione dei prezzi del profilo
Il pulsante ![]() apre il quadrante di aggiunta o variazione dei prezzi del profilo.
apre il quadrante di aggiunta o variazione dei prezzi del profilo.
Finitura
Riporta il tipo di finitura alla quale si riferisce il prezzo.
Con il termine finitura s’intende la tecnica con cui è stato colorato l’alluminio. Se i prezzi della serie sono basati sulla finitura, senza distinzione di colore, per esempio Verniciatura, Ossidazione, Elettrocolorazione, ecc., allora il prezzo deve essere assegnato “per finitura”, quindi dovrete scegliere la finitura dalla lista e digitare il prezzo nella casella Prezzo. Invece, se i prezzi variano in base al colore, pur essendo prodotti con la stessa finitura, per esempio Verniciatura bianca, Verniciatura rossa, Verniciatura verde, Ossidazione Argento, Ossidazione Bronzo, ecc., allora la casella Finitura dovrà essere lasciata vuota e il prezzo deve essere assegnato “per colorazione”, dovrete quindi passare alle caselle Col. int/Col. est, per scegliere il colore dalla lista e digitare il prezzo nella casella Prezzo.
Col. int e Col. est (Colorazione interna e Colorazione esterna)
Riportano il colore al quale si riferisce il prezzo.
Tipo prz (Tipo prezzo)
Riporta l’unità di misura su cui è basato il prezzo. Vengono considerati 8 tipi spiegati qui di seguito.
prezzo serie
Significa che il profilo adotterà il prezzo della serie alla quale appartiene.
a peso finito
Significa che il profilo viene acquistato a peso già completo della finitura.
a peso grezzo
Significa che il profilo viene acquistato a peso, ma grezzo.
in lunghezza finito
Significa che il profilo viene acquistato in lunghezza già completo della finitura.
in lunghezza grezzo
Significa che il profilo viene acquistato in lunghezza, ma grezzo.
al m2
Significa che il profilo viene acquistato al m2.
al pezzo
Significa che il profilo viene acquistato in barre.
prezzo componenti (ha senso solo per i profili composti)
Significa che il prezzo finale del profilo sarà dato dalla somma dei prezzi assegnati ad ognuno dei suoi componenti.
al mc
Significa che il profilo viene acquistato al mc.
Da, a
Si tratta rispettivamente della quantità di acquisto minima e massima basata sul prezzo sotto indicato.
Questo significa che potete gestire il caso in cui il fornitore vi offre un prezzo migliore all’aumentare della quantità di acquisto. Infatti durante la gestione della commessa il programma sceglierà automaticamente il prezzo migliore in base alla quantità occorrente per la produzione della commessa, ma solo se è attivo il pulsante ![]() .
Vedere la spiegazione del pulsante
.
Vedere la spiegazione del pulsante ![]() , nella Sezione 2, al paragrafo Il pulsante Fichier:Materiale.png.
, nella Sezione 2, al paragrafo Il pulsante Fichier:Materiale.png.
Fornitore
È il fornitore dal quale acquistate il materiale al prezzo sotto indicato.
Questo vi consente di assegnare diversi fornitori con diversi prezzi di acquisto. Poi durante la gestione della commessa nel quadro Materiale commessa, potrete scegliere il fornitore che preferite variando in questo modo anche il prezzo di acquisto.
Vedere la spiegazione del pulsante Fichier:Statomagazzino.png, nella Sezione 2, al paragrafo Il pulsante Fichier:Materiale.png .
Consegna
È il tempo normalmente impiegato dal fornitore per consegnarvi il materiale che ordinate.
Solo finitura
Indica al programma che il prezzo sotto indicato è il prezzo della finitura specificata.
Non si tratta quindi del prezzo finito. Infatti per ottenere poi il prezzo finito di acquisto è necessario specificare anche il prezzo del grezzo. In questo modo, nella gestione della commessa, durante il calcolo del costo del profilo, il programma sommerà il prezzo del grezzo al prezzo della finitura.
Assegnare i prezzi in questo modo è conveniente anche perché quando occorrerà variarli sarà sufficiente variare solo il prezzo del grezzo.
Codice
È il codice che assume il profilo in base al colore impostato nelle precedenti caselle Col. int. e Col. est.; il codice del profilo sarà sostituito con quello riportato in questa casella.
Alcuni produttori usano ridefinire il codice ogni volta che il profilo cambia di colore o di prezzo. Per spiegarci meglio proviamo a considerare il profilo M999 e supponiamo che il codice cambi al variare del colore. Così potremmo avere, per esempio, il codice W700999 se l’accessorio è bianco, W800999 se è rosso, W900999 se è verde, e così via...
Suffisso
Indica che il testo descritto nella precedente casella Codice verrà aggiunto al codice reale dell’accessorio, senza sostituirlo.
Spesso alcuni produttori usano aggiungere un ulteriore codice (suffisso) di seguito al codice effettivo allo scopo di determinarne il colore. Supponiamo che il codice 700 indichi il colore bianco, il codice 800 il rosso, il 900 il verde, ecc... in questo modo potrà verificarsi che il profilo M999 colore bianco sarà M999700, rosso sarà M999800, verde M999900, e così via
Prezzo
È il prezzo d’acquisto escluse imposte (IVA o altro).
Solo finitura
Se selezioniamo questa casella il programma prenderà in considerazione solo il prezzo della finitura del profilo.
L. barra (lunghzza barra)
Il programma utilizzerà le diverse lunghezze delle barre fornite dalla trafileria e impostate nel programma.
Sfrido minimo
Il programma calcola la parte di barra di scarto, che può variare a seconda della finitura del profilo.
Q. confezione (quantità confezione)
Indica la quantità di accessori contenuti in una confezione.
Cl.utile(classe di utile)
Consente di abbinare una percentuale di utile differente ai diversi costi di produzione. Per l'utilizzo di questa funzione si veda la descrizione del pulsante Fichier:Classeutile.png, nella Sezione 5 del manuale, capitolo Dati azienda.
% Sconto
È l’eventuale percentuale di sconto concessa dal fornitore.
Per approfondimenti sul sistema di applicazione degli sconti vedere la spiegazione del pulsante Fichier:Sconto.png, nella Sezione 2, al paragrafo Il pulsante Fichier:Materiale.png.
al
E' la data dell'ultimo aggiornamento del prezzo.
Il disegno del profilo
Il pulsante ![]() serve per aprire il quadro che consente di creare o modificare il disegno sezionale del profilo. Opera consente di abbinare ad ogni profilo la sua sezione grafica così come indicata nel catalogo. Questa può essere una immagine rilevata da un archivio elettronico in formato Dxf, direttamente dal catalogo tramite scanner, oppure può essere disegnata dall’operatore. Dopo la pressione di questo pulsante, si apre il seguente quadro.
serve per aprire il quadro che consente di creare o modificare il disegno sezionale del profilo. Opera consente di abbinare ad ogni profilo la sua sezione grafica così come indicata nel catalogo. Questa può essere una immagine rilevata da un archivio elettronico in formato Dxf, direttamente dal catalogo tramite scanner, oppure può essere disegnata dall’operatore. Dopo la pressione di questo pulsante, si apre il seguente quadro.
Premendo il pulsante ![]() vi apparirà il seguente messaggio:
vi apparirà il seguente messaggio:
Se si risponde Matrice di tasselli, il programma aprirà il quadro Disegno sezione profilo:
Qui potete disegnare il profilo così come rappresentato nel catalogo. E' presente un'area quadrettata munita di un gruppo di pulsanti e altri elementi. Si tratta di scegliere la forma del tassello, portare il puntatore del mouse nell'area quadrettata (o area di disegno) e cliccare, fino a formare il disegno.
Fichier:Pulscls.png questo pulsante serve per cancellare il disegno.
Fichier:Stampa2.png questo pulsante consente la stampa del disegno.
![]() questo pulsante chiude il quadro.
questo pulsante chiude il quadro.
Fichier:Pulsmrx.png la pressione di questo pulsante consente di dividere l'area quadrettata orizzontalmente in 2 parti speculari: ciò che viene disegnato in una delle due parti viene copiato automaticamente nell'altra parte.
Fichier:Plsmry.png la pressione di questo pulsante consente di dividere l'area quadrettata verticalmente in 2 parti speculari: ciò che viene disegnato in una delle due parti viene copiato automaticamente nell'altra parte.
Fichier:Ruota.png ad ogni pressione di questo pulsante il disegno viene ruotato di 90°.
Fichier:Rifletti.png la funzione di questo pulsante è strettamente legata ai pulsanti MirX e MirY: se uno o entrambi sono attivi il disegno verrà capovolto.
Fichier:4frecce.png questo gruppo di pulsanti consente di spostare il disegno in tutte le direzioni.
Fichier:3frecce.png questi pulsanti espandono o comprimono il disegno in senso orizzontale.
Fichier:3frecce2.png questi pulsanti espandono o comprimono il disegno in senso verticale.
Fichier:Tassello.png questa icona mostrerà sempre il tassello corrente.
Fichier:Vuotopieno.png questi pulsanti cancellano e disegnano parti del programma.
Fichier:Pulsanti.png questo gruppo di pulsanti serve per selezionare la forma del tassello.
Fichier:Copia.png questo pulsante serve per copiare parti del disegno.
![]() cliccando su uno di questi rettangoli viene selezionato il motivo del tassello; utile per disegnare parti del profilo che sono di materiale diverso, come le parti in legno dei profili in alluminio-legno, o le parti in PVC dei profili in taglio termico.
cliccando su uno di questi rettangoli viene selezionato il motivo del tassello; utile per disegnare parti del profilo che sono di materiale diverso, come le parti in legno dei profili in alluminio-legno, o le parti in PVC dei profili in taglio termico.
Alcuni tasti di aiuto al disegno
Durante l’elaborazione del disegno sono attivi due tasti della tastiera che consentono di semplificare in alcuni passaggi la realizzazione del disegno.
Fichier:Freccia4.png questo tasto annulla l’ultima operazione effettuata; utile nel caso in cui si sia commesso un errore o si voglia tornare indietro di un passo.
![]() tenendo premuto questo tasto, mentre si traccia una linea, si riesce ad ottenere una linea retta.
tenendo premuto questo tasto, mentre si traccia una linea, si riesce ad ottenere una linea retta.
Se invece si sceglie Image (bitmap or TIFF), WMF (Window Meta File), DXF (Drawing Exchange Format),
il programma si collega al sistema operativo aprendo un quadro dal quale è possibile selezionare la directory dalla quale rilevare il nome del file contenente l’immagine salvata in formato TIFF, BitMap, Wmf o Dxf, che è stata precedentemente acquisita da catalogo tramite scanner ed elaborata con un programma di grafica.
Continuiamo con la descrizione dei contenuti del quadro Gestione sezioni profilo
Fichier:Pulsanteclipboard.png premendo questo pulsante, il programma si collega direttamente alla clipboard rilevando e caricando l’ultima immagine salvata sulla clipoard stessa.
 nella gestione della sezione, è possibile archiviare più immagini o disegni. La pressione di questo pulsante attiva la casella Fichier:Predefinito.png, facendo in modo che questa sia riportata nell’archivio profili; in sostanza si ha possibilità di gestire più immagini o disegni del profilo.
nella gestione della sezione, è possibile archiviare più immagini o disegni. La pressione di questo pulsante attiva la casella Fichier:Predefinito.png, facendo in modo che questa sia riportata nell’archivio profili; in sostanza si ha possibilità di gestire più immagini o disegni del profilo.
Fichier:Parametrisagoma.png premendo questo pulsante apriamo il quadro
dove possiamo inserire tutti i parametri necessari per il calcolo della parte sagomata del profilo.
Dimensione
Il valore qui riportato è compilato dal programma, e si riferisce alla dimensione del file immagine.
Formato icona
Attiva con immagini Bit Map, Tiff, o Wmf, indica il tipo formato per colori dell’icona.
Trasparenza ![]()
Il pulsante abbinato alla casella attiva importando file in formato bitmap apre un breve elenco dove l’operatore può scegliere il parametro che preferisce per gestire lo sfondo dell’immagine caricata:
Gestendo file immagine in formato bitmap, con programmi di grafica, quando si seleziona l’immagine per salvarla in una directory o nella clipboard, in funzione anche del programma che si usa, si salva anche lo sfondo del foglio di lavoro, e questa funzione di Opera consente di eliminare totalmente o parzialmente lo sfondo.
Sagoma struttura
Considera un unico pezzo come sagoma della struttura
Visualizzazione simbolo ![]()
Questa funzione è attiva su tutti i tipi di formati.
In Opera è possibile inserire più immagini relative al profilo. Il pulsante apre un elenco, dal quale l’operatore può determinare la visualizzazione della sezione che si vuole venga riportata nella distinta di taglio piuttosto che nella distinta d’ordine ecc.
Fichier:Modifica3.png questo pulsante consente di modificare l’immagine collegandosi al programma di grafica o alla matrice di tasselli, se si tratta di un disegno.
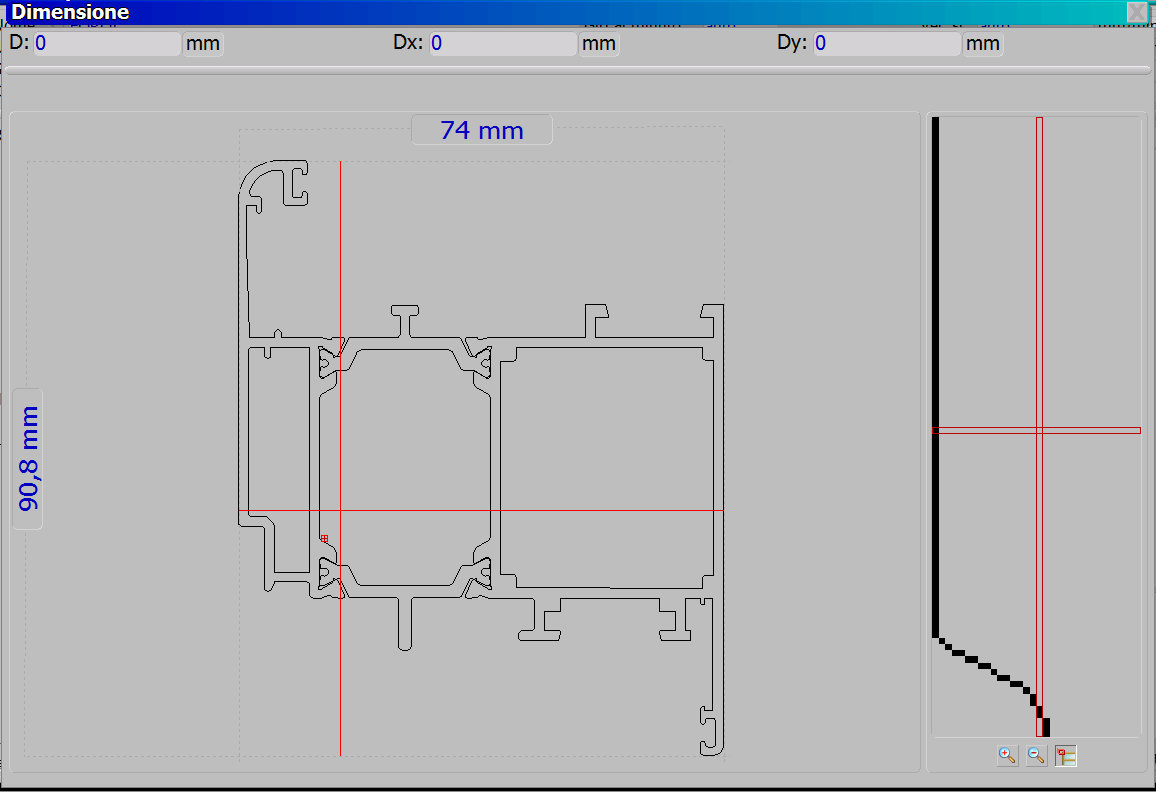 questo pulsante consente di modificare le dimensioni dell’immagine o disegno aprendo il quadro Dati oggetto, per la descrizione del quale rimandiamo al capitolo Archivio tipologie.
questo pulsante consente di modificare le dimensioni dell’immagine o disegno aprendo il quadro Dati oggetto, per la descrizione del quale rimandiamo al capitolo Archivio tipologie.
Fichier:Converti.png se si presenta la necessità di modificare l’immagine della sezione del profilo, la pressione di questo pulsante, attivo su immagini in formato Wmf (windows meta file), aprirà il quadro Conversione formato, dove è possibile modificare i parametri dell’immagine.
Fichier:Filtro.png la funzione di questo pulsante attivo su immagini in formato Wmf (windows meta file) o Dxf, è quella di ottimizzare la qualità dell’immagine.
Fichier:Componi.png questo pulsante attivo con file formato Dxf, consente di comporre la sezione del profilo e apre il Quadro di definizione nodo
dove è possibile importare ulteriori immagini per la composizione della sezione del profilo. Le modalità di utilizzo di questo quadro sono le stesse del quadro definizione nodi dell’Archivio Nodi.
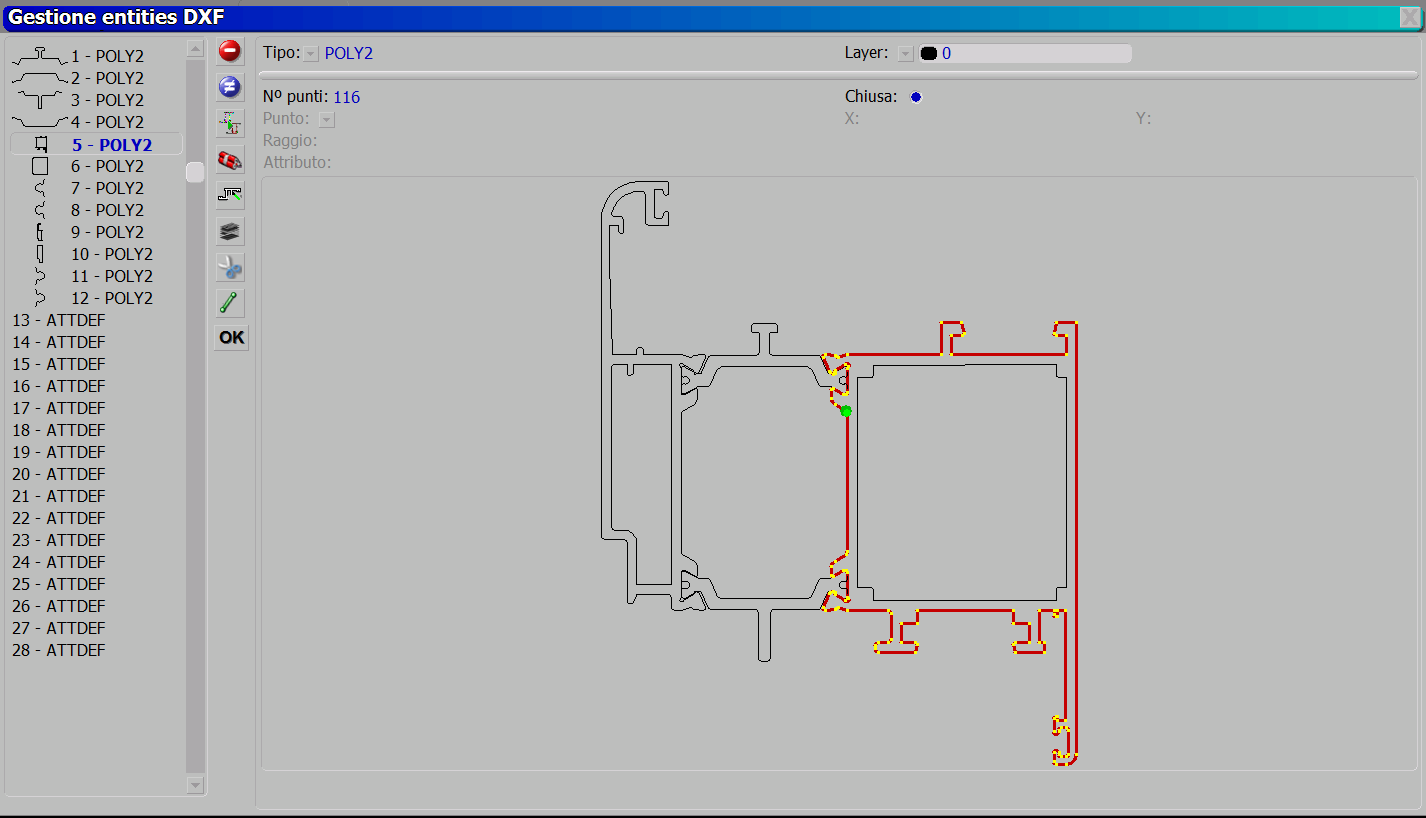 questo pulsante apre il quadro Gestione entities Dxf:
questo pulsante apre il quadro Gestione entities Dxf:
La funzione di questo quadro è quella di consentire la gestione delle linee e polilinee componenti la sezione dxf o dwg. Spesso le sezione sono generate con linee che compongono un'unica figura, ma che all’interno della stessa sono entità indipendenti l’una dall’altra. Questa caratteristica può risultare problematica quando si invia la sezione al software di particolari centri di lavoro, che riconoscono solo sezioni a linee uniche. Di seguito nel dettaglio la funzione delle componenti di questo quadro:
![]() elimina una entità dalla sezione
elimina una entità dalla sezione
![]() consente la modifica di un entità della sezione
consente la modifica di un entità della sezione
Fichier:Ottimpolilinee.png questo pulsante ha la funzione di gestire l’ottimizzazione delle Polylinee della sezione e apre il seguente quadrante:
Fichier:Esplode.png esplode ossia scompone la sezione in singole polylinee.
Fichier:Colldisegno.png la pressione di questo pulsante apre il collegamento con il programma di disegno trasferendo la sezione sullo stesso. Perché questa funzione possa funzionare regolarmente è necessario impostare nei Percorsi la stringa d’apertura del programma di disegno.
Fichier:Layer.png gestisce i layer di costruzione delle polylinee.
Fichier:Forbici.png abilita il taglio di parti della sezione. E’ necessario selezionare la parte da tagliare eseguendo un click è tracciando una linea lungo la parte da tagliare.
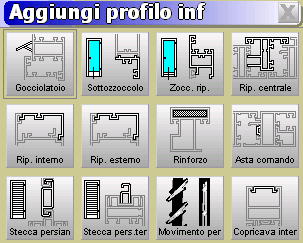 consente di aggiungere una polylinea nella sezione. E’ necessario selezionare la parte da aggiungere eseguendo un click è tracciando una linea lungo la parte da disegnare.
consente di aggiungere una polylinea nella sezione. E’ necessario selezionare la parte da aggiungere eseguendo un click è tracciando una linea lungo la parte da disegnare.
L’archivio degli accessori standard del profilo
Il pulsante 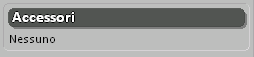 serve per aprire l’archivio degli accessori standard del profilo.
Si tratta di quegli accessori che vengono normalmente montati sul profilo. Se un profilo ha un corredo di accessori usuali, quando viene assegnato ad una tipologia, viene assegnato automaticamente anche tutto il suo corredo di accessori. E’ anche possibile scegliere quali montare e quali no.
serve per aprire l’archivio degli accessori standard del profilo.
Si tratta di quegli accessori che vengono normalmente montati sul profilo. Se un profilo ha un corredo di accessori usuali, quando viene assegnato ad una tipologia, viene assegnato automaticamente anche tutto il suo corredo di accessori. E’ anche possibile scegliere quali montare e quali no.
Descrizione dei contenuti
Accessorio ![]()
Riporta il codice dell’accessorio, caricato dalla selezione aperta dal pulsante abbinato.
Quantità
È la quantità da considerare.
Automatica
Indica al programma che la quantità deve essere determinata automaticamente in base alla tabella di determinazione delle quantità impostata sull’accessorio in Archivio accessori; per la tabella di determinazione automatica delle quantità vedere l’Appendice II, Dati tecnici degli accessori in base agli utilizzi.
Posizione ![]()
Il parametro scelto dall’elenco determina la posizione dell’accessorio nel profilo.
Autoinser ![]()
Riporta la modalità di assegnazione dell’accessorio.
Sono contemplate tre diverse modalità:
Nessuno
Impostando questa voce il programma non assegnerà automaticamente l’accessorio ma se lo si vorrà assegnare sarà necessario aprire il quadro di assegnazione degli accessori e rilevarlo dalla lista, la quale in questo caso proporrà l’elenco degli accessori standard del profilo.
Automatica
L’impostazione di questa modalità permetterà che l’accessorio sia assegnato automaticamente.
Selezione
Impostando questa modalità verrà aperto il quadro degli accessori standard del profilo in modo da poter selezionare solo quelli voluti.
Squadretta
Consente di mantenere la squadretta abbinata al profilo.
L’assegnazione delle lavorazioni di centinatura
Il pulsante 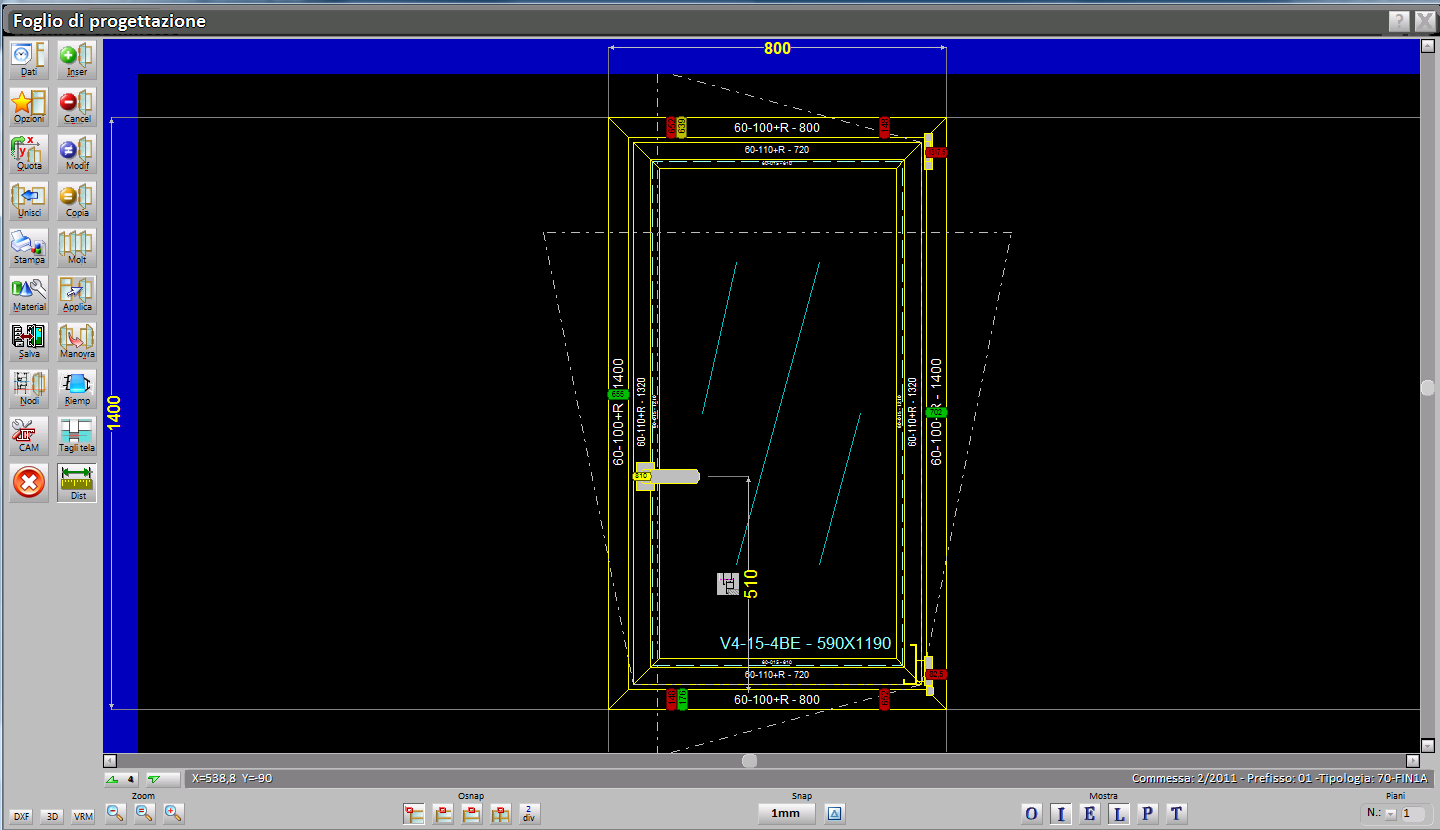 serve per l’assegnazione dei costi e delle lavorazioni di centinatura.
serve per l’assegnazione dei costi e delle lavorazioni di centinatura.
Fichier:Lavorazioniprofilo.png
Descrizione dei contenuti
Fichier:Inser.png questo pulsante apre il quadro Selezione profili
Fichier:Selezioneprofili10.png
dove possiamo selezionare un profilo e, dopo aver confermato la scelta, copiare le lavorazioni su un altro profilo.
Fichier:Lavorazioniprofilo2.png
Nome![]()
Apre il quadro Selezione lavorazioni dove possiamo selezionare la centinatura, il cui nome viene riportato in questo campo.
Desc
Descrive la centinatura selezionata.
Costo
E’ il costo relativo alla lavorazione di centinatura. Se si mantiene la configurazione auto il programma calcola il costo della centinatura secondo i valori di manodopera stabiliti nei Parametri aziendali, in caso contrario l’operatore può indicare uno specifico valore.
Autom![]()
Consente di calcolare automaticamente il costo della lavorazione.
Selezionare la voce inerente alla lavorazione prescelta è fondamentale per il calcolo del costo della stessa. Per la centinatura a Tutto sesto l’automatismo è Arco a tutto sesto, per il Sesto ribassato l’automatismo è Arco ribassato.
Angolo![]()
Si attiva quando inseriamo come automatismo Incontro e consente di scegliere l'angolazione per lo stesso.
Profilo![]()
Apre il quadro Selezione profili ed è attivo con i seguenti automatismi: Incontro, Incrocio, Ricevente.
Struttura![]()
E' attivo solo con l'automatismo struttura e consente di scegliere il tipo di struttura.
Offset
La funzione di questa casella è quella di determinare uno spostamento delle quote nelle lavorazioni.
Condizione ![]()
A questa casella è abbinato un pulsante che apre un vasto elenco di variabili che indicano al programma ad esempio su quale lato della tipologia deve essere applicata la lavorazione, la dimensione del profilo; è anche possibile impostare un range di dimensioni della tipologia entro le quali deve essere applicata la lavorazione.
Posizione [File:frecciagiu.png]]
Determina la posizione della lavorazione nel profilo.
Sinistra = a sinistra del profilo / Nessuno = lavorazioni centrali / Destra = alla destra del profilo.
Da destra
La posizione della lavorazione viene presa da destra compensando eventuali errori di taglio.
Tipo componente profilo[File:frecciagiu.png]]
Nel caso di un profilo composto, questa funzione consente di determinare su quale componete applicare la lavorazione. Se, ad esempio, si tratta di profili in Alluminio legno composti da un componente interno ed uno esterno.
L/R/A1/A2
In questi campi si inseriscono le variabili che riguardano la lunghezza dell'arco, il raggio di curvatura, l'angolo sinistro e l'angolo destro.
L’ottimizzazione della barra.
Il pulsante  apre il quadro Parametri di ottimizzazione.
La funzione di questa parte del programma è quella di consentire una sorta di personalizzazione dell’ottimizzazione.
apre il quadro Parametri di ottimizzazione.
La funzione di questa parte del programma è quella di consentire una sorta di personalizzazione dell’ottimizzazione.
Fichier:Parametriottimizza.png
N. pezzi accorpati
L’impostazione di queste caselle rende possibile ottimizzare il taglio di più barre insieme nella stessa distinta. Se ci sono barre che devono essere tagliate a misure identiche tra loro, è sufficiente determinare in questa casella la quantità. Questa funzione è utilissima per quei profili, che tradizionalmente vengono tagliati accorpati, come le stecche persiana o i fermavetro.
Forza barre insieme
L’attivazione di questa casella impone al programma di ottimizzare tagliando le barre sempre accorpate anche quando sarebbe sufficiente utilizzare una sola barra, l’ottimizzazione quindi verrà stampata come mostrano le immagini seguenti a seconda dell’impostazione.
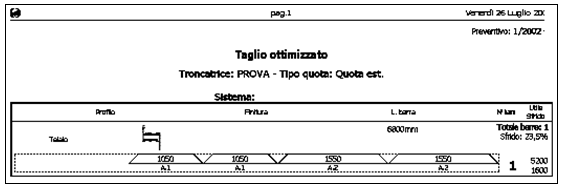
Esempio di taglio ottimizzato con 1 pezzo accorpato e la casella Forza barre insieme disattiva.
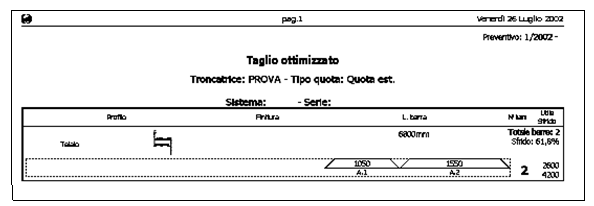
Esempio di taglio ottimizzato con 2 pezzi accorpati e la casella Forza barre insieme attiva.
Spezzone riutilizzabile
Per chi utilizza la Gestione del magazzino, questa funzione consente di determinare la dimensione minima di spezzone riutilizzabile, che si differenzia dalla dimensione standard stabilita nei Parametri di taglio.
Non ripartire pezzi lunghi
L’attivazione di questo campo indica al programma di non ripartire i pezzi lunghi nelle diverse barre dell’ottimizzazione.
Etichetta unica pacco
Questo campo indica al programma di generare un'unica etichetta per i pezzi tagliati accorpati, utile nel caso di lamelle persiana, fermavetri ecc.
Tipo![]()
In questo campo è possibile scegliere il tipo di ottimizzazione, tra i seguenti:
Intervallo
Scegliendo questo tipo di ottimizzazione attiva i campi L. barra minima, L. barra massima, Passo, dove è possibile determinare una misura minima e massima del profilo, resa disponibile dal fornitore, e un passo di cambio della misura in ottimizzazione. Seguendo questa impostazione il programma rileva la misura migliore per la barra da utilizzare
Lista
Questo tipo di ottimizzazione attiva i campi L. barra e consente di creare una lista di misure massime di lunghezza barra rese disponibili dal fornitore. Tali misure sono analizzate dal programma che in fase di ottimizzazione rileva quale è la misura migliore di barra da ordinare.
Al pezzo
Questo tipo di ottimizzazione consente di ottimizzare e quindi di ordinare il materiale in base alla reale misura di utilizzo:
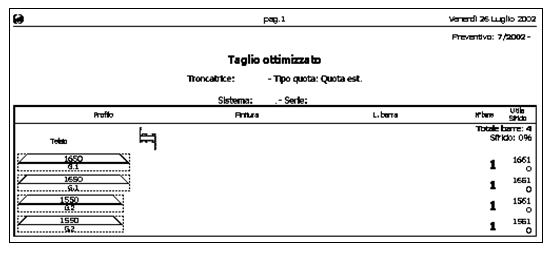
Esempio di Taglio ottimizzato al pezzo.
Tipo ottimizzazione![]()
Le funzioni si Smart optimization sono attivabili direttamente sul profilo oltre che nei Parametri generali di taglio e nella Commessa. L’operatore può determinare nel profilo il tipo di ottimizzazione da adottare.