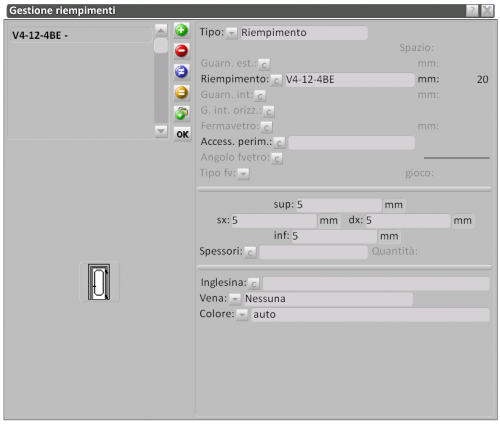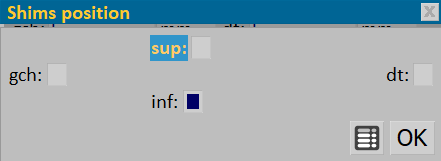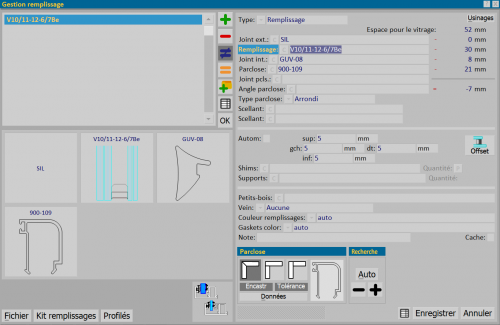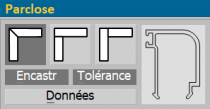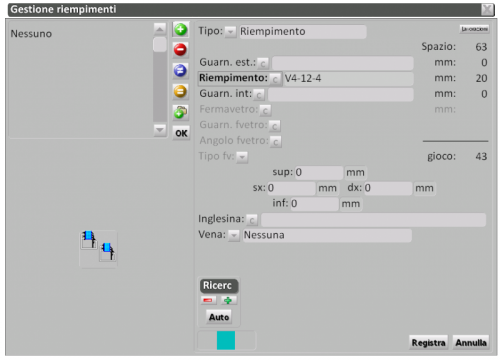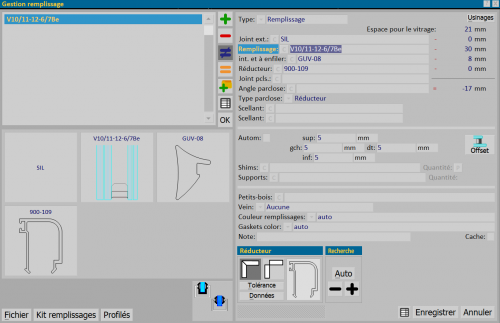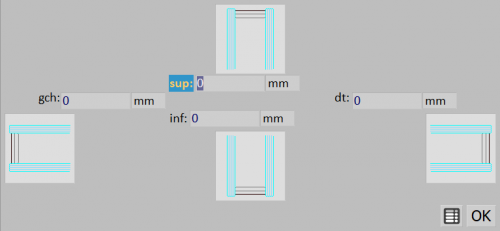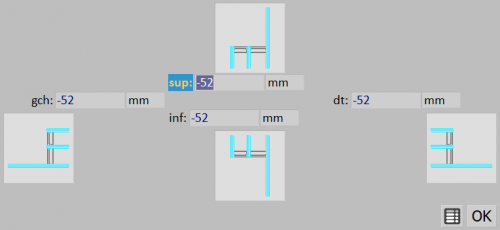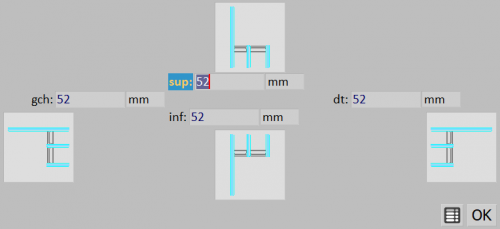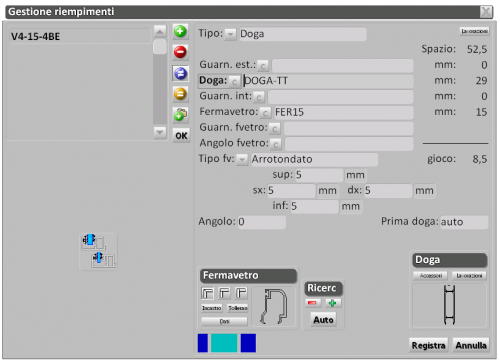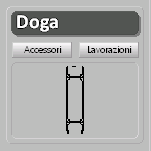Gestion remplissage
De Opera Wiki.
Le contenu du panneau varie en fonction du système de verre des profils de la typologie ; les différents cas sont expliqués ci-dessous.
![]() : Tous les panneaux de gestion des remplissages comprennent, en plus des éléments fondamentaux des panneaux de gestion vus précédemment, un bouton supplémentaire.
Ce bouton permet de récupérer depuis l'archive des remplissages un groupe déjà prêt comprenant tout ce qui est nécessaire (verre, joints, parcloses, etc.) pour le montage du remplissage.
: Tous les panneaux de gestion des remplissages comprennent, en plus des éléments fondamentaux des panneaux de gestion vus précédemment, un bouton supplémentaire.
Ce bouton permet de récupérer depuis l'archive des remplissages un groupe déjà prêt comprenant tout ce qui est nécessaire (verre, joints, parcloses, etc.) pour le montage du remplissage.
- Le bouton
 permet d'accéder à l'archive des accessoires.
permet d'accéder à l'archive des accessoires.
- Le bouton
 permet d'accéder à l'archive des kits de remplissage.
permet d'accéder à l'archive des kits de remplissage.
- Le bouton
 permet d'accéder à l'archive des profilés.
permet d'accéder à l'archive des profilés.
Sommaire |
Structure de la typologie à battant, sans profils sur le châssis mobile
- Type
 : Indique le type de remplissage à attribuer à la typologie, qui peut être un remplissage ou une lame.
: Indique le type de remplissage à attribuer à la typologie, qui peut être un remplissage ou une lame.
- Remplissage
 : Code du remplissage (verre ou panneau) ou de la lame.
: Code du remplissage (verre ou panneau) ou de la lame.
- Joint pcls.
 : Permet d'insérer les accessoires périmétriques du verre.
: Permet d'insérer les accessoires périmétriques du verre.
- Scellant : Permet d'insérer le scellant pour le verre.
- Automatique : si sélectionné, rend automatique et non modifiable l'espace entre le remplissage et le châssis.
- sup, sx, gch, dt
 : Indique les valeurs d'espace entre le remplissage et le châssis.
: Indique les valeurs d'espace entre le remplissage et le châssis.
- Cales
 : Permet de choisir les épaisseurs à placer sur le périmètre du remplissage et en quelle quantité.
: Permet de choisir les épaisseurs à placer sur le périmètre du remplissage et en quelle quantité.
- Supports
 : Permet de choisir les supports à placer sur le remplissage et en quelle quantité.
: Permet de choisir les supports à placer sur le remplissage et en quelle quantité.
- Petits-bois
 : La pression de ce bouton ouvre le panneau Petits-bois, où il est possible de choisir la grille à insérer.
: La pression de ce bouton ouvre le panneau Petits-bois, où il est possible de choisir la grille à insérer.
- Veinure
 : Définit le sens de la veinure du remplissage.
: Définit le sens de la veinure du remplissage.
- Couleur du remplissage
 : Permet d'associer une couleur au remplissage.
: Permet d'associer une couleur au remplissage.
- Couleur des joints
 : Permet d'associer une couleur aux joints.
: Permet d'associer une couleur aux joints.
- Note : Ce champ permet d'ajouter une note au remplissage qui apparaît sur la typologie dans la feuille de conception.
- Cache : si activé, masque la note dans la typologie sur la feuille de conception.
Structure avec parclose
- Type
 : Indique le type de remplissage à attribuer à la typologie, qui peut être un remplissage ou une lame.
: Indique le type de remplissage à attribuer à la typologie, qui peut être un remplissage ou une lame.
- Joint ext.
 : C'est le joint à placer sur la partie externe du verre.
: C'est le joint à placer sur la partie externe du verre.
- Remplissage
 : C'est le code du remplissage (verre ou panneau) ou de la lame.
: C'est le code du remplissage (verre ou panneau) ou de la lame.
- Joint int.
 : C'est le joint à placer sur la partie interne du verre.
: C'est le joint à placer sur la partie interne du verre.
- Parclose
 : C'est le code du profil de parclose.
: C'est le code du profil de parclose.
- Joint pcls.
 : Permet d'insérer les accessoires périmétriques du verre.
: Permet d'insérer les accessoires périmétriques du verre.
- Angle parclose
 : C'est l'accessoire qui permet de fermer les angles de jonction des parcloses, généralement pour les modèles arrondis. La quantité est automatiquement multipliée par le nombre d'angles présents dans la structure associée au remplissage.
: C'est l'accessoire qui permet de fermer les angles de jonction des parcloses, généralement pour les modèles arrondis. La quantité est automatiquement multipliée par le nombre d'angles présents dans la structure associée au remplissage.
- Type parclose
 : Cette case est liée à la section Recherche, expliquée plus bas, et sert à indiquer l’aspect esthétique de la parclose (bord vif, arrondi, gothique…). Si vous sélectionnez le type de parclose avant de lancer la recherche automatique des composants (parclose, joints…), le programme recherchera la parclose la plus adaptée parmi celles appartenant au type indiqué.
: Cette case est liée à la section Recherche, expliquée plus bas, et sert à indiquer l’aspect esthétique de la parclose (bord vif, arrondi, gothique…). Si vous sélectionnez le type de parclose avant de lancer la recherche automatique des composants (parclose, joints…), le programme recherchera la parclose la plus adaptée parmi celles appartenant au type indiqué.
- Scellant : Permet d'insérer le scellant pour le verre.
- Automatique : si sélectionné, rend automatique et non modifiable l’espace entre le remplissage et le châssis.
- sup, gch, dt, inf
 : Indique les valeurs d’espace entre le remplissage et le châssis.
: Indique les valeurs d’espace entre le remplissage et le châssis.
- Cales
 : Permet de choisir les épaisseurs à placer sur le périmètre du remplissage et en quelle quantité.
: Permet de choisir les épaisseurs à placer sur le périmètre du remplissage et en quelle quantité.
- Supports
 : Permet de choisir les supports à placer sur le remplissage et en quelle quantité.
: Permet de choisir les supports à placer sur le remplissage et en quelle quantité.
- Petits-bois
 : La pression de ce bouton ouvre le panneau Petits-bois, où il est possible de choisir la grille à insérer.
: La pression de ce bouton ouvre le panneau Petits-bois, où il est possible de choisir la grille à insérer.
- Veinure
 : Définit le sens de la veinure du remplissage.
: Définit le sens de la veinure du remplissage.
- Couleur du remplissage
 : Permet d'associer une couleur au remplissage.
: Permet d'associer une couleur au remplissage.
- Couleur des joints
 : Permet d'associer une couleur aux joints.
: Permet d'associer une couleur aux joints.
- Note : Ce champ permet d'ajouter une note au remplissage qui apparaît sur la typologie dans la feuille de conception.
- Cache : si activé, masque la note dans la typologie sur la feuille de conception.
- La parclose
Ce panneau, en plus de présenter le dessin en coupe du profil de parclose, permet de vérifier les assemblages, les tolérances, les données et de définir les coupes.
 : Définit les angles à 45°.
: Définit les angles à 45°.
 : Définit les angles à 90°, avec priorité traverse.
: Définit les angles à 90°, avec priorité traverse.
 : Définit les angles à 90°, avec priorité montant.
: Définit les angles à 90°, avec priorité montant.
 : Le fonctionnement de ce bouton est lié à l’activation des boutons de paramétrage des angles de coupe. En effet, si l’un des deux boutons qui règlent la coupe à 90° est activé, l’activation du bouton assemblage ajoutera la valeur d’assemblage (entrée dans les données techniques de la parclose, dans l’archive des profils) à la parclose la plus longue. Naturellement, si cette valeur est positive (ex. 25), la parclose sera allongée, tandis que si elle est négative (ex. -25), elle sera raccourcie.
: Le fonctionnement de ce bouton est lié à l’activation des boutons de paramétrage des angles de coupe. En effet, si l’un des deux boutons qui règlent la coupe à 90° est activé, l’activation du bouton assemblage ajoutera la valeur d’assemblage (entrée dans les données techniques de la parclose, dans l’archive des profils) à la parclose la plus longue. Naturellement, si cette valeur est positive (ex. 25), la parclose sera allongée, tandis que si elle est négative (ex. -25), elle sera raccourcie.
 : Le fonctionnement de ce bouton est lié à l’activation des boutons de paramétrage des angles de coupe. En effet, si l’un des deux boutons qui règlent la coupe à 90° est activé, l’activation du bouton tolérance soustraira la valeur de tolérance saisie dans les données techniques de la parclose, dans l’archive des profils, raccourcissant ainsi toutes les parcloses du remplissage.
: Le fonctionnement de ce bouton est lié à l’activation des boutons de paramétrage des angles de coupe. En effet, si l’un des deux boutons qui règlent la coupe à 90° est activé, l’activation du bouton tolérance soustraira la valeur de tolérance saisie dans les données techniques de la parclose, dans l’archive des profils, raccourcissant ainsi toutes les parcloses du remplissage.
 : En appuyant sur ce bouton, le panneau Options pour les parcloses s’ouvre pour permettre la modification, si nécessaire, de certaines données d’une seule parclose, ce qui est utile dans le cas où les parcloses doivent être différentes les unes des autres en termes de code, de dimension de coupe ou d’autres paramètres.
: En appuyant sur ce bouton, le panneau Options pour les parcloses s’ouvre pour permettre la modification, si nécessaire, de certaines données d’une seule parclose, ce qui est utile dans le cas où les parcloses doivent être différentes les unes des autres en termes de code, de dimension de coupe ou d’autres paramètres.
La recherche
Ce panneau permet de lancer la recherche automatique des composants (réducteur, joints…) pour la meilleure solution d’étanchéité en fonction du verre défini.
 : Permet de rechercher respectivement le joint interne le plus fin et le plus épais.
: Permet de rechercher respectivement le joint interne le plus fin et le plus épais.
 : Permet de rechercher automatiquement la meilleure solution d’étanchéité (joints, réducteur…) en fonction du verre défini.
: Permet de rechercher automatiquement la meilleure solution d’étanchéité (joints, réducteur…) en fonction du verre défini.
Structure avec verre à pousser
- Type
 : Indique le type de remplissage à attribuer à la typologie, qui peut être un remplissage ou une lame.
: Indique le type de remplissage à attribuer à la typologie, qui peut être un remplissage ou une lame.
- Joint ext.
 : C'est le joint à placer sur la partie externe du verre.
: C'est le joint à placer sur la partie externe du verre.
- Remplissage
 : C'est le code du remplissage (verre ou panneau) ou de la lame.
: C'est le code du remplissage (verre ou panneau) ou de la lame.
- Joint int.
 : C'est le joint à placer sur la partie interne du verre.
: C'est le joint à placer sur la partie interne du verre.
- Joint pcls.
 : Permet d'insérer les accessoires périmétriques du verre.
: Permet d'insérer les accessoires périmétriques du verre.
- Scellant : Permet d'insérer le scellant pour le verre.
- Automatique : si sélectionné, rend automatique et non modifiable l’espace entre le remplissage et le châssis.
- sup, gch, dt, inf
 : Indique les valeurs d’espace entre le remplissage et le châssis.
: Indique les valeurs d’espace entre le remplissage et le châssis.
- Cales
 : Permet de choisir les épaisseurs à placer sur le périmètre du remplissage et en quelle quantité.
: Permet de choisir les épaisseurs à placer sur le périmètre du remplissage et en quelle quantité.
- Supports
 : Permet de choisir les supports à placer sur le remplissage et en quelle quantité.
: Permet de choisir les supports à placer sur le remplissage et en quelle quantité.
- Petits-bois
 : La pression de ce bouton ouvre le panneau Petits-bois, où il est possible de choisir la grille à insérer.
: La pression de ce bouton ouvre le panneau Petits-bois, où il est possible de choisir la grille à insérer.
- Veinure
 : Définit le sens de la veinure du remplissage.
: Définit le sens de la veinure du remplissage.
- Couleur du remplissage
 : Permet d'associer une couleur au remplissage.
: Permet d'associer une couleur au remplissage.
- Couleur des joints
 : Permet d'associer une couleur aux joints.
: Permet d'associer une couleur aux joints.
- Note : Ce champ permet d'ajouter une note au remplissage qui apparaît sur la typologie dans la feuille de conception.
- Cache : si activé, masque la note dans la typologie sur la feuille de conception.
- La recherche
Ce panneau permet de lancer la recherche automatique des composants (réducteur, joints…) pour la meilleure solution d’étanchéité en fonction du verre défini.
 : Permet de rechercher respectivement le joint interne le plus fin et le plus épais.
: Permet de rechercher respectivement le joint interne le plus fin et le plus épais.
 : Permet de rechercher automatiquement la meilleure solution d’étanchéité (joints, réducteur…) en fonction du verre défini.
: Permet de rechercher automatiquement la meilleure solution d’étanchéité (joints, réducteur…) en fonction du verre défini.
Structure avec verre à enfiler
- Type
 : Indique le type de remplissage à attribuer à la typologie, qui peut être un remplissage ou une lame.
: Indique le type de remplissage à attribuer à la typologie, qui peut être un remplissage ou une lame.
- Joint ext.
 : C'est le joint à placer sur la partie externe du verre.
: C'est le joint à placer sur la partie externe du verre.
- Remplissage
 : C'est le code du remplissage (verre ou panneau) ou de la lame.
: C'est le code du remplissage (verre ou panneau) ou de la lame.
- Intérieur et à enfiler
 : C'est le joint à placer sur la partie interne ou il s'agit du joint verre à enfiler ; si ce dernier est sélectionné, il n'est pas nécessaire d'indiquer le joint externe.
: C'est le joint à placer sur la partie interne ou il s'agit du joint verre à enfiler ; si ce dernier est sélectionné, il n'est pas nécessaire d'indiquer le joint externe.
- Réducteur
 : C'est le code du réducteur éventuel utilisé.
: C'est le code du réducteur éventuel utilisé.
- Joint pcls.
 : Permet d'insérer les accessoires périmétriques du verre.
: Permet d'insérer les accessoires périmétriques du verre.
- Angle parclose
 : Il s'agit de l'accessoire servant à fermer les angles de jonction des réducteurs, généralement pour les modèles arrondis. La quantité est automatiquement multipliée par le nombre d'angles existants dans la structure à laquelle est associé le remplissage.
: Il s'agit de l'accessoire servant à fermer les angles de jonction des réducteurs, généralement pour les modèles arrondis. La quantité est automatiquement multipliée par le nombre d'angles existants dans la structure à laquelle est associé le remplissage.
- Type parclose : Champ complété automatiquement par le programme lorsqu'un réducteur est sélectionné.
- Scellant : Permet d'insérer le scellant pour le verre.
- Automatique : si sélectionné, rend automatique et non modifiable l’espace entre le remplissage et le châssis.
- sup, gch, dt, inf
 : Indique les valeurs d’espace entre le remplissage et le châssis.
: Indique les valeurs d’espace entre le remplissage et le châssis.
- Cales
 : Permet de choisir les épaisseurs à placer sur le périmètre du remplissage et en quelle quantité.
: Permet de choisir les épaisseurs à placer sur le périmètre du remplissage et en quelle quantité.
- Supports
 : Permet de choisir les supports à placer sur le remplissage et en quelle quantité.
: Permet de choisir les supports à placer sur le remplissage et en quelle quantité.
- Petits-bois
 : La pression de ce bouton ouvre le panneau Petits-bois, où il est possible de choisir la grille à insérer.
: La pression de ce bouton ouvre le panneau Petits-bois, où il est possible de choisir la grille à insérer.
- Veinure
 : Définit le sens de la veinure du remplissage.
: Définit le sens de la veinure du remplissage.
- Couleur du remplissage
 : Permet d'associer une couleur au remplissage.
: Permet d'associer une couleur au remplissage.
- Couleur des joints
 : Permet d'associer une couleur aux joints.
: Permet d'associer une couleur aux joints.
- Note : Ce champ permet d'ajouter une note au remplissage qui apparaît sur la typologie dans la feuille de conception.
- Cache : si activé, masque la note dans la typologie sur la feuille de conception.
- Petits-bois
 : La pression de ce bouton ouvre le panneau Petits-bois, où il est possible de choisir la grille à insérer.
: La pression de ce bouton ouvre le panneau Petits-bois, où il est possible de choisir la grille à insérer.
- Veinure
 : Définit le sens de la veinure du remplissage.
: Définit le sens de la veinure du remplissage.
- Couleur du remplissage
 : Permet d'associer une couleur au remplissage.
: Permet d'associer une couleur au remplissage.
- Couleur des joints
 : Permet d'associer une couleur aux joints.
: Permet d'associer une couleur aux joints.
- Note : Ce champ permet d'ajouter une note au remplissage qui apparaît sur la typologie dans la feuille de conception.
- Cache : si activé, masque la note dans la typologie sur la feuille de conception.
- Le réducteur
Ce panneau, en plus de présenter le dessin en coupe du profil du réducteur, permet de vérifier les assemblages, les tolérances, les données et de définir les coupes.
 : Définit les angles à 45°.
: Définit les angles à 45°.
 : Définit les profils de manière à ce que les pointes s’appuient sans former d'angle.
: Définit les profils de manière à ce que les pointes s’appuient sans former d'angle.
 : Le fonctionnement de ce bouton est lié à l’activation des boutons de paramétrage des angles de coupe. Si le bouton qui règle la position des profils de pointe à pointe est activé, l’activation du bouton tolérance soustraira la valeur de tolérance saisie dans les données techniques du réducteur, dans l’archive des profils, raccourcissant ainsi tous les réducteurs du remplissage.
: Le fonctionnement de ce bouton est lié à l’activation des boutons de paramétrage des angles de coupe. Si le bouton qui règle la position des profils de pointe à pointe est activé, l’activation du bouton tolérance soustraira la valeur de tolérance saisie dans les données techniques du réducteur, dans l’archive des profils, raccourcissant ainsi tous les réducteurs du remplissage.
 : En appuyant sur ce bouton, le panneau Options pour les parcloses s’ouvre pour permettre la modification, si nécessaire, de certaines données d’un seul réducteur, ce qui est utile dans le cas où les réducteurs doivent être différents les uns des autres en termes de code, de dimension de coupe ou d’autres paramètres.
: En appuyant sur ce bouton, le panneau Options pour les parcloses s’ouvre pour permettre la modification, si nécessaire, de certaines données d’un seul réducteur, ce qui est utile dans le cas où les réducteurs doivent être différents les uns des autres en termes de code, de dimension de coupe ou d’autres paramètres.
- La recherche
Ce panneau permet de lancer la recherche automatique des composants (réducteur, joints…) pour la meilleure solution d’étanchéité en fonction du verre défini.
 : Permet de rechercher respectivement le joint interne le plus fin et le plus épais.
: Permet de rechercher respectivement le joint interne le plus fin et le plus épais.
 : Permet de rechercher automatiquement la meilleure solution d’étanchéité (joints, réducteur…) en fonction du verre défini.
: Permet de rechercher automatiquement la meilleure solution d’étanchéité (joints, réducteur…) en fonction du verre défini.
Structure avec verre décalé
Pour toutes les structures décrites dans les paragraphes précédents, il est également possible de concevoir une typologie avec un verre décalé, où le verre recouvre le châssis. Cette solution permet de définir des paramètres calculant la quantité de surface de la plaque nécessaire pour recouvrir le châssis. Le verre décalé peut être positionné soit à l’intérieur, soit à l’extérieur de la structure.
Pour accéder au panneau Décalage du verre, appuyez sur le bouton  . Dans ce panneau, il est possible d'insérer les valeurs d’espace pour la plaque de verre décalée.
. Dans ce panneau, il est possible d'insérer les valeurs d’espace pour la plaque de verre décalée.
- Si la plaque de verre décalée est interne, l’offset à insérer est négatif.
- Si la plaque de verre décalée est externe, l’offset à insérer est positif.
Structure avec panneaux à lattes
- Type
 : Indique le type de remplissage à attribuer à la typologie, dans ce cas un panneau à lattes.
: Indique le type de remplissage à attribuer à la typologie, dans ce cas un panneau à lattes.
- Joint ext.
 : C'est le joint à placer sur la partie externe du verre.
: C'est le joint à placer sur la partie externe du verre.
- Panneau à lattes
 : C'est le code du panneau à lattes.
: C'est le code du panneau à lattes.
- Joint int.
 : C'est le joint à placer sur la partie interne du verre.
: C'est le joint à placer sur la partie interne du verre.
- Parclose
 : C'est le code du profil de parclose.
: C'est le code du profil de parclose.
- Joint pcls.
 : Permet d'insérer les accessoires périmétriques du verre.
: Permet d'insérer les accessoires périmétriques du verre.
- Angle parclose
 : Il s'agit de l'accessoire servant à fermer les angles de jonction des parcloses, généralement pour les modèles arrondis. La quantité est automatiquement multipliée par le nombre d'angles présents dans la structure à laquelle est associé le panneau à lattes.
: Il s'agit de l'accessoire servant à fermer les angles de jonction des parcloses, généralement pour les modèles arrondis. La quantité est automatiquement multipliée par le nombre d'angles présents dans la structure à laquelle est associé le panneau à lattes.
- Type parclose
 : Cette case est liée au panneau de recherche, expliqué plus bas, et sert à indiquer l’aspect esthétique de la parclose (bord vif, arrondi, gothique…). Si vous sélectionnez le type de parclose avant de lancer la recherche automatique des composants (parclose, joints…), le programme recherchera la parclose la plus adaptée parmi celles appartenant au type indiqué.
: Cette case est liée au panneau de recherche, expliqué plus bas, et sert à indiquer l’aspect esthétique de la parclose (bord vif, arrondi, gothique…). Si vous sélectionnez le type de parclose avant de lancer la recherche automatique des composants (parclose, joints…), le programme recherchera la parclose la plus adaptée parmi celles appartenant au type indiqué.
- Scellant : Permet d'insérer le scellant pour le verre.
- Automatique : si sélectionné, rend automatique et non modifiable l’espace entre le remplissage et le châssis.
- sup, gch, dt, inf
 : Indique les valeurs d’espace entre le remplissage et le châssis.
: Indique les valeurs d’espace entre le remplissage et le châssis.
- Cales
 : Permet de choisir les épaisseurs à placer sur le périmètre du remplissage et en quelle quantité.
: Permet de choisir les épaisseurs à placer sur le périmètre du remplissage et en quelle quantité.
- Supports
 : Permet de choisir les supports à placer sur le remplissage et en quelle quantité.
: Permet de choisir les supports à placer sur le remplissage et en quelle quantité.
- Angle
 : Champ pour l'insertion de la valeur d'angle du panneau à lattes.
: Champ pour l'insertion de la valeur d'angle du panneau à lattes.
- Première lame
 : Champ pour l'insertion de la hauteur de la première lame.
: Champ pour l'insertion de la hauteur de la première lame.
- Couleur du remplissage
 : Permet d'associer une couleur au panneau à lattes.
: Permet d'associer une couleur au panneau à lattes.
- Couleur des joints
 : Permet d'associer une couleur aux joints.
: Permet d'associer une couleur aux joints.
- Note : Ce champ permet d'ajouter une note au remplissage qui apparaît sur la typologie dans la feuille de conception.
- Cache : si activé, masque la note dans la typologie sur la feuille de conception.
- La parclose
La fonction de ce panneau est la même que celle décrite dans les paragraphes précédents. Son affichage change en fonction du système de parclose enregistré dans le profil (avec parclose, à pousser, à enfiler).
- La recherche
Ce panneau permet de lancer la recherche automatique des composants (réducteur, joints…) pour la meilleure solution d’étanchéité en fonction du verre défini.
 : permettent de rechercher respectivement le joint interne le plus fin et le plus épais.
: permettent de rechercher respectivement le joint interne le plus fin et le plus épais.
 : permet de rechercher automatiquement la meilleure solution d’étanchéité (joints, réducteur…) en fonction du verre défini.
: permet de rechercher automatiquement la meilleure solution d’étanchéité (joints, réducteur…) en fonction du verre défini.
Panneau à lattes
Cette section gère les accessoires et les éventuelles opérations, de la même manière que les accessoires des autres profils dans la feuille de conception.
- Le bouton
 ouvre le panneau pour la gestion des accessoires associés au panneau à lattes.
ouvre le panneau pour la gestion des accessoires associés au panneau à lattes.
- Le bouton
 ouvre le panneau pour la gestion des usinages associés au panneau à lattes.
ouvre le panneau pour la gestion des usinages associés au panneau à lattes.