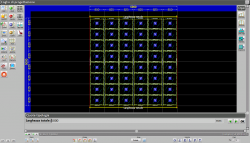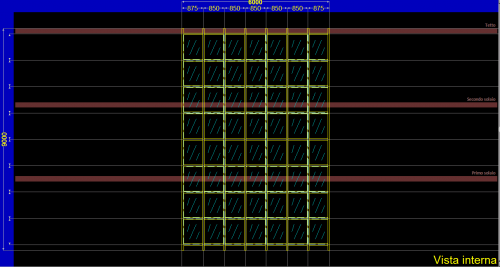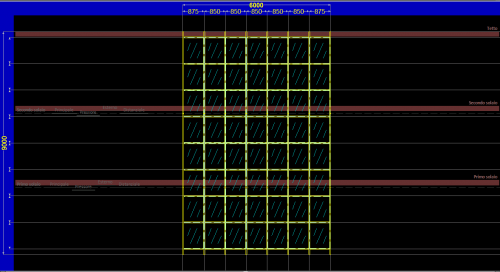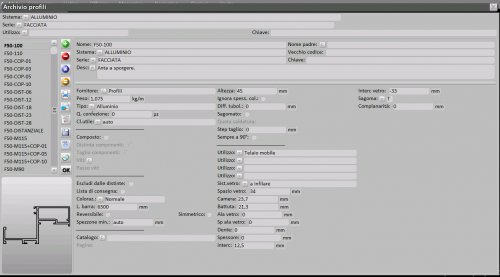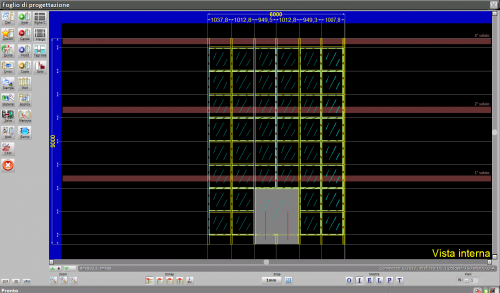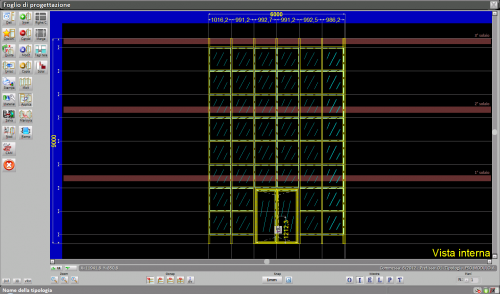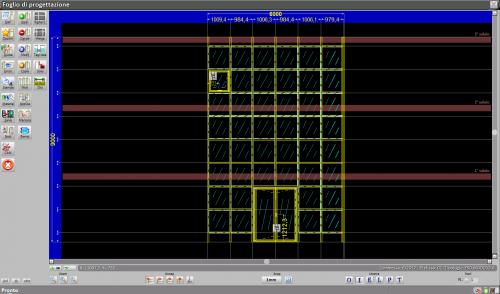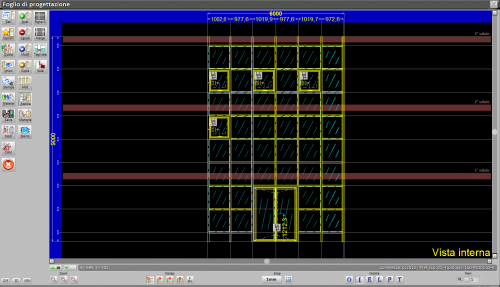Comment réaliser un mur-rideau
De Opera Wiki.
Sommaire |
Premessa
Opera Job Management permet de concevoir trois types de murs-rideaux :
- Montanti e Traversi: est le mur-rideau le plus simple, qui comprend une grille composée de meneaux verticaux et d'impostes horizontales délimitant les miroirs où sont ensuite insérés les remplissages et les éléments d'ouverture.
- Strutturali/Semi-struttali: consiste en une façade continue où le verre est fixé sur des cadres spéciaux au moyen de mastics spéciaux, ce qui permet d'éliminer les éléments structurels extérieurs et de donner à la façade une continuité de surfaces vitrées. La différence entre structurel et semi-structurel est que dans ce dernier cas, le verre est soutenu mais à l'intérieur du profil, qui est donc visible de l'extérieur.
- Blocchi: se compose de cadres modulaires préfabriqués en atelier avec les remplissages déjà insérés.
La conception d'un mur-rideau est similaire pour tous les types énumérés, mais les profils et les accessoires à utiliser sont différents. La procédure de construction d'un mur-rideau avec meneaux et traverses est décrite ci-dessous.
Pour activer les boutons relatifs à la gestion du mur-rideau, il faut entrer dans le panneau Données de type de la fiche de conception et activer la case Mur-rideau.
Les archives de la façade
La conception d'un mur-rideau présuppose la présence d'une archive de profilés dédiée à une série de façades. La procédure de chargement est identique à celle déjà vue pour le [[Comment créer un profil|archive de profil]', pour laquelle nous vous renvoyons à ce chapitre.
Il est important que les profils composés, qui sont largement utilisés dans ce type, soient chargés dans l'archive de la façade et que les accessoires soient insérés correctement. Les articles pertinents du guide peuvent également être consultés dans ce cas.
Conception de la façade
Depuis la feuille de dessin, appuyez sur le bouton Fichier:Keyboardinser.png pour insérer un nouveau type : cela ouvrira le panneau Sélection du type où vous pourrez choisir le type ou en créer un nouveau. Une fois le choix effectué, appuyez sur le bouton Fichier:Keyboardinser.png pour revenir à la feuille de dessin et insérer le type. Appuyez maintenant sur le bouton Fichier:Keyboardinser.png et donnez à la typologie insérée les dimensions que la façade doit avoir. L'étape suivante consiste à créer la grille à l'intérieur de la structure.
L'insertion de meneaux et d'impostes
- Pour insérer les montants et les traverses manuellement, nous appuyons sur le bouton
 et ouvrons le panneau Paramètres de multiplication.
et ouvrons le panneau Paramètres de multiplication.
- Choisissez le profilé composé de montants dans l'archive, remplissez le champ Type ins. en choisissant Jusqu'au mur et introduisez le nombre de montants, par exemple 1'..
- Si le profil composé fait correspondre les accessoires, selon la procédure vue plus haut, le programme nous demande si nous voulons les faire correspondre au profil : nous sélectionnons OUI..
- Dans les champs Élévation de base et Élévation supérieure, vous pouvez spécifier respectivement la distance du sol de la première traverse et la distance du plafond à la dernière traverse.
- Revenons à la feuille de conception et sélectionnons le bouton Fichier:Keyboardcolumns.png.
- Nous nous positionnons à droite ou au-dessus et au-dessous de la structure et, d'un clic de souris, nous insérons les montants et les traverses prévus pour la structure.
- Le programme vous demandera quel type d'entrée choisir :
Pour la première insertion, nous vous suggérons de sélectionner Unity, afin de maintenir la priorité du meneau sur l'imposte.
Nous insérons tous les profils (figure 1) et, si nous souhaitons avoir un vitrage égal, nous sélectionnons le bouton Fichier:Equalglasses.png puis le bouton Fichier:Equalglasses.png (figure 2). Une fois cette opération terminée, nous désélectionnons l'élément Verres égaux (figure 3).
Gestion des étages
Pour saisir les étages, nous appuyons sur le bouton Fichier:Floors.png et ouvrons le panneau de gestion des étages, où nous pouvons saisir les étages prévus pour la structure. Dans le champ Position nous entrons les mesures identifiant les hauteurs de plancher. Le champ Référence indique le point où la mesure de référence pour la hauteur de plancher spécifiée sera prise.
- Au-dessus", la distance entre le sol et le sommet du plancher est prise en compte ;
- La distance entre le sol et la partie centrale du plancher est prise en compte ;
- En dessous, la distance entre le sol et le bas du plancher sera prise en compte ;
Remplissez ensuite les champs Description du sol (par exemple : 1er étage, 2ème étage...) et Epaisseur. Le champ couleur est facultatif et représente la couleur à indiquer dans la fiche de conception du sol.
Attribuons maintenant des accessoires au plafond : en cliquant sur la zone Accessoires, vous ouvrirez le panneau de sélection dans lequel vous pourrez choisir l'auto-sélection incluant les supports.
Dans le panneau Job Material, il sera possible de voir un résumé des quantités introduites.
Gestion des coupures de cadre
En appuyant sur le bouton Fichier:Chassis cutter.png, on ouvre le panneau chassis cutter management où l'on peut entrer des données sur les coupes de châssis.
- Appuyez sur le bouton
 pour insérer une nouvelle coupe de cadre.
pour insérer une nouvelle coupe de cadre.
- Remplir le champ Position, dans lequel la valeur déterminant le saut de cadre doit être introduite.
- Tipo
 : La liste ouverte par le bouton correspondant permet de voir le réglage du type d'interruption, c'est-à-dire si l'interruption concerne des coupes verticales ou horizontales.
: La liste ouverte par le bouton correspondant permet de voir le réglage du type d'interruption, c'est-à-dire si l'interruption concerne des coupes verticales ou horizontales.
- Desc: Ce champ permet de saisir une description du type d'interruption.
- Tipo componente profilo
 : Le menu jumelé vous permet de choisir et d'insérer différents éléments de profil.
: Le menu jumelé vous permet de choisir et d'insérer différents éléments de profil.
- Intercapedine: Il s'agit de l'écart entre les profils de la coupe du cadre.
- Offset: Il s'agit de la valeur de déplacement pour le cisaillement de l'élément de profil par rapport à l'axe du cadre.
- Mostra intercapedine: Spécifie le type de composant pour lequel l'écart sera affiché (Interne, Renforcement, Connexion).
Enfin, associez les accessoires à chaque coupe dans l'espace prévu à cet effet.
Comment insérer une porte
Dans ce cas également, il est nécessaire de charger les profils de l'archive avec les données techniques utiles pour créer le type adapté au mur-rideau.
En ce qui concerne le profil pour le cadre fixe, outre les données concernant la chambre, la feuillure, l'aile en verre, la cavité, etc. (voir les données dans l'image ci-contre), il est nécessaire d'introduire une deuxième utilisation Report du cadre, l'épaisseur du joint de report et la valeur de Cavité de report.
En ce qui concerne le profil de l'ouvrant, en plus des données indiquées dans l'image du côté vu ci-dessus, il est nécessaire d'introduire un système de verre poussé ou poussant (en fonction du type de profil utilisé et du type de façade que nous concevons), la valeur de l'espace vide et l'espace vide du verre.
Une fois cela fait, nous pouvons créer et enregistrer les dans l'archive concernée afin qu'ils soient prêts à être inclus dans le mur-rideau.
Une autre fonction du programme qui facilite la conception des murs-rideaux est l'utilisation du bouton Fichier:Keyomerge.png. Son utilisation permet de fusionner les miroirs sélectionnés et d'appliquer une nouvelle structure, par exemple une porte.
- Dans la feuille de conception, nous sélectionnons le bouton Fichier:Keyomerge.png et nous nous positionnons sur la partie du miroir que nous voulons fusionner.
- Nous sélectionnons le bouton Fichier:Apply.png et choisissons le type à insérer après avoir cliqué sur le miroir. Le programme vous présentera ce message :
- Sélectionnez Archive et dans le panneau Application structure sélectionnez Dans le cadre.
- Cela ouvrira le panneau Gestion du remplissage, qui nous permet d'insérer le report de cadre avec les sceaux.
Le panneau Gestion du remplissage s'ouvre parce que le cadre fixe de la structure a également été affecté à l'utilisation Chariot de cadre et qu'une valeur a été saisie dans le champ Epaisseur de verrouillage.
- Après avoir sélectionné les scellés, nous revenons à la "Feuille de conception" où le programme aura introduit le type.
Comment insérer l'ouvre-boîte
- Sélectionnez le bouton Fichier:Apply.png et choisissez le type à insérer après avoir cliqué sur le miroir. Le programme vous présentera ce message :
- Sélectionnez Archive et dans le panneau Application structure sélectionnez Dans le cadre.
- Cela ouvrira le panneau Gestion du remplissage, qui nous permet d'insérer le report de cadre avec les sceaux.
- Après avoir sélectionné les scellés, nous revenons à la "Feuille de conception" où le programme aura introduit le typologie.
- Pour insérer les autres ouvreurs, sélectionnez le bouton Fichier:Apply.png et dans le message ci-dessus, choisissez Existant.
- Nous cliquons une fois sur l'ouverture déjà insérée et ensuite sur le miroir correspondant.
- Dans le panneau Demande de structure, nous sélectionnons Tous et continuons ainsi jusqu'à ce que nous ayons saisi tous les types dont nous avons besoin.
Dans le Cadre de définition de la structure', le bouton Fichier:Keyboardport.png apparaîtra également, renvoyant au cadre de gestion du remplissage vu plus haut.
Le programme insère le nouveau cadre en respectant les coupes et les dimensions du cadre et en faisant correspondre le report du cadre au cadre fixe.
Gestion des priorités des jambes de force transversales
- Dans les Données, il y a la fonction Priorité du cadre. Fichier:Type data, il y a la fonction Priorité du cadre, le paramètre choisi déterminera la priorité du poteau ou de la poutre inséré(e) pour l'ensemble de la structure.
- En outre, comme le montre la figure (Fig. 1), il sera également possible de modifier la coupe d'une seule croix, en cliquant sur la coupe à modifier, l'image de la Fig. 2 s'affichera.
- Fichier:Taglioincrocioauto.png utilisera la coupe définie dans la fonction Frame Priority.
- Fichier:TaglioincrocioTraverso.png la priorité sera donnée à la traversée
- Fichier:TaglioincrocioMontante.png la priorité sera donnée aux personnes en bonne santé