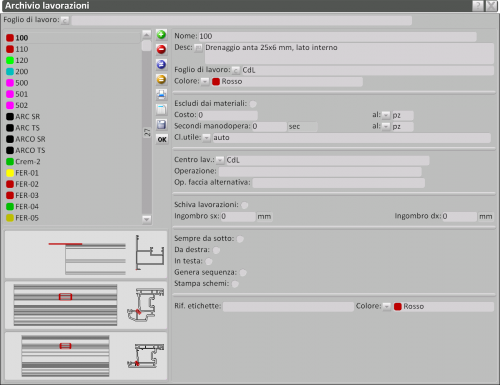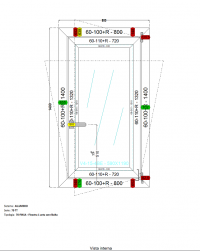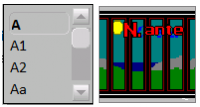FPC
De Opera Wiki.
Sommaire |
Description du contenu de l'archive de travail
- Un bouton est attaché à cette boîte qui est liée à l'archive Feuilles de travail. La fonction de cette boîte est de permettre une sélection dans la liste des travaux par feuille de travail.
- le bouton
 : La fonction du bouton d'impression est de générer la liste des travaux et de leurs caractéristiques.
: La fonction du bouton d'impression est de générer la liste des travaux et de leurs caractéristiques.
- le bouton
 : L'appui sur ce bouton ouvre le Tableau des opérations d'usinage, des profils d'archives et des accessoires.
: L'appui sur ce bouton ouvre le Tableau des opérations d'usinage, des profils d'archives et des accessoires.
- le bouton
 : L'appui sur ce bouton permet d'afficher le catalogue associé à l'usinage, s'il existe.
: L'appui sur ce bouton permet d'afficher le catalogue associé à l'usinage, s'il existe.
- le bouton
 : Ce bouton permet d'effacer toutes les machines chargées sur l'article sélectionné.
: Ce bouton permet d'effacer toutes les machines chargées sur l'article sélectionné.
- le bouton
 : Le bouton d'édition vous permet de modifier les paramètres des machines chargées sur l'article sélectionné, directement dans le profil ou l'archive des accessoires.
: Le bouton d'édition vous permet de modifier les paramètres des machines chargées sur l'article sélectionné, directement dans le profil ou l'archive des accessoires.
- le bouton
 : En sélectionnant un article dans la liste et en appuyant sur ce bouton, les opérations d'usinage chargées dans cet article sont copiées dans un autre article.
: En sélectionnant un article dans la liste et en appuyant sur ce bouton, les opérations d'usinage chargées dans cet article sont copiées dans un autre article.
- le bouton Fichier:Tastoeliminariferimenti.png: Ce bouton permet de supprimer toutes les références à des profils non reconnus dans le processus d'usinage.
- le bouton
 : Chaque opération d'usinage peut être associée à une image explicative de l'opération elle-même. Si vous disposez d'un fichier contenant les images qui, pour chacune d'entre elles, prend en charge le codage permettant de remonter aux opérations d'usinage chargées dans l'archive, elles peuvent être mises en correspondance automatiquement. En appuyant sur le bouton, vous ouvrez le panneau Importation d'icônes.
: Chaque opération d'usinage peut être associée à une image explicative de l'opération elle-même. Si vous disposez d'un fichier contenant les images qui, pour chacune d'entre elles, prend en charge le codage permettant de remonter aux opérations d'usinage chargées dans l'archive, elles peuvent être mises en correspondance automatiquement. En appuyant sur le bouton, vous ouvrez le panneau Importation d'icônes.
Analysons maintenant le cadre de création de la transformation:
- Nom: Il s'agit du nom du traitement.
- Desc. (Description): Il s'agit de la description du traitement.
- Feuille de travail
 : L'action dans cette boîte est déterminée en appuyant sur le bouton qui ouvrira le lien vers le panneau Sélection de la feuille de calcul.
: L'action dans cette boîte est déterminée en appuyant sur le bouton qui ouvrira le lien vers le panneau Sélection de la feuille de calcul.
- Couleur
 : Outre la possibilité de déterminer un code de référence d'usinage à imprimer sur l'étiquette, l'utilisateur a également la possibilité de faire correspondre la couleur liée à l'usinage, qui sera également indiquée sur l'étiquette, ce qui permet une identification plus facile et plus rapide de l'usinage et du département ou du centre d'usinage où il doit être effectué.
: Outre la possibilité de déterminer un code de référence d'usinage à imprimer sur l'étiquette, l'utilisateur a également la possibilité de faire correspondre la couleur liée à l'usinage, qui sera également indiquée sur l'étiquette, ce qui permet une identification plus facile et plus rapide de l'usinage et du département ou du centre d'usinage où il doit être effectué.
- Exclure des matériaux: L'activation de cette case exclut l'usinage du décompte des coûts de temps et de matériel.
- Section des coûts:
- Deuxième section du travail:
- Machine deuxième section:
L'évolution des coûts de traitement et du temps associé peut se faire de la manière suivante :
- Facteur de type:
- Multiplicateur: Multiplie le facteur du type par la valeur spécifiée.
- Niveau: Si l'opérateur fixe le coût de l'opération d'usinage et ne détermine pas le temps nécessaire pour la réaliser, le programme développera alors le montant sur la base du coût et de la quantité d'opérations d'usinage, (par exemple : "Trou pour régulateur mural1 €, 5 sont nécessaires, donc le coût total de cette opération d'usinage est de 5 €).
Si, en revanche, l'opérateur fixe le temps nécessaire pour effectuer l'usinage sans en fixer le coût, le programme élaborera le montant en se basant sur les données du coût de l'atelier de l'entreprise et sur le temps fixé pour l'usinage.
- Cl.utile
 : Il vous permet de faire correspondre une Classe de profit à l'emploi.
: Il vous permet de faire correspondre une Classe de profit à l'emploi.
- Centro lav. (Centre de travail)
 : Dans cette case, il est possible de saisir le nom du centre d'usinage où l'usinage est effectué. Comme pour les tronçonneuses, il existe une archive des centres d'usinage, dans laquelle il est nécessaire de saisir le nom du centre d'usinage.
: Dans cette case, il est possible de saisir le nom du centre d'usinage où l'usinage est effectué. Comme pour les tronçonneuses, il existe une archive des centres d'usinage, dans laquelle il est nécessaire de saisir le nom du centre d'usinage.
Les boutons d'opération
- Fonctionnement
 : Il est possible de déterminer le numéro ou le code de l'opération associée à l'usinage en permettant la correspondance entre l'usinage et les profils, en position normale.
: Il est possible de déterminer le numéro ou le code de l'opération associée à l'usinage en permettant la correspondance entre l'usinage et les profils, en position normale.
- Op. faccia alternativa
 : Il est également possible de déterminer le nom de l'opération associée à l'usinage, ce qui permet de faire correspondre l'usinage aux profils sur la face opposée.
: Il est également possible de déterminer le nom de l'opération associée à l'usinage, ce qui permet de faire correspondre l'usinage aux profils sur la face opposée.
- Code barre: Il est possible d'insérer le code-barres du traitement.
- Traitement de l'esquive: Il peut arriver que plusieurs usinages tombent au même endroit du profil. Pour éviter cela, en activant cette case, le programme évitera de calculer des usinages à la même position. Si cette case est activée, il sera possible de modifier les champs suivants :
- Distance minimale: Distance minimale entre les deux processus.
- Distance minimale entre les extrémités: Distance minimale entre les extrémités du profil en dessous de laquelle l'usinage est éliminé.
- Ingombro sx / Ingombro dx: Ces cases sont consécutives à la précédente (usinage Schive). En effet, pour que le programme puisse éviter les chevauchements d'usinage, il est nécessaire de déterminer une valeur de décalage pour l'usinage :
- Toujours par le bas: En activant cette case, l'opérateur s'assure que le programme dispose du profil mesuré par le bas comme référence pour l'élaboration des dimensions.
- Droitier: La référence de la dimension d'usinage est prise à droite. Cela permet de compenser les erreurs résultant des opérations de coupe. Cette fonction sera exploitée par la machine si elle est équipée d'une jauge capable de corriger les dimensions originales du profil.
- En tête: Indique au programme que l'usinage doit être effectué, avec la tête du profil comme référence.
- Générer une séquence: Son activation permet au programme de générer un usinage avec des coordonnées séquentielles. L'opération suivant l'activation doit être de créer un usinage avec le même nom suivi du paramètre SEQ.
- Diagrammes de la Stampa: L'activation de cette case indique la valeur des variables de traitement dans l'impression des feuilles d'impression.
- Label ref. (Référence de l'étiquette): En paramétrant cette case avec l'introduction d'un code de référence, le programme ajoutera ce code lors de l'impression des étiquettes, ce qui informera les travailleurs du parcours du profil au sein des services.
- Couleur
 : Cette boîte contient une liste de couleurs auxquelles l'usinage peut être associé. L'association d'une couleur à l'usinage sera utile si vous souhaitez visualiser les positions de l'usinage dans la feuille de dessin et dans les impressions du diagramme de type, à partir du Fdp lui-même. Voir l'explication de la boîte Variable un peu plus loin dans ce chapitre.
: Cette boîte contient une liste de couleurs auxquelles l'usinage peut être associé. L'association d'une couleur à l'usinage sera utile si vous souhaitez visualiser les positions de l'usinage dans la feuille de dessin et dans les impressions du diagramme de type, à partir du Fdp lui-même. Voir l'explication de la boîte Variable un peu plus loin dans ce chapitre.
Le bouton variable 
En appuyant sur ce bouton, le panneau Variables d'usinage s'ouvre:
- Var. (Variabile): Le code d'identification de la variable est généralement X..
Lors du choix du code d'identification de la variable, il est conseillé de choisir le caractère X pour tous les usinages. La raison de ce choix est non seulement de simplifier le paramétrage de la variable, mais aussi de permettre l'affichage de la position d'usinage appliquée au type à activer dans la feuille de dessin à l'aide du bouton Fichier:Keyol.png, situé parmi les boutons de la section Show de la feuille de dessin :
Comme on peut le voir sur l'image ci-contre, le type a des points de couleur différente sur les côtés concernés par l'usinage, indiquant la position exacte et le type d'usinage. Dans le cas présenté ci-dessus, les trous du cliquet et des gâches de l'espagnolette sont verts et jaunes et les fentes sont rouges. Cet affichage peut également être présenté sous forme imprimée, comme le montre l'exemple ci-contre.
- Desc. (Description): Description de la variable.
- Vaillance
 : En appuyant sur le bouton de la case, une liste déroulante s'ouvrira avec une série de choix de champs sur lesquels appliquer la Variable
: En appuyant sur le bouton de la case, une liste déroulante s'ouvrira avec une série de choix de champs sur lesquels appliquer la Variable
- Testo: Cette fonction indique au programme que la variable de ce traitement est représentée par un texte
- Unité de mesure
 : Il s'agit de l'unité de mesure de la variable
: Il s'agit de l'unité de mesure de la variable
- Passage au poste de travail: L'activation de cette case est essentielle car elle indique au programme que les données d'usinage doivent être incluses dans le schéma envoyé au centre d'usinage.
Le bouton icône 
En appuyant sur ce bouton, il est possible d'insérer une image à associer à l'usinage, qui sera ensuite reportée par le programme dans les impressions. Il peut s'agir d'une image tirée directement du catalogue par scanner ou dessinée par l'opérateur. Après avoir appuyé sur ce bouton, l'écran suivant s'ouvre :
Dans Opera, le chargement et la gestion des images sont les mêmes pour toutes les archives (Profils, Accessoires, Procédés), pour lesquelles voir la section Conception sectionnelle des profils de ce manuel.
Si la FAO du programme est utilisée pour concevoir et générer l'usinage, l'image est créée par le programme au format dxf.