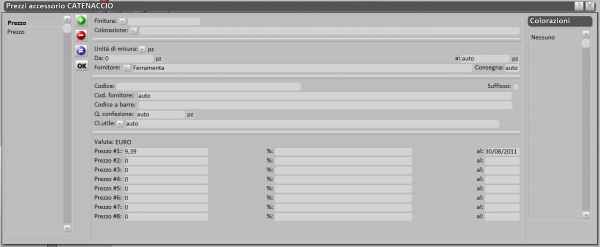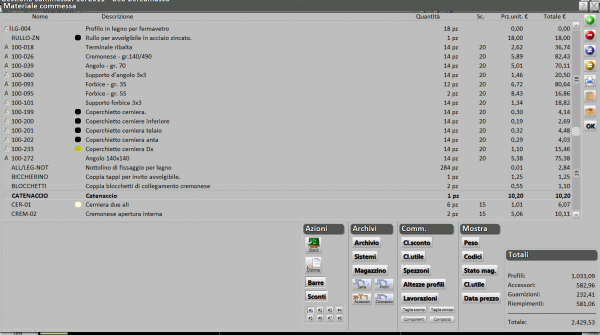Comment créer un remplissage
De Opera Wiki.
Sommaire |
N'oubliez pas que pour en savoir plus sur le contenu, la fonction des boutons et des boîtes, vous pouvez consulter la Section 1, chapitre L'archive des accessoires, section Description du contenu de l'archive des accessoires.
- Cliquez sur le bouton
 pour commencer.
pour commencer.
- Saisissez le nom du code.
- Déterminer le système et la série à laquelle il appartient.
- Décrivez les caractéristiques.
- Déterminer l'unité de mesure
- Définir le symbole technique et l'usage.
L'opération décrite au point 6) est très importante pour certains accessoires (poignées, charnières, etc.), afin qu'ils soient reportés par le programme dans le projet de typologie. L'utilisation est également importante, car en fonction de celle-ci, le programme ajoutera des cases que l'opérateur pourra remplir, qui peuvent concerner l'insertion automatique de l'accessoire dans la typologie, ou des données utiles au programme dans l'élaboration de calculs, de coupes, etc.
L'accessoire est maintenant créé, confirmez en cliquant sur Fichier:Keystroke.png et Fichier:Keystook.png pour revenir à la barre de menu de l'opéra.
Comment attribuer des prix à un accessoire
Pour attribuer des prix à un accessoire, ouvrez l'Archive des accessoires en sélectionnant Accessoires dans le menu :
Sélectionnez le bouton Fichier:Keyodiverso.png pour entrer dans l'accessoire et sélectionnez ensuite ![]() ; dans la boîte suivante, cliquez sur
; dans la boîte suivante, cliquez sur ![]() pour entrer les données :
pour entrer les données :
Déterminer la finition ou la couleur. Si vous gérez les prix en fonction des finitions, rappelez-vous qu'il n'est pas nécessaire de saisir également la couleur, comme expliqué dans la section et le chapitre correspondants ; inversement, si vous gérez les prix en fonction des couleurs non liées à une finition, il n'est pas nécessaire de saisir la finition.
Saisissez le prix et, le cas échéant, le pourcentage de réduction. Vous pouvez maintenant vous inscrire en appuyant sur ![]() .
.
Si vous souhaitez saisir d'autres prix pour d'autres couleurs ou finitions, répétez l'opération, sinon appuyez sur ![]() pour quitter l'image.
pour quitter l'image.
Comment affecter le fournisseur au prix d'un accessoire ?
- Entrez dans l'archive des accessoires et sélectionnez le bouton
 .
.
- Dans le panneau Prix des accessoires, nous chargeons les prix par composant et nous faisons correspondre le fournisseur à chaque prix (voir les images ci-dessous).
- Naviguez jusqu'au panneau Job Material et sélectionnez le bouton Fichier:Keystomagazzino.png.
- Identifier le composant à gérer (par exemple, le coussin de pression)
- Sélectionnez l'accessoire dans la colonne fournisseur : l'écran de sélection du fournisseur s'ouvre.
- Choisissez le fournisseur et confirmez.
- Décochez le bouton Fichier:Keystomagazzino.png : le prix du fournisseur choisi sera désormais affiché.