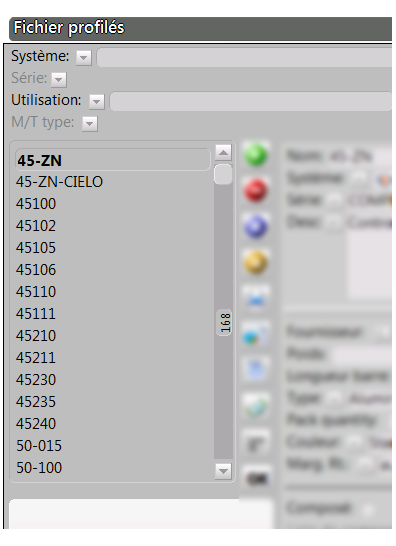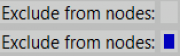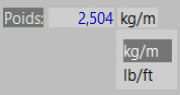Fenêtres du programme
De Opera Wiki.
Un tableau se compose toujours d'une surface rectangulaire et d'un titre.
La fermeture d'un tableau peut se faire de deux manières : soit en cliquant sur le bouton ![]() avec la souris, soit en appuyant sur le bouton
avec la souris, soit en appuyant sur le bouton  . Cette dernière opération confirmera également les données introduites dans le tableau : si vous souhaitez fermer la fenêtre sans sauvegarder les modifications apportées, vous pouvez cliquer sur le bouton
. Cette dernière opération confirmera également les données introduites dans le tableau : si vous souhaitez fermer la fenêtre sans sauvegarder les modifications apportées, vous pouvez cliquer sur le bouton ![]() ou appuyer sur le bouton
ou appuyer sur le bouton ![]() .
.
Sommaire |
Les touches d'action
La plupart des cadres d'Opera contiennent certains éléments qui permettent de télécharger, de modifier et d'enregistrer des données. Ces cadres sont appelés "cadres d'archivage de données". Les boutons de gestion des archives décrits ci-dessous sont visibles dans la figure :
 Nouvel enregistrement. Ce bouton est utilisé pour lancer le chargement d'un nouvel enregistrement, par exemple un nouveau profil, une nouvelle poignée ou une nouvelle fenêtre.
Nouvel enregistrement. Ce bouton est utilisé pour lancer le chargement d'un nouvel enregistrement, par exemple un nouveau profil, une nouvelle poignée ou une nouvelle fenêtre.
 Supprimer. Ce bouton permet de supprimer un enregistrement de l'archive.
Supprimer. Ce bouton permet de supprimer un enregistrement de l'archive.
 Modifier'. Ce bouton permet de modifier les données d'un enregistrement ; par exemple, modifier la valeur d'un battement de profil ou le prix d'un accessoire.
Modifier'. Ce bouton permet de modifier les données d'un enregistrement ; par exemple, modifier la valeur d'un battement de profil ou le prix d'un accessoire.
 Duplication. Ce bouton permet de dupliquer un enregistrement. Utile si vous souhaitez ajouter une nouvelle entrée aux archives avec des données similaires à celles d'une entrée existante.
Duplication. Ce bouton permet de dupliquer un enregistrement. Utile si vous souhaitez ajouter une nouvelle entrée aux archives avec des données similaires à celles d'une entrée existante.
 Exporter. Ce bouton permet d'exporter le contenu du cadre actuel vers un document au format tableur (Excel, par exemple). Pour plus d'informations sur l'utilisation de cette fonctionnalité, consultez la page dédiée.
Exporter. Ce bouton permet d'exporter le contenu du cadre actuel vers un document au format tableur (Excel, par exemple). Pour plus d'informations sur l'utilisation de cette fonctionnalité, consultez la page dédiée.
Recherche de données
La recherche de données au sein d'une liste ou d'une archive peut se faire de différentes manières et permet, par exemple, d'arriver rapidement à l'élément souhaité, ou dans une certaine zone de l'archive.
Il est possible de rechercher à l'aide du clavier, en tapant les initiales de l'élément concerné, de faire défiler les groupes d'enregistrements à l'aide des flèches directionnelles ou de la souris, ou encore d'utiliser les cases de pré-sélection.
- Recherche par le clavier, en tapant les initiales du code.
Une technique pour accéder rapidement à l'enregistrement souhaité consiste à taper quelques initiales du code de l'enregistrement sur le clavier : le programme passe immédiatement au premier code qu'il trouve avec les initiales des lettres que vous avez tapées ; un signal sonore indique qu'il n'y a pas de code contenant la sélection que vous avez tapée, tandis que la partie du code qui contient les lettres que vous avez tapées est soulignée.
Supposons, par exemple, que vous souhaitiez rechercher le code 50100 : si vous introduisez le chiffre 5, le programme passera immédiatement au premier code commençant par 5 ; si vous introduisez également le chiffre 0, le programme passera immédiatement au premier code commençant par 50 ; si vous introduisez également le chiffre 1, le programme passera immédiatement au premier code commençant par 501, et ainsi de suite jusqu'à ce que vous arriviez au code que vous souhaitez. S'il n'y a pas d'entrée dans la liste avec la partie du code que vous avez introduite, le programme vous avertit par un bip et vous pouvez annuler le filtre de recherche en appuyant sur la touche ![]() .
.
- Faire défiler des groupes d'enregistrements
Les boutons ![]() et
et ![]() vous permettent également de sauter des groupes entiers de codes afin d'atteindre plus rapidement le code dont vous avez besoin.
vous permettent également de sauter des groupes entiers de codes afin d'atteindre plus rapidement le code dont vous avez besoin.
- Boîtes à filtres
Dans certains panneaux, il est possible de demander au programme de ne lister que les fiches appartenant à une certaine catégorie. Pour cette raison, les écrans de travail comportent toujours un groupe de cases situées sous le titre de la fenêtre qui permettent de définir des critères de sélection et de filtrer les résultats affichés à l'écran (dans l'image d'exemple, les filtres sont représentés par les entrées Système, Série et Utilisation).
Si, par exemple, vous vous trouvez dans l'archive des profils et que vous souhaitez que la liste ne reprenne que les profils appartenant à un système donné, vous pouvez vous déplacer dans la case Système et choisir celui qui vous convient : le programme ne reprendra que les profils appartenant au système choisi. Ensuite, vous pouvez passer à la case Série et choisir celle qui vous convient : le programme ne listera que les profils appartenant à la série du système choisi, et ainsi de suite...
Les barres de défilement
Les barres de défilement, placées à côté des listes ou des images, servent à donner à l'opérateur la possibilité de voir des informations que le programme ne pourrait pas afficher pour des raisons d'espace.
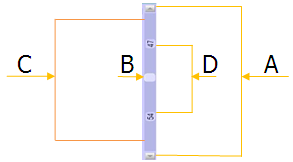
Ils se composent d'une barre (C) indiquant l'ensemble de la zone contenant les informations et de boutons de défilement (A) à chaque extrémité, qui permettent de faire défiler l'information vers le bas ou vers le haut. Un indicateur de position (B) se déplace à l'intérieur de la barre pour indiquer où l'on se trouve dans l'ensemble de la zone. Les chiffres (D), quant à eux, indiquent la quantité de valeurs introduites au-dessus et au-dessous de l'indicateur de position.
Domaines particuliers
- Téléchargement de champs de données à partir d'archives
Certains champs ont un bouton à côté de leur nom. En cliquant dessus ou en tapant sur le bouton ![]() du clavier, vous ouvrirez un écran à partir duquel vous pourrez récupérer les informations dont vous avez besoin. Vous trouverez ci-dessous une liste et une description de ces boutons :
du clavier, vous ouvrirez un écran à partir duquel vous pourrez récupérer les informations dont vous avez besoin. Vous trouverez ci-dessous une liste et une description de ces boutons :
 : ouvre l'archive du champ, où le code souhaité peut être sélectionné.
: ouvre l'archive du champ, où le code souhaité peut être sélectionné.
 : ouvre un cadre système pour la sélection d'un chemin d'accès à un fichier.
: ouvre un cadre système pour la sélection d'un chemin d'accès à un fichier.
 : ouvre un cadre système pour la sélection d'un répertoire (dossier).
: ouvre un cadre système pour la sélection d'un répertoire (dossier).
 : ouvre l'archive de la révision de la liste.
: ouvre l'archive de la révision de la liste.
Ces champs permettent de remplir un champ à partir d'un ensemble limité de choix. Un menu déroulant s'ouvre, dans lequel vous pouvez sélectionner l'entrée souhaitée.
- Les champs vrai/faux
Ces cases sont constituées d'une brève description suivie d'un carré. Dans le carré de sélection, l'opérateur peut placer une coche bleue indiquant que l'opération décrite dans la case sera effectuée. La coche bleue peut être placée à l'aide d'un clic de souris ou via le clavier en tapant sur la barre d'espacement.
En appuyant sur ce bouton, il est possible d'associer au champ de texte correspondant une ou plusieurs descriptions relatives à des langues différentes. En phase d'affichage, la langue affichée pour chacun de ces champs sera la langue définie par l'opérateur pour le programme.
- Les champs pour les unités de mesure
À côté de certaines cases se trouve une case supplémentaire indiquant l'unité de mesure. Pour accéder à la case de l'unité de mesure, cliquez avec la souris à l'intérieur de celle-ci : une liste déroulante s'ouvrira, dans laquelle vous pourrez choisir l'unité de mesure que vous préférez.
Fonction copier/coller
Cette fonction vous permet de copier/coller du texte. Si, par exemple, vous avez introduit l'adresse d'un fournisseur et que vous en avez également besoin dans une autre image, vous vous positionnez avec le curseur rouge n'importe où dans le texte à copier et, lorsqu'il clignote, vous tapez en même temps sur la touche ![]() et la touche
et la touche ![]() de votre clavier ; par contre, pour coller le texte à l'endroit voulu, vous utilisez la touche
de votre clavier ; par contre, pour coller le texte à l'endroit voulu, vous utilisez la touche ![]() avec la touche
avec la touche ![]() .
.
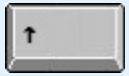 ne comporte pas de flèche pointant vers le haut, mais est représentée par
ne comporte pas de flèche pointant vers le haut, mais est représentée par