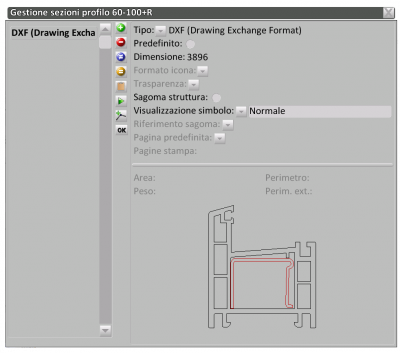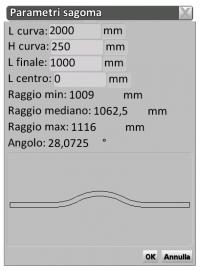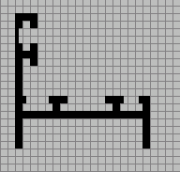Sezioni profilo
De Opera Wiki.
Sommaire |
In questo quadro è possibile creare o modificare il disegno sezionale del profilo. Opera consente di abbinare ad ogni profilo la sua sezione grafica così come indicata nel catalogo. Questa può essere una immagine rilevata da un archivio elettronico in formato DXF, acquisita direttamente dal catalogo tramite scanner, oppure può essere disegnata dall’operatore. Dopo la pressione di questo pulsante, si apre il quadro in figura, i cui oggetti principali sono i seguenti:
 : premendo questo pulsante, il programma si collega direttamente alla clipboard rilevando e caricando l’ultima immagine salvata sulla clipoard stessa.
: premendo questo pulsante, il programma si collega direttamente alla clipboard rilevando e caricando l’ultima immagine salvata sulla clipoard stessa.
 : nella gestione della sezione, è possibile archiviare più immagini o disegni. La pressione di questo pulsante attiva la casella Predefinito, facendo in modo che questa sia riportata nell’archivio profili; in sostanza si ha possibilità di gestire più immagini o disegni del profilo.
: nella gestione della sezione, è possibile archiviare più immagini o disegni. La pressione di questo pulsante attiva la casella Predefinito, facendo in modo che questa sia riportata nell’archivio profili; in sostanza si ha possibilità di gestire più immagini o disegni del profilo.
 : premendo questo pulsante apriamo il quadro a lato, dove possiamo inserire tutti i parametri necessari per il calcolo della parte sagomata del profilo.
: premendo questo pulsante apriamo il quadro a lato, dove possiamo inserire tutti i parametri necessari per il calcolo della parte sagomata del profilo.
- Dimensione: Il valore qui riportato è compilato dal programma, e si riferisce alla dimensione del file immagine.
- Formato icona: Attiva con immagini Bit Map, Tiff, o Wmf, indica il tipo formato per colori dell’icona.
- Trasparenza
 : Il pulsante abbinato alla casella attiva importando file in formato bitmap apre un breve elenco dove l’operatore può scegliere il parametro che preferisce per gestire lo sfondo dell’immagine caricata. Gestendo file immagine in formato bitmap, con programmi di grafica, quando si seleziona l’immagine per salvarla in una directory o nella clipboard, in funzione anche del programma che si usa, si salva anche lo sfondo del foglio di lavoro, e questa funzione di Opera consente di eliminare totalmente o parzialmente lo sfondo.
: Il pulsante abbinato alla casella attiva importando file in formato bitmap apre un breve elenco dove l’operatore può scegliere il parametro che preferisce per gestire lo sfondo dell’immagine caricata. Gestendo file immagine in formato bitmap, con programmi di grafica, quando si seleziona l’immagine per salvarla in una directory o nella clipboard, in funzione anche del programma che si usa, si salva anche lo sfondo del foglio di lavoro, e questa funzione di Opera consente di eliminare totalmente o parzialmente lo sfondo.
- Sagoma struttura: Considera un unico pezzo come sagoma della struttura
In Opera è possibile inserire più immagini relative al profilo. Il pulsante apre un elenco, dal quale l’operatore può determinare la visualizzazione della sezione che si vuole venga riportata nella distinta di taglio piuttosto che nella distinta d’ordine ecc.
 : questo pulsante consente di modificare l’immagine collegandosi al programma di grafica o alla matrice di tasselli, se si tratta di un disegno.
: questo pulsante consente di modificare l’immagine collegandosi al programma di grafica o alla matrice di tasselli, se si tratta di un disegno.
 : questo pulsante consente di modificare le dimensioni dell’immagine o disegno aprendo il quadro Dati oggetto, per la descrizione del quale rimandiamo al capitolo Archivio tipologie.
: questo pulsante consente di modificare le dimensioni dell’immagine o disegno aprendo il quadro Dati oggetto, per la descrizione del quale rimandiamo al capitolo Archivio tipologie.
 : se si presenta la necessità di modificare l’immagine della sezione del profilo, la pressione di questo pulsante, attivo su immagini in formato Wmf (windows meta file), aprirà il quadro Conversione formato, dove è possibile modificare i parametri dell’immagine.
: se si presenta la necessità di modificare l’immagine della sezione del profilo, la pressione di questo pulsante, attivo su immagini in formato Wmf (windows meta file), aprirà il quadro Conversione formato, dove è possibile modificare i parametri dell’immagine.
 : la funzione di questo pulsante attivo su immagini in formato Wmf (windows meta file) o Dxf, è quella di ottimizzare la qualità dell’immagine.
: la funzione di questo pulsante attivo su immagini in formato Wmf (windows meta file) o Dxf, è quella di ottimizzare la qualità dell’immagine.
Il tasto Componi
 : questo pulsante, attivo con file in formato Dxf, consente di comporre la sezione del profilo e apre il Quadro di definizione nodo. dove è possibile importare ulteriori immagini per la composizione della sezione del profilo. Le modalità di utilizzo di questo quadro sono le stesse del quadro definizione nodi dell’Archivio Nodi.
: questo pulsante, attivo con file in formato Dxf, consente di comporre la sezione del profilo e apre il Quadro di definizione nodo. dove è possibile importare ulteriori immagini per la composizione della sezione del profilo. Le modalità di utilizzo di questo quadro sono le stesse del quadro definizione nodi dell’Archivio Nodi.
Il tasto Entities

- questo pulsante apre il quadro Gestione entities Dxf. La funzione di questo quadro è quella di consentire la gestione delle linee e polilinee componenti la sezione dxf o dwg. Spesso le sezione sono generate con linee che compongono un'unica figura, ma che all’interno della stessa sono entità indipendenti l’una dall’altra. Questa caratteristica può risultare problematica quando si invia la sezione al software di particolari centri di lavoro, che riconoscono solo sezioni a linee uniche. Di seguito nel dettaglio la funzione delle componenti di questo quadro:
Nuovo Inserimento
Premendo il pulsante ![]() vi apparirà il seguente messaggio:
vi apparirà il seguente messaggio:
![]()
Se si risponde Matrice di tasselli, il programma aprirà il quadro Disegno sezione profilo: Qui potete disegnare il profilo così come rappresentato nel catalogo. E' presente un'area quadrettata munita di un gruppo di pulsanti e altri elementi. Si tratta di scegliere la forma del tassello, portare il puntatore del mouse nell'area quadrettata (o area di disegno) e cliccare, fino a formare il disegno.
Di seguito i comandi principali di questo riquadro:
 questo pulsante serve per cancellare il disegno.
questo pulsante serve per cancellare il disegno.
 questo pulsante consente la stampa del disegno.
questo pulsante consente la stampa del disegno.
 questo pulsante chiude il quadro.
questo pulsante chiude il quadro.
 la pressione di questo pulsante consente di dividere l'area quadrettata orizzontalmente in 2 parti speculari: ciò che viene disegnato in una delle due parti viene copiato automaticamente nell'altra parte.
la pressione di questo pulsante consente di dividere l'area quadrettata orizzontalmente in 2 parti speculari: ciò che viene disegnato in una delle due parti viene copiato automaticamente nell'altra parte.
 la pressione di questo pulsante consente di dividere l'area quadrettata verticalmente in 2 parti speculari: ciò che viene disegnato in una delle due parti viene copiato automaticamente nell'altra parte.
la pressione di questo pulsante consente di dividere l'area quadrettata verticalmente in 2 parti speculari: ciò che viene disegnato in una delle due parti viene copiato automaticamente nell'altra parte.
 ad ogni pressione di questo pulsante il disegno viene ruotato di 90°.
ad ogni pressione di questo pulsante il disegno viene ruotato di 90°.
 la funzione di questo pulsante è strettamente legata ai pulsanti MirX e MirY: se uno o entrambi sono attivi il disegno verrà capovolto.
la funzione di questo pulsante è strettamente legata ai pulsanti MirX e MirY: se uno o entrambi sono attivi il disegno verrà capovolto.
 questo gruppo di pulsanti consente di spostare il disegno in tutte le direzioni.
questo gruppo di pulsanti consente di spostare il disegno in tutte le direzioni.
 questi pulsanti espandono o comprimono il disegno in senso orizzontale.
questi pulsanti espandono o comprimono il disegno in senso orizzontale.
 questi pulsanti espandono o comprimono il disegno in senso verticale.
questi pulsanti espandono o comprimono il disegno in senso verticale.
 questa icona mostrerà sempre il tassello corrente.
questa icona mostrerà sempre il tassello corrente.
 questi pulsanti cancellano e disegnano parti del programma.
questi pulsanti cancellano e disegnano parti del programma.
 questo gruppo di pulsanti serve per selezionare la forma del tassello.
questo gruppo di pulsanti serve per selezionare la forma del tassello.
 questo pulsante serve per copiare parti del disegno.
questo pulsante serve per copiare parti del disegno.
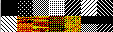 cliccando su uno di questi rettangoli viene selezionato il motivo del tassello; utile per disegnare parti del profilo che sono di materiale diverso, come le parti in legno dei profili in alluminio-legno, o le parti in PVC dei profili in taglio termico.
cliccando su uno di questi rettangoli viene selezionato il motivo del tassello; utile per disegnare parti del profilo che sono di materiale diverso, come le parti in legno dei profili in alluminio-legno, o le parti in PVC dei profili in taglio termico.
Alcuni tasti di aiuto al disegno Durante l’elaborazione del disegno sono attivi due tasti della tastiera che consentono di semplificare in alcuni passaggi la realizzazione del disegno.
 questo tasto annulla l’ultima operazione effettuata; utile nel caso in cui si sia commesso un errore o si voglia tornare indietro di un passo.
questo tasto annulla l’ultima operazione effettuata; utile nel caso in cui si sia commesso un errore o si voglia tornare indietro di un passo.
 tenendo premuto questo tasto, mentre si traccia una linea, si riesce ad ottenere una linea retta.
tenendo premuto questo tasto, mentre si traccia una linea, si riesce ad ottenere una linea retta.
Se invece si sceglie Image (bitmap or TIFF), WMF (Window Meta File), DXF (Drawing Exchange Format),
il programma si collega al sistema operativo aprendo un quadro dal quale è possibile selezionare la directory dalla quale rilevare il nome del file contenente l’immagine salvata in formato TIFF, BitMap, Wmf o Dxf, che è stata precedentemente acquisita da catalogo tramite scanner ed elaborata con un programma di grafica.