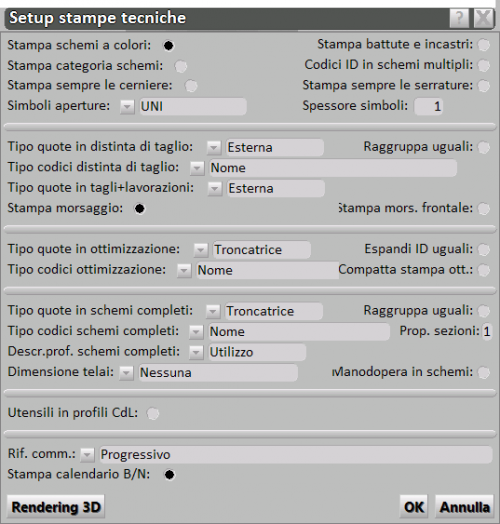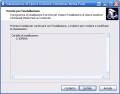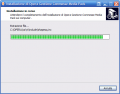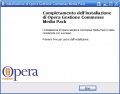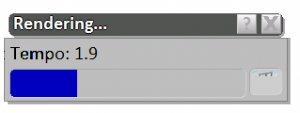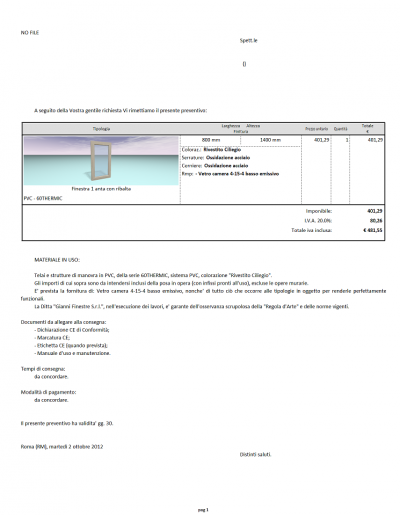Comment gérer les impressions 3D
De Opera Wiki.
(Différences entre les versions)
(→Stampe) |
(→Installazione) |
||
| Ligne 13 : | Ligne 13 : | ||
*Eseguire la procedura di installazione (se necessario) | *Eseguire la procedura di installazione (se necessario) | ||
<gallery> | <gallery> | ||
| - | + | media:instmediapack1.png| ''Passo 1'' | |
| - | + | media:instmediapack2.png| ''Passo 2'' | |
image:instmediapack3.png| ''Passo 3'' | image:instmediapack3.png| ''Passo 3'' | ||
image:instmediapack4.png| ''Passo 4'' | image:instmediapack4.png| ''Passo 4'' | ||
| Ligne 21 : | Ligne 21 : | ||
{{BR}} | {{BR}} | ||
| + | |||
==Configurazione del rendering== | ==Configurazione del rendering== | ||
[[Image:finestrasetuprendering.png|thumb|500px|right|Il quadro di setup del rendering 3D]] | [[Image:finestrasetuprendering.png|thumb|500px|right|Il quadro di setup del rendering 3D]] | ||
Version du 2 octobre 2012 à 14:28
Sommaire |
Di seguito sono riportati i passi per la gestione del rendering 3D:
Installazione
- Andare su Officina --> Setup stampe tecniche
- Eseguire la procedura di installazione (se necessario)
Instmediapack1.png
Passo 1 |
Instmediapack2.png
Passo 2 |
||
Configurazione del rendering
- Andare su Officina --> Setup stampe tecniche e premere il tasto
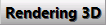 . Si aprirà il quadro di setup del rendering. Al suo interno è possibile impostare i parametri delle anteprime delle tipologie in 3D che Opera dovrà generare.
. Si aprirà il quadro di setup del rendering. Al suo interno è possibile impostare i parametri delle anteprime delle tipologie in 3D che Opera dovrà generare.
Generazione delle immagini
La generazione delle immagini in 3D si effettua all'interno della singola tipologia in commessa.
- Andare su Commesse --> Gestione per aprire la lista commesse
- Selezionare la commessa desiderata (o prima crearne una nuova) e premere il tasto
 . Verrà mostrato l'elenco delle tipologie in commessa.
. Verrà mostrato l'elenco delle tipologie in commessa.
- Cliccare sulla tipologia di cui si vuole generare una immagine 3D. Si aprirà il quadro dati generali tipologia
- Premere sul tasto
 . Si aprirà il quadro dei dati tipologia in commessa
. Si aprirà il quadro dei dati tipologia in commessa
- Premere sul tasto
 . Si aprirà il quadro dei dati relativi all'icona della tipologia
. Si aprirà il quadro dei dati relativi all'icona della tipologia
- Premere il tasto
 per generare l'immagine in 3D della tipologia secondo i parametri impostati nella pagina di setup
per generare l'immagine in 3D della tipologia secondo i parametri impostati nella pagina di setup
Stampe
Una volta generate le anteprime 3D delle tipologie, è possibile effettuare diversi tipi di stampe:
- Abaco 3D
- Schemi 3D
Per attivare queste stampe seguire i passi seguenti:
- Portarsi all'interno del quadro di gestione della commessa
- Premere il tasto
 . Si aprirà la finestra delle stampe della commessa
. Si aprirà la finestra delle stampe della commessa
- Selezionare il tipo di stampa desiderata (Abaco tipologie 3D / Schemi tipologie 3D) e premere il tasto

Per effettuare la stampa di un preventivo con immagini 3D si consiglia di seguire i seguenti passi:
- Portarsi nel quadro Archivi --> Documenti
- Selezionare il documento utilizzato normalmente per la stampa del preventivo e duplicarlo premendo il tasto

- Dare un nome differente al nuovo documento creato (esempio: Preventivo 3D)
- Modificare il documento appena creato, sostituendo la macro //Abaco// con //Abaco3D//
- Salvare il documento
Ogniqualvolta si desidera stampare un preventivo in 3D, dal quadro documenti della commessa selezionare il preventivo 3D e stampare normalmente.