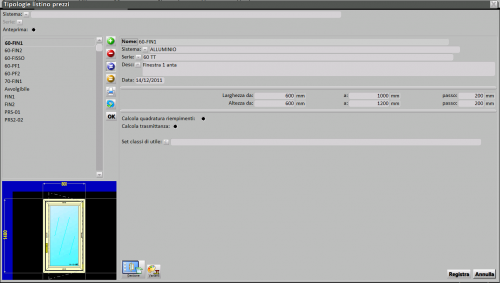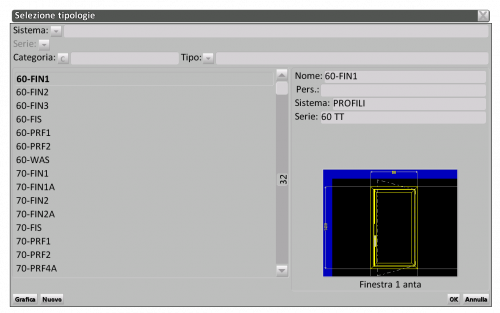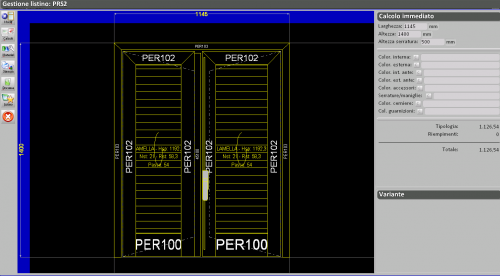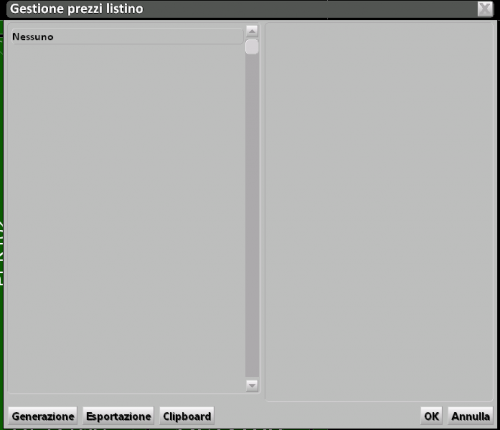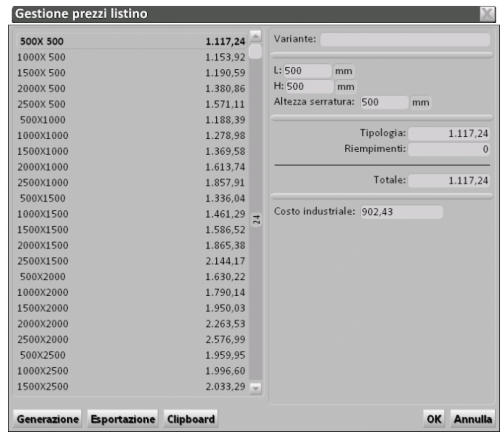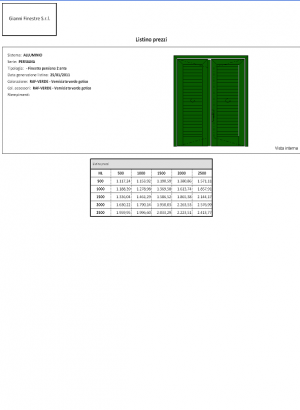Comment faire une liste des prix
De Opera Wiki.
| Ligne 14 : | Ligne 14 : | ||
[[Image:finestraselezionetipologie.png|thumb|left|500px]] | [[Image:finestraselezionetipologie.png|thumb|left|500px]] | ||
| + | Scegliamo la tipologia di cui vogliamo generare il listino, per esempio una finestra con persiana a due ante: il programma inserirà la tipologia nel quadro [[gestione del listino|Gestione listino]] | ||
| + | |||
{{BR}} | {{BR}} | ||
| + | [[Image:gestionelistino2.png|thumb|left|500px]] | ||
| - | |||
| - | |||
| - | |||
| - | |||
| - | |||
Premete il pulsante [[File:tastomodif.png]] si aprirà il quadro '''Dati generali tipologia''', dove è possibile impostare le dimensioni, scegliere il colore, abbinare le norme e i certificati, ecc.: | Premete il pulsante [[File:tastomodif.png]] si aprirà il quadro '''Dati generali tipologia''', dove è possibile impostare le dimensioni, scegliere il colore, abbinare le norme e i certificati, ecc.: | ||
Version du 26 janvier 2011 à 14:00
Portatevi sul menù Commesse e cliccate sul sottomenù Listino, si aprirà il quadro Listino prezzi:
In questa fase non è necessario compilare i campi riguardanti i dati e la descrizione della tipologia, dalla quale verrà creato il listino, perché sarà il programma stesso che provvederà a riempirli, nel momento in cui registrerete il listino da voi creato.
Premete il pulsante ![]() e il pulsante
e il pulsante  per aprire il quadro Selezione tipologie.
per aprire il quadro Selezione tipologie.
Scegliamo la tipologia di cui vogliamo generare il listino, per esempio una finestra con persiana a due ante: il programma inserirà la tipologia nel quadro Gestione listino
Premete il pulsante  si aprirà il quadro Dati generali tipologia, dove è possibile impostare le dimensioni, scegliere il colore, abbinare le norme e i certificati, ecc.:
si aprirà il quadro Dati generali tipologia, dove è possibile impostare le dimensioni, scegliere il colore, abbinare le norme e i certificati, ecc.:
Dopo aver confermato le modifiche rientriamo nel quadro Gestione listino,
e premiamo il pulsante ![]() per aprire il quadro Gestione prezzi listino
per aprire il quadro Gestione prezzi listino
Dopo aver premuto il pulsante ![]() , il programma vi lascerà qualche secondo in attesa mentre genererà il listino, dopodiché riaprirà il quadro Gestione prezzi listino, dove ora potrete vedere lo sviluppo del prezzo, in base alle dimensioni da voi impostate,(i prezzi che vedete riportati nell’esempio solo del tutto indicativi, e privi di attinenza con la realtà):
, il programma vi lascerà qualche secondo in attesa mentre genererà il listino, dopodiché riaprirà il quadro Gestione prezzi listino, dove ora potrete vedere lo sviluppo del prezzo, in base alle dimensioni da voi impostate,(i prezzi che vedete riportati nell’esempio solo del tutto indicativi, e privi di attinenza con la realtà):
Premete ![]() e tornerete nel quadro Gestione listino; per riportare su carta lo sviluppo del vostro listino selezionate il tasto
e tornerete nel quadro Gestione listino; per riportare su carta lo sviluppo del vostro listino selezionate il tasto  :
:
Dopo aver inviato in stampa, rientrerete nel quadro Gestione Listino, premete il pulsante  , e nel quadro Listino prezzi, il pulsante
, e nel quadro Listino prezzi, il pulsante ![]() per archiviare il listino.
per archiviare il listino.