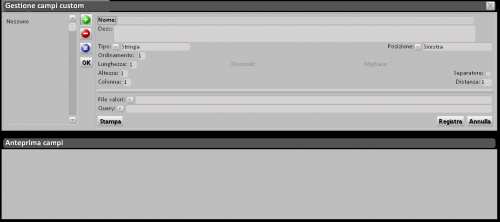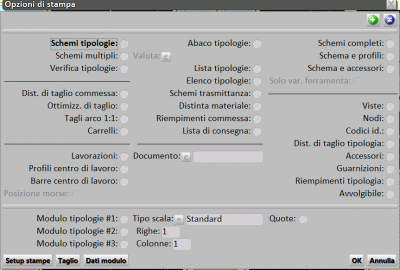Champs de commande supplementaires
De Opera Wiki.
(→I Campi extra righe) |
(→La stampa) |
||
| Ligne 71 : | Ligne 71 : | ||
== La stampa == | == La stampa == | ||
| - | + | All’interno della Gestione della Commessa premiamo il pulsante [[File:tastoschede.png]] e apriamo il quadro Opzioni di stampa: | |
[[File:quadroopzionidistampa.png|400 px]] | [[File:quadroopzionidistampa.png|400 px]] | ||
Version du 11 janvier 2011 à 09:29
Sommaire |
I Campi extra righe
I Campi extra righe della commessa consentono di creare dei campi aggiuntivi, visibili nel quadro Dati generali tipologia. e possono essere anche riportate nelle stampe degli schemi, dell'abato e del Modulo tipologie.
Descrizione dei contenuti dei campi extra
- Nome / Descrizione
Sono rispettivamente il nome del campo extra e la sua descrizione.
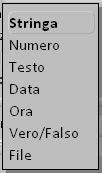 Il pulsante abbinato apre l’elenco dei diversi tipi di campi extra.
Il pulsante abbinato apre l’elenco dei diversi tipi di campi extra.
- Stringa
Il campo stringa è un campo generico che consente di trascrivere codici alfa numerici, in lettere e numeri, con i riferimenti più diversi inerenti al preventivo.
- Numero
Campo prettamente dedicato alla trascrizione di caratteri numerici.
- Testo
Simile al precedente Stringa il campo testo consente di creare una casella con dimensioni e formato tali da contenere caratteri alfa numerici.
- Data
Il campo data consente di caricare solo caratteri numerici, che il programma traduce automaticamente in formato data, nella sequenza ggmmaaaa. La dimensione del campo non è modificabile, esso è gestito dal programma.
- Ora
Del tutto simile al precedente campo Data, in questo sono consentiti solo caratteri numerici tradotti dal programma in formato ora nella sequenza hh:mm. Anche in questo caso le dimensioni del campo si gestite dal programma e non sono modificabili.
- Vero / Falso
Questo parametro crea nella commessa un campo non scrivibile ma attivabile, ossia un campo sferico che viene attivato con un click e disattivato nel medesimo modo.
- File
Crea un campo extra con un pulsante abbinato dal quale è possibile accedere per la ricerca del file nel sistema. Utile nei casi in cui ad esempio alla commessa è associato un file di testo con informazioni inerenti al preventivo stesso, è in questo modo direttamente raggiungibile dal programma.
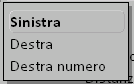 L’elenco abbinato a questa casella, riporta le possibile posizione del campo extra nel quadro della commessa e della riga commessa.
L’elenco abbinato a questa casella, riporta le possibile posizione del campo extra nel quadro della commessa e della riga commessa.
- Ordinamento
Viene compilato automaticamente dal programma, è tuttavia modificabile, determina l’ordine di visualizzazione del campo extra nel quadro della commessa e della riga commessa.
- Lunghezza / Altezza
Sono le dimensioni del campo extra. Qualora non dovessero attivarsi in funzione del tipo selezionato, significa che le dimensioni del campo sono gestite dal programma.
- Colonna
Determina la colonna nel quale posizionare il campo nel quadro della gestione commessa.
- Decimali
Attiva solo con il tipo di campo Numero determina il numero di decimali nella formattazione del valore immesso.
- Migliaia
Anche questa funzione è attiva silo con il tipo di campo Numero visualizza i separatori di migliaia nelle cifre.
- Separatore
Se attivata questa funzione applica una linea di separazione tra il campo corrente e quello successivo.
- Distanza
Il valore immesso in questa casella determina la distanza del campo corrente dal campo precedente
La funzione di questa casella è quella di consentire il caricamento di un file contenente il cosiddetto valore del campo. Supponiamo di creare un campo che richiede la specifica dell’agente o il tipo di pagamento: in questo campo è possibile operare la scelta e il caricamento di un semplice file di testo contenente i nominativi degli agenti o i tipi di pagamento.
La funzione esercitata da questa casella è molto utile ed efficace per coloro che si avvalgono dell’ausilio di programmi esterni che ricevono da Opera file in formato XML. In sostanza si tratta di identificare il percorso di collegamento alla sezione del programma per aprire nel campo un possibile elenco o lista di un parametro da riportare nel campo stesso, come visto per il campo File valori precedentemente analizzato.
Il pulsante ![]() apre il quadro Opzioni di stampa campo dove è possibile abbinare i campi extra alla stampa dell'abaco o degli schemi tipologie.
apre il quadro Opzioni di stampa campo dove è possibile abbinare i campi extra alla stampa dell'abaco o degli schemi tipologie.
La stampa
All’interno della Gestione della Commessa premiamo il pulsante  e apriamo il quadro Opzioni di stampa:
e apriamo il quadro Opzioni di stampa:
Vediamo di seguito le Opzioni di stampa più strettamente legate ai campi extra commesse.
- Modulo tipologie #1 / #2 / #3
Le tre denominazioni del Modulo tipologie esistono nel programma poiché ognuna di esse produce una stampa con delle caratteristiche leggermente diverse tra loro. Il Modulo #1 riporta in stampa la tipologia unitamente ai nodi in scala. Viceversa il Modulo #2 riporta in stampa la tipologia con i nodi riproporzionati alle dimensioni della struttura nello schema. Infine il Modulo #3 riporta la tipologia in stampa priva dei nodi.
- Tipo scala
Il parametro prescelto da questa lista determina il tipo di scala adottata dal programma per la stampa del modulo tipologia.
- Righe / Colonne
I valori riportati in queste caselle hanno la funzione di dividere per righe e colonne il modulo tipologia.
Il pulsante ![]()
La pressione di questo pulsante apre il quadro Gestione dati del modulo:
Al Modulo tipologie che ha un contenuto di informazioni gestito dal programma, è possibile aggiungerne altre, personalizzando il modulo stesso in funzione dell’esigenza.
 Il pulsante abbinato apre la lista dei campi che è possibile aggiungere alla stampa del modulo. In questa lista verranno riportati anche i campi creati dall’utente.
Il pulsante abbinato apre la lista dei campi che è possibile aggiungere alla stampa del modulo. In questa lista verranno riportati anche i campi creati dall’utente.
- Posizione
Il valore riportato determina la posizione del campo nella stampa del modulo.
Apre un elenco di colori da abbinare al titolo del campo nella stampa.
- Proporzione caratteri
Determina la proporzione dei caratteri dei titoli dei campi, in percentuale rispetto al valore standard.
Il pulsante abbinato apre l’elenco dei colori da abbinare al valore del campo riportato nella stampa del modulo.
- Grassetto
Determina le caratteristiche del carattere di stampa nel modulo.