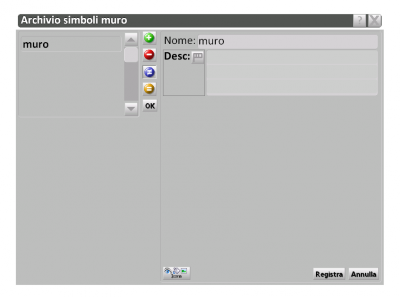Archive des Symboles mur
De Opera Wiki.
| Ligne 1 : | Ligne 1 : | ||
| - | |||
| - | |||
| - | |||
| - | |||
[[Image:archiviosimbolimuro.png|thumb|400px|I simboli muro]] | [[Image:archiviosimbolimuro.png|thumb|400px|I simboli muro]] | ||
{{NB|Per accedere a questo riquadro in Opera Gestione Commesse: dal menù ''Archivi'', selezionare il pulsante ''Archivio simboli muro''}} | {{NB|Per accedere a questo riquadro in Opera Gestione Commesse: dal menù ''Archivi'', selezionare il pulsante ''Archivio simboli muro''}} | ||
Version du 2 décembre 2010 à 15:16
Questo archivio serve per creare un disegno che riporta il simbolo del muro che potrà essere abbinato ai nodi. Essendo esso un archivio, vi fa capire che i simboli possono essere diversi, quindi possono essere archiviati e utilizzati per le diverse esigenze di abbinamento per i vari tipi di nodi. Inoltre il simbolo del muro può essere riportato nell’archivio, tramite immagine rilevata da uno scanner, aperta con un apposito programma di grafica e salvata sulla clipboard del sistema operativo, o come file formato WMF (windows meta file) e salvata in una directory apposita.
Descrizione dei contenuti dell’archivio simboli muro
- Nome
E’ il nome del simbolo assegnato dall’operatore in fase di creazione.
E’ la descrizione del simbolo assegnata dall’operatore in fase di creazione.
Premendo questo pulsante il programma aprirà il quadro Gestione icone muro
Per creare il disegno del simbolo a muro o per caricare l’immagine è necessario premere il pulsante ![]() e apparirà il seguente messaggio:
e apparirà il seguente messaggio:
Il pulsante ![]()
Questo pulsante apre il quadro di disegno sezionale del profilo dove l’operatore dovrà manualmente creare l’immagine. Sull’uso della Matrice di tasselli trovate dettagliate spiegazioni, nel capitolo Archivio Profili, paragrafo il pulsante ![]() .
.
Il pulsante ![]()
La pressione di questo pulsante vi collegherà alle directory del pc, dalle quali rileverete l’immagine, salvata in formato bitmap o tiff.
Il pulsante ![]()
WMF, ossia windows meta file, è un altro tipo di formato con il quale l’immagine viene salvata. Anch’essa verrà ricercata dal programma nella directory nella quale l’operatore avrà depositato il file immagine con questa estensione.
Il pulsante ![]()
E' un altro tipo di formato, che viene caricato con le medesime procedure dei formati precedenti.
Il pulsante ![]()
Ancora un altro tipo di formato, che viene caricato con le medesime procedure dei formati precedenti.
Il pulsante ![]()
La pressione di questo pulsante eliminerà un’immagine già esistente.
Il pulsante ![]()
Questo pulsante vi consente di modificare i parametri di un’immagine
Il pulsante ![]()
La pressione di questo pulsante vi aprirà il quadro di disegno con la matrice di tasselli dove potrete modificare le caratteristiche del disegno stesso.
Il pulsante ![]()
La pressione di questo pulsante vi aprirà il quadro dati oggetto, all’interno del quale potrete modificare l’icona nelle sue dimensioni. Dettagliate spiegazioni sul quadro dati oggetto, le trovate nel capitolo Archivio Tipologie, paragrafo il pulsante  .
.
Il pulsante ![]()
La pressione di questo pulsante vi aprirà il quadro Conversione formato, all’interno del quale potrete modificare il formato.
Il pulsante ![]()
Questo pulsante è direttamente collegato alla clipboard del sistema operativo ossia quella parte della memoria dove è temporaneamente memorizzata un’immagine, precedentemente aperta con un apposito programma di grafica.