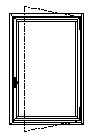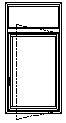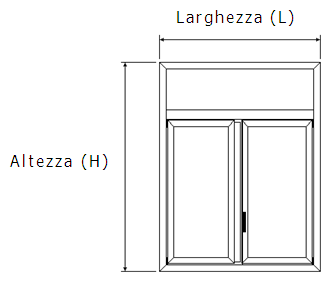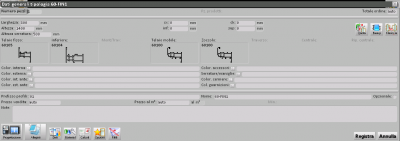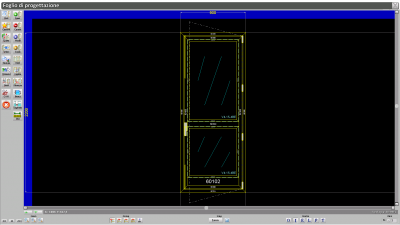|
|
| Ligne 160 : |
Ligne 160 : |
| | Il pulsante [[File:tastoprogettazione.png]] serve per aprire il [[Foglio di progettazione]] per la progettazione, realizzazione o variazione della tipologia. | | Il pulsante [[File:tastoprogettazione.png]] serve per aprire il [[Foglio di progettazione]] per la progettazione, realizzazione o variazione della tipologia. |
| | | | |
| - | [[File:foglioprogettazionedoga.png|400 px]] | + | [[File:foglioprogettazionedoga.png|400 px]] |
| - | | + | |
| - | Il Foglio di progettazione è uno strumento che consente di realizzare e progettare le più comuni ma anche le più bizzarre tipologie, come si può notare dalle figure seguenti.
| + | |
| - | | + | |
| - | [[File:tipologie.png|400 px]]
| + | |
| - |
| + | |
| - | Alcuni esempi di tipologie realizzate tramite il potente Foglio di progettazione di Opera
| + | |
| - | | + | |
| - | | + | |
| - | === Descrizione dei contenuti ===
| + | |
| - | | + | |
| - | | + | |
| - | Il pulsante [[File:tastodati.png]]
| + | |
| - | Serve per assegnare o variare i dati generali della tipologia. La pressione di questo pulsante genera un quadro i cui contenuti sono spiegati qui di seguito.
| + | |
| - | | + | |
| - | [[File:datitipologia.png]]
| + | |
| - | | + | |
| - | '''Nome'''<br>
| + | |
| - | È il codice della tipologia.
| + | |
| - | | + | |
| - | '''Pers''' (Personalizzazione)<br>
| + | |
| - | È un ulteriore codice allo scopo di personalizzare il codice effettivo della tipologia.
| + | |
| - | | + | |
| - | '''Desc'''<br>
| + | |
| - | Descrive le caratteristiche della tipologia.
| + | |
| - | | + | |
| - | '''Vista dall’esterno'''<br>
| + | |
| - | Questa casella se attivata imposta la visualizzazione della tipologia normalmente vista dall’esterno.
| + | |
| - | | + | |
| - | '''Uguaglia specchiature esterne'''<br>
| + | |
| - | L’attivazione di questa casella uguaglia le specchiature esterne, su tipologie composte, quando il profili esterni hanno l’ala vetro di dimensioni diverse dai profili esterni.
| + | |
| - | | + | |
| - | '''Taglia sempre a 90°'''<br>
| + | |
| - | Questa casella ha la funzione di tagliare sempre a 90° il lato superiore dei profili verticali
| + | |
| - | | + | |
| - | '''Fattore tipologia'''<br>
| + | |
| - | Abbina alla tipologia un numero puro che consente di fare delle statistiche sui costi dei materiali impiegati per la realizzazione degli infissi.
| + | |
| - | | + | |
| - | '''Priorità telaio struttura''' [[File:tastomenutendina.png]]<br>
| + | |
| - | L’impostazione del parametro di questa casella, Traverso o Montante è legato all’azione della funzione del pulsante [[File:tastomoltiplica.png]] (Moltiplica)
| + | |
| - | Il parametro prescelto determinerà la priorità del montante o del traverso inseriti.
| + | |
| - | | + | |
| - | [[File:priorita.png|400 px]]
| + | |
| - | | + | |
| - | '''Facciata continua'''<br>
| + | |
| - | Questo flag abbina le funzioni per la facciata continua.
| + | |
| - | | + | |
| - | '''Minuti di manodopera'''<br>
| + | |
| - | Si tratta dei minuti necessari per la realizzazione in officina della tipologia.
| + | |
| - | | + | |
| - | '''Minuti posa in opera'''<br>
| + | |
| - | Si tratta dei minuti necessari per il montaggio della tipologia nel vano definitivo.
| + | |
| - | | + | |
| - | Minuti controtelai
| + | |
| - | Si tratta dei minuti necessari per la realizzazione in officina dei controtelai abbinati alla tipologia.
| + | |
| - | | + | |
| - | Il pulsante [[File:tastodettagliotrasmittanza]] apre il quadro con la lista dettagliata dei valotri di trasmittanza.
| + | |
| - | | + | |
| - | [[File:dettaglitrasmittanzatermica.png]]
| + | |
| - | | + | |
| - | '''Trasmittanza termica'''<br>
| + | |
| - | Viene riportato il valore di trasmittanza termica della struttura.
| + | |
| - |
| + | |
| - | Il pulsante [[File:tastoposa.png]] <br>
| + | |
| - | Apre il quadro Dati posa in opera per l’impostazione o variazione dei dati di posa in opera della tipologia.
| + | |
| - | | + | |
| - | [[File:datiposainopera]]
| + | |
| - | | + | |
| - | Se selezioniamo '''Telaio interno''' le battute verranno mostrate all'interno; il secondo flag ('''Telaio esterno'''), invece, le mostrerà all'esterno; infine, '''Affoga controtelaio''' considera le quote della tipologia all'interno del controtelaio.
| + | |
| - | | + | |
| - | Il pulsante [[File:tastoviste.png]] <br>
| + | |
| - | Serve per memorizzare alcuni particolari della tipologia in modo da poterli richiamare facilmente. La pressione di questo pulsante apre il quadro Gestione viste tipologia i cui contenuti sono spiegati qui di seguito.
| + | |
| - | | + | |
| - | [[File:gestionevistetipologia.png]]
| + | |
| - | | + | |
| - | Il pulsante [[File:tastoviste2.png]] <br>
| + | |
| - | Selezionano una vista dall’elenco e premendo questo pulsante, la vista sarà evidenziata a schermo pieno sul foglio di progettazione.
| + | |
| - | | + | |
| - | '''Nome'''<br>
| + | |
| - | È il nome della vista.
| + | |
| - | | + | |
| - | '''Stampa'''<br>
| + | |
| - | Indica che il particolare, o vista, deve essere stampato ogni volta che, durante la gestione della commessa, si avvia la stampa delle viste.
| + | |
| - | Questo è utile nel caso in cui le viste memorizzate siano molte ma non si vuole che vengano tutte stampate.
| + | |
| - | | + | |
| - | '''Mostra'''<br>
| + | |
| - | Riporta il codice dell’elemento che si desidera visualizzare all’interno del profilo. L’attivazione di questa casella a tendina genera un elenco i cui contenuti sono spiegati qui di seguito.
| + | |
| - | | + | |
| - | '''Nome'''<br>
| + | |
| - | Visualizza il nome del profilo.
| + | |
| - | '''Quota est.'''<br>
| + | |
| - | Visualizza il valore di taglio misurato alle punte esterne.<br>
| + | |
| - | '''Quota int.'''<br>
| + | |
| - | Visualizza il valore di taglio misurato alle punte interne.<br>
| + | |
| - | '''Nome Quota est.'''<br>
| + | |
| - | Visualizza il nome del profilo e il valore di taglio misurato alle punte esterne.<br>
| + | |
| - | '''Nome Quota int.'''<br>
| + | |
| - | Visualizza il nome del profilo e il valore di taglio misurato alle punte interne.<br>
| + | |
| - | '''Utilizzo'''<br>
| + | |
| - | Visualizza il tipo di utilizzo come impostato in archivio profili.<br>
| + | |
| - | '''Quota tub.'''<br>
| + | |
| - | Visualizza il valore di taglio misurato alla tubolarità del profilo.<br>
| + | |
| - | '''Nome Q.tub.'''<br>
| + | |
| - | Visualizza il nome del profilo e il valore di taglio misurato alla tubolarità del profilo stesso.<br>
| + | |
| - | '''Formula'''<br>
| + | |
| - | Visualizza la formula della larghezza e dell'alteza del profilo inserita nel quadro di modifica del lato del profilo, nel campo formula.<br>
| + | |
| - | '''Q.camera'''<br>
| + | |
| - | Visualizza il valore di taglio misurato alla camera del profilo stesso.<br>
| + | |
| - | '''Nome Q.camera'''<br>
| + | |
| - | Visualizza il nome del profilo e il valore di taglio misurato alla alla camera del profilo stesso.alla camera del profilo stesso<br>
| + | |
| - |
| + | |
| - | '''Linee di quota'''<br>
| + | |
| - | Indica che devono essere visualizzate le linee relative alla larghezza, l’altezza, i montanti, i traversi, ecc...
| + | |
| - | | + | |
| - | '''Intercapedini'''<br>
| + | |
| - | Indica che devono essere visualizzate le intercapedini presenti tra un profilo e un altro.
| + | |
| - | | + | |
| - | '''Verso apertura'''<br>
| + | |
| - | Indica che deve essere visualizzato il verso di apertura.
| + | |
| - | | + | |
| - | '''Accessori'''<br>
| + | |
| - | Indica che devono essere visualizzati gli accessori.
| + | |
| - | | + | |
| - | '''Riempimenti'''<br>
| + | |
| - | Indica che devono essere visualizzati i riempimenti (vetri, pannelli...)
| + | |
| - | | + | |
| - | '''intest'''<br>
| + | |
| - | Indica che devono essere visualizzate le lavorazioni da eseguirsi su alcuni profili, per esempio le intestature.
| + | |
| - | | + | |
| - | '''Quota serratura'''<br>
| + | |
| - | Indica che deve essere visualizzata la misura alla quale va montata la serratura o la maniglia.
| + | |
| - | | + | |
| - | '''Quote M T I'''<br>
| + | |
| - | Indica che devono essere visualizzate le misure alle quali vanno posizionati i montanti e/o i traversi.
| + | |
| - | | + | |
| - | '''Battute e incastri'''<br>
| + | |
| - | Mostra le battute e gli incastri dei profili a video.
| + | |
| - | | + | |
| - | '''ID struttura'''<br>
| + | |
| - | Visualiza l'ID della struttura nelle specchiature.
| + | |
| - | | + | |
| - | '''Tipo serramento'''<br>
| + | |
| - | Visualizza il tipo di serramento nelle spechiature.
| + | |
| - | | + | |
| - | '''Proporz. Camera'''<br>
| + | |
| - | Si tratta della proporzione che devono avere i profili rispetto alle dimensioni della tipologia.
| + | |
| - | Questo valore è il fattore di ingrandimento delle camere dei profili rispetto alle dimensioni della tipologia. Per esempio se questo valore è 2 le camere saranno visualizzate proporzionalmente 2 volte più grandi rispetto alle dimensioni della tipologia; se è 1 le camere saranno perfettamente proporzionate.
| + | |
| - | | + | |
| - | '''Vista interna'''<br>
| + | |
| - | Indica che la tipologia deve essere visualizzata in vista interna.
| + | |
| - | | + | |
| - | '''Vista esterna'''<br>
| + | |
| - | Indica che la tipologia deve essere visualizzata in vista esterna.
| + | |
| - | | + | |
| - | '''Piano''' [[File:tastomenutendina.png]]<br>
| + | |
| - | Visualizza più tipologie su diversi piani (per esempio una finestra e una persiana).
| + | |
| - | | + | |
| - | '''Unità di misura''' [[File:tastomenutendina.png]]<br>
| + | |
| - | In questo campo definiamo l'unità di misura da utilizzare per il profilo (
| + | |
| - | | + | |
| - | Il pulsante
| + | |
| - | Nel caso in si sta gestendo una tipologia composta da strutture su più piani, all’interno del quadro Gestione piani tipologia, aperto dal pulsante, è possibile impostare i piani , in modo da poter avere le tipologie che ne fanno parte separate nelle stampe dell’abaco e della lista tipologie:
| + | |
| - | | + | |
| - |
| + | |
| - | | + | |
| - |
| + | |
| - | | + | |
| - | Come mostrano le immagini precedenti ogni piano può essere definito, inserendo la tipologia a cui ra riferimento, impostando la distanza tra l’una e l’altra tipologia, ed attivando l’apposita casella, si può ottnere la stampa differenziata delle tipologie dei diversi piani.
| + | |
| - | | + | |
| - | Nome
| + | |
| - | E’ il nome, riferito al numero del piano sulla quale è posizionata la tipologia.
| + | |
| - | | + | |
| - | Descrizione
| + | |
| - | Spazio riservato per immettere una breve descrizione della tipologia nel piano.
| + | |
| - | | + | |
| - | Posizione
| + | |
| - | Indica la posizione della tipologia nella struttura.
| + | |
| - | | + | |
| - | Stampa a parte
| + | |
| - | Se attivata questa casella indica al programma che le tipologie sui diversi piano devono essere riportate in stampe separate
| + | |
| - | | + | |
| - | Escludi dalla quadratura.
| + | |
| - | Questa funzione dà la possibilità di scegliere se le tipologie posizionate su diversi piani devono essere calcolate nella quadratura totale. Creando tipologie composte spesso la quadratura che il serramentista vuole considerare non è la somma dell’area delle 2 strutture sovrapposte, ma la quadratura dell’area dove la struttura finita viene montata.
| + | |
| - | | + | |
| - | Il pulsante
| + | |
| - | La funzione delle variabile consente all’operatore di determinare formule di calcolo sulle strutture utilizzando i valori già presenti nel programma o creandone di nuove. Il pulsante apre il quadro Definizione formule struttura:
| + | |
| - | | + | |
| - |
| + | |
| - | Nome
| + | |
| - | Riporta il nome della variabile. Può essere rilevato dall’elenco aperto dal pulsante abbinato.
| + | |
| - | | + | |
| - | Descrizione
| + | |
| - | Riporta le caratteristiche della definizione della formula
| + | |
| - | | + | |
| - | Stampa abaco / Stampa schemi
| + | |
| - | Attivata questa casella riporta il valore rispettivamente nella stampa dell’abaco tipologie e degli schemi completi.
| + | |
| - | | + | |
| - | Valore
| + | |
| - | In questa casella deve esse riportata la formula applicativa.
| + | |
| - | | + | |
| - | N° dell’anta
| + | |
| - | Riporta il numero ordinale dell’anta della struttura.
| + | |
| - | | + | |
| - | Tipo
| + | |
| - | | + | |
| - | Il pulsante abbinato riporta il tipo di variabile dall’elenco abbinato.
| + | |
| - | | + | |
| - | | + | |
| - | | + | |
| - | | + | |
| - | Unità di misura
| + | |
| - | Definisce l’unità di misura a cui la variabile deve far riferimento per l’applicazione della formula.
| + | |
| - | | + | |
| - | | + | |
| - | Opzionale
| + | |
| - | Se attivata questa casella determina la richiesta del valore della variabile nel quadro dati tipologia della commessa
| + | |
| - | | + | |
| - | No opzione dati
| + | |
| - | Questa casella se attivata non richiede l’opzione della variabile nei dati generali della tipologia.
| + | |
| - | | + | |
| - | Variabile
| + | |
| - | Questa casella è attiva se nella precedente Tipo è stato selezionato il parametro Tabella, da essa l’operatore ne preleva la variabile da applicare nei campi attivati di conseguenza Da / a / Valore
| + | |
| - | | + | |
| - | Il pulsante
| + | |
| - | La funzione di pulsante è indirizzata esclusivamente alle strutture a facciate continue, la quale consente di interrompere i telai alla misura desiderata, ad esempio quando si taglia il profilo in corrispondenza di ogni solaio:
| + | |
| - |
| + | |
| - | | + | |
| - | Il quadro Gestione interruzioni telaio:
| + | |
| - | | + | |
| - | Posizione
| + | |
| - | In questa casella viene riportato il valore che determina l’interruzione del telaio. Se lo stesso telaio necessita di più interruzioni, ognuna di esse deve essere registrata con il valore relativo.
| + | |
| - | | + | |
| - | Tipo
| + | |
| - | Dalla lista aperta dal pulsante abbinato si rileva il tipo di impostazione dell’interruzione, in altre parole se l’interruzione è riferita ai tagli verticali od orizzontali.
| + | |
| - | | + | |
| - | | + | |
| - |
| + | |
| - | | + | |
| - |
| + | |
| - | | + | |
| - |
| + | |
| - | | + | |
| - | | + | |
| - |
| + | |
| - | | + | |
| - |
| + | |
| - | | + | |
| - | | + | |
| - | | + | |
| - | | + | |
| - | Le immagini riportate mostrano l’azione di questa funzione su telai esterni, ovviamente essa è applicabile anche ai profili interni verticali ed orizzontali divisori della facciata.
| + | |
| - | Inoltre osservando le immagine si nota uno spazio tra le interruzioni. Essi sono gli spazi necessari per il montaggio dei giunti di dilatazione. L’inserimento di questi giunti ed il calcolo dei loro spessori, necessita innanzi tutto che esso caricato in archivio con utilizzo Tappo, con lo spessore specificato:
| + | |
| - | | + | |
| - |
| + | |
| - | | + | |
| - | Il giunto poi viene inserito come accessorio del telaio:
| + | |
| - | | + | |
| - |
| + | |
| - | | + | |
| - | L’inserimento segue le procedure di inserimento di ogni altro accessorio, tuttavia le frecce ci indicano due caselle sulle quali è necessario soffermarsi:
| + | |
| - | Taglio telaio
| + | |
| - | Se selezionata questa casella attiva l’inserimento del giunto per ogni interruzione.
| + | |
| - | | + | |
| - | Posizione
| + | |
| - | | + | |
| - | Dalla lista si rileva il parametro che determina la posizione dell’accessorio. La posizione prescelta influirà sulla misura del telaio.
| + | |
| - | | + | |
| - | | + | |
| - | | + | |
| - | Scegliendo il paramento Nessuna il programma posiziona lo spessore del giunto all’asse dell’interruzione dividendo lo spessore su entrambi i profili.
| + | |
| - |
| + | |
| - | | + | |
| - | Il parametro Inf /Sx posiziona il giunto sul montante inferiore sul traverso a sinistra.
| + | |
| - | | + | |
| - |
| + | |
| - |
| + | |
| - | Il parametro Sup /Dx posiziona il giunto sul montante superiore o sul traverso a destra.
| + | |
| - | | + | |
| - |
| + | |
| - | | + | |
| - | Il pulsante
| + | |
| - | La pressione di questo pulsante apre il quadro di impostazione delle Colorazioni specifiche:
| + | |
| - | | + | |
| - |
| + | |
| - | | + | |
| - | Il fine di questa funzione è quello di consentire la creazione e l’abbinamento di una voce di colorazione direttamente associata ad un profilo, un accessorio, o una parte della struttura.
| + | |
| - | | + | |
| - | Nome / Descrizione
| + | |
| - | Facilmente intuibili queste caselle riportano nome e specifica del tipo della voce di colorazione.
| + | |
| - | | + | |
| - | Colore
| + | |
| - | Il pulsante abbinato apre l’elenco delle colorazioni presenti nell’archivio del sistema.
| + | |
| - | | + | |
| - | Dopo aver creato la voce di colorazione essa può essere associata all’articolo sia esso profilo o accessorio. Essa verrà calcolata dal programma e sarà attiva nei dati generali della tipologia:
| + | |
| - | | + | |
| - | | + | |
| - | | + | |
| - | Il pulsante
| + | |
| - | Il pulsante Opzioni ha la funzione di operare la scelta nel Foglio di progettazione delle opzioni abbinate alla tipologia. Si consiglia a questo proposito di prendere visione del capitolo relativo alla creazione e applicazione delle opzioni più avanti in questa sezione, La tabella delle opzioni tipologia.
| + | |
| - | | + | |
| - | | + | |
| - | | + | |
| - |
| + | |
| - | Il pulsante
| + | |
| - | Serve per assegnare le dimensioni alla tipologia e per trasformare la tipologia in arco o fuorisquadra.
| + | |
| - | | + | |
| - | Spiegazione dei valori dimensionali richiesti
| + | |
| - | | + | |
| - |
| + | |
| - | | + | |
| - | Larghezza totale e Altezza totale
| + | |
| - | Sono le dimensioni perimetrali della tipologia escluse le eventuali alette di battuta (o coprifili).
| + | |
| - | Quando impostate le dimensioni della tipologia dovete inserire il valore che avete rilevato misurando il vano su cui andrà montata la tipologia scorporando la breve distanza che dovrà naturalmente intercorrere tra il muro e il telaio. Tuttavia questa breve distanza può essere impostata direttamente sulla tipologia come valore di intercapedine fra telaio e muro in modo che venga scorporata automaticamente.
| + | |
| - | | + | |
| - | Altezza serratura
| + | |
| - | È l’altezza della serratura o della maniglia.
| + | |
| - | Questo valore dipende dalla impostazione data ai tre pulsanti che seguono.
| + | |
| - | 1) Se questo pulsante è attivo l’altezza data alla serratura sarà considerata partendo dal telaio fisso della struttura escludendo l’aletta di battuta.
| + | |
| - | 2) Se questo pulsante è attivo l’altezza data alla serratura sarà considerata partendo dal telaio mobile della struttura includendo l’aletta di battuta.
| + | |
| - | 3) Se questo pulsante è attivo l’altezza data alla serratura sarà considerata partendo dal telaio mobile della struttura escludendo l’aletta di battuta. Perché il programma possa variare la misura della quota serratura con questa impostazione, è necessario determinare la differenza tubolarità nel profilo in archivio.
| + | |
| - | | + | |
| - | Questi pulsanti devono essere impostati prima di assegnare il valore di altezza della serratura.
| + | |
| - | | + | |
| - | Questo pulsante serve per centrare la serratura sulla base dell’impostazione dei tre precedenti pulsanti.
| + | |
| - | | + | |
| - | Spostamento anta
| + | |
| - | È la larghezza di ogni anta di una struttura apribile.
| + | |
| - | Questa quota viene richiesta solo se la struttura è dotata di più di un’anta.
| + | |
| - | Considerando le ante di una finestra, i punti di riferimento della misura di spostamento di ogni anta vanno dalla camera del telaio fisso del lato sinistro (se la vista è interna; destro se vista esterna) sino alla metà dell’intercapedine del nodo centrale, come rappresentato nella figura seguente.
| + | |
| - |
| + | |
| - | Punti di riferimento per la larghezza delle ante
| + | |
| - | | + | |
| - | L’impostazione del valore di spostamento anta è coadiuvato dai pulsanti che seguono.
| + | |
| - | | + | |
| - | La pressione di questo pulsante consente di ottenere automaticamente le ante uguali tenendo uguale la distanza fra le varie intercapedini.
| + | |
| - | | + | |
| - | La pressione di questo pulsante consente di ottenere automaticamente le specchiature uguali.
| + | |
| - | | + | |
| - | La pressione di questo pulsante attiva l’impostazione, su tipologie a più ante, della quota relativa alla larghezza delle ante. Consentendo di agire su ogni singola anta della struttura.
| + | |
| - | | + | |
| - | Altezza cassonetto
| + | |
| - | È l’altezza totale del cassonetto.
| + | |
| - | Se si tratta di un cassonetto derivante da una struttura del tipo Cassonetto preassemblato questo valore viene preso automaticamente dall’altezza dell’accessorio Tappo cassonetto che è stato assegnato alla struttura. In questo caso non verrà richiesto il valore di altezza del cassonetto.
| + | |
| - | | + | |
| - | Quota orizzontale e Quota verticale
| + | |
| - | Si tratta rispettivamente della larghezza e dell’altezza di una struttura appartenente ad una tipologia composta da più strutture.
| + | |
| - | | + | |
| - |
| + | |
| - | Esempio di impostazione di una quota orizzontale (larghezza) di una struttura appartenente ad una tipologia formata da due strutture Esempio di impostazione di una quota verticale (altezza) di una struttura appartenente ad una tipologia formata da due strutture
| + | |
| - | | + | |
| - | L’impostazione di queste quote è coadiuvata da due pulsanti spiegati qui di seguito.
| + | |
| - | | + | |
| - | Se questo pulsante è premuto si potrà iniziare a quotare le strutture iniziando dalla prima di destra, o dalla prima in alto; utile nel caso di tipologie formate da molte strutture collegate orizzontalmente o verticalmente fra loro, come per esempio le tipologie a nastro.
| + | |
| - | Se questo pulsante è premuto si potrà iniziare a quotare le strutture iniziando dalla prima di sinistra, o dalla prima in basso; utile nel caso di tipologie formate da molte strutture collegate orizzontalmente o verticalmente fra loro, come per esempio le tipologie a nastro.
| + | |
| - | | + | |
| - | Posizione frizione
| + | |
| - | È la posizione della frizione. Valido solo per strutture a bilico.
| + | |
| - | | + | |
| - | L’impostazione di questa quota è coadiuvata da questo pulsante che consente di centrare la frizione in base all’altezza dei montanti del telaio mobile.
| + | |
| - | | + | |
| - | Posizione cerniera
| + | |
| - | È la posizione della cerniera centrale. È richiesto per le strutture che hanno più di due cerniere.
| + | |
| - | | + | |
| - | L’impostazione di questa quota è coadiuvata da questo pulsante che consente di centrare la cerniera.
| + | |
| - | | + | |
| - |
| + | |
| - | Il riquadro dei pulsanti opzionali
| + | |
| - |
| + | |
| - | | + | |
| - | Questi pulsanti servono per trasformare la tipologia in arco o fuorisquadra e per rendere uguali i vetri o le altezze dei traversi centrali.
| + | |
| - | | + | |
| - | Il pulsante
| + | |
| - | La pressione di questo pulsante consente di trasformare la tipologia in fuorisquadra. Verrà aperto il quadro seguente.
| + | |
| - | | + | |
| - |
| + | |
| - | | + | |
| - | | + | |
| - | Il pulsante
| + | |
| - | La pressione di questo pulsante consente di trasformare la tipologia ad arco. Verrà aperto il quadro seguente cui seguirà la spiegazione dei contenuti.
| + | |
| - | | + | |
| - |
| + | |
| - | | + | |
| - | Tipo
| + | |
| - | È il tipo di arco che si vuole produrre. Sono previsti 2 tipi spiegati qui di seguito.
| + | |
| - | | + | |
| - | Tutto sesto
| + | |
| - | In questo modo il raggio dell’arco sarà uguale alla metà della larghezza totale della tipologia.
| + | |
| - | | + | |
| - |
| + | |
| - | Esempio di arco a tutto sesto
| + | |
| - | | + | |
| - | Sesto ribassato
| + | |
| - | Il raggio dell’arco sarà definito dall’utente.
| + | |
| - | | + | |
| - |
| + | |
| - | | + | |
| - |
| + | |
| - | Esempio di arco a sesto ribassato
| + | |
| - | | + | |
| - | Tipo calcolo archi
| + | |
| - | Questa casella richiesta viene fatta solo se si tratta di un arco di tipo Sesto ribassato, può essere Camera o Altezza.
| + | |
| - | | + | |
| - | Questa funzione serve per scegliere se far combaciare le camere o le punte massime (Altezza). Nella operazione di curvatura, infatti, il profilo viene naturalmente alterato e questo crea difficoltà nella fase di giunzione ad un profilo che non ha subito curvatura perché non è più possibile farli combaciare perfettamente.
| + | |
| - | | + | |
| - | | + | |
| - | Il pulsante
| + | |
| - | La pressione di questo pulsante consente impostare automaticamente i vetri uguali in una tipologia composta da piu’ strutture.
| + | |
| - | L’operatore che si servirà di questa funzione deve sapere che prima di agire sul pulsante dovrà selezione le strutture su cui verranno impostati i vetri uguali come riportato nell’esempio seguente
| + | |
| - | | + | |
| - |
| + | |
| - | | + | |
| - | | + | |
| - | | + | |
| - | | + | |
| - | | + | |
| - |
| + | |
| - | Il pulsante Traversi uguali
| + | |
| - | La pressione di questo pulsante vi consente di impostare automaticamente la stessa altezza dei traversi nelle tipologie composte da piu’ strutture. Anche in questo caso vale il procedimento dei vetri uguali; l’operatore dovrà prima selezionare le strutture su cui intervenire quindi agire sul pulsante.
| + | |
| - | | + | |
| - | Il pulsante
| + | |
| - | La funzione di questo pulsante è quella di determinare il posizionamento delle inglesine nel caso esse siano caricate su una struttura composta con specchiature a diverse dimensioni:
| + | |
| - | | + | |
| - |
| + | |
| - | | + | |
| - | L’attivazione avviene premendo sul pulsante e successivamente nelle specchiature interessate dalle inglesine.
| + | |
| - | | + | |
| - | | + | |
| - |
| + | |
| - | Il pulsante
| + | |
| - | Serve per unire o dividere due strutture di una tipologia.
| + | |
| - | In Opera due strutture si dicono unite quando i loro telai fissi sono continui, ininterrotti, e usano un solo montante (o traverso) in comune; mentre si dicono divise quando ognuna ha il proprio telaio e non c'è continuità fra le due.
| + | |
| - | | + | |
| - | Tipologia a strutture unite
| + | |
| - |
| + | |
| - | Esempio di tipologia formata da 2 strutture unite; si possono notare i telai perimetrali continui ed un unico montante in comune. Tipologia a strutture divise
| + | |
| - |
| + | |
| - | Esempio di tipologia formata da 2 strutture divise; si possono notare i telai perimetrali non continui, ogni struttura ha il suo telaio e non c’è un montante in comune fra le due.
| + | |
| - | | + | |
| - | Per unire due strutture separate sarà sufficiente cliccare sopra la struttura che si vuole unire;
| + | |
| - | poi cliccare sopra la struttura alla quale si vuole unire.
| + | |
| - | | + | |
| - |
| + | |
| - | | + | |
| - | A questo punto il programma esegue un veloce controllo sui profili perimetrali delle due strutture, precisamente sui punti di collegamento, per verificare se hanno codice uguale. In base al risultato di questa verifica il programma può agire in diversi modi spiegati qui di seguito.
| + | |
| - | | + | |
| - | Risulato della verifica Azione Esempio
| + | |
| - | Uguali tutti i profili Il programma chiederà se si vogliono unire le strutture. Se si risponde affermativamente le strutture vengono unite su tutti i lati.
| + | |
| - | Se il profilo in comune non ha utilizzo Montante/Traverso il programma ne da comunicazione all’operatore e propone il quadro di selezione dei Montanti/Traversi.
| + | |
| - | I telai fissi delle due strutture sono uniti.
| + | |
| - | Diversi tutti i profili Le strutture vengono lasciate separate.
| + | |
| - | I telai fissi delle due strutture NON sono uniti.
| + | |
| - | Uguale uno solo dei tre Il programma chiederà se si vogliono unire le strutture; se si risponde affermativamente viene unito solo il lato in cui il profilo è uguale.
| + | |
| - | In questo caso è stato unito solo il montante destro.
| + | |
| - | Uguale solo il profilo in comune Il programma chiederà se si vogliono unire le strutture. Se si risponde affermativamente possono verificarsi due diverse azioni:
| + | |
| - | a. se il profilo ha utilizzo Montante/Traverso uno dei due viene eliminato, ne viene lasciato uno solo in comune fra le due e i profili laterali restano separati.
| + | |
| - | b. se il profilo non ha utilizzo Montante/Traverso il programma ne da comunicazione all’operatore e propone il quadro di selezione dei Montanti/Traversi mentre i profili laterali resteranno separati.
| + | |
| - | Come è possibile notare dalla figura è stato unito il profilo in comune fra le strutture.
| + | |
| - | Uguali solo i laterali Il programma chiederà se si vogliono unire le strutture. Se si risponde affermativamente verranno uniti solo i lati.
| + | |
| - | Sono stati uniti solo i montanti laterali mentre i traversi in comuni sono rimasti divisi.
| + | |
| - | | + | |
| - | Il pulsante
| + | |
| - | Serve per stampare la tipologia.:
| + | |
| - |
| + | |
| - | Il pulsante
| + | |
| - | Serve per aprire il quadro Materiale tipologia per consultare o variare i materiali della tipologia. La spiegazione dei contenuti di questo quadro è la stessa spiegata nel capitolo La gestione delle commesse, nella Sezione 2.
| + | |
| - | È importante non confondere la funzione di questo quadro che è soprattutto quella di consultazione per esempio per verificare le quantità dei materiali o la correttezza dei codici…, mentre non è propriamente quella di inserimento o manipolazione dei materiali della tipologia che avviene infatti in altra maniera come si vedrà più avanti in questo stesso capitolo.
| + | |
| - | | + | |
| - | Il pulsante
| + | |
| - | Serve per inserire sul Foglio di progettazione le strutture da usare per fare la tipologia. Viene aperto il quadro di selezione delle tipologie da cui prelevare la struttura.
| + | |
| - | | + | |
| - |
| + | |
| - | Il quadro di selezione tipologie
| + | |
| - | | + | |
| - | Si tratterà di scegliere la tipologia che detiene la struttura occorrente e disegnarla poi sul Foglio di progettazione.
| + | |
| - | | + | |
| - | Il pulsante
| + | |
| - | Le possibilità di visualizzazione del quadro di selezione delle tipologie sono due, una è mostrata nell’immagine precedente l’altra è quella mostrata nell’immagine seguente:
| + | |
| - | | + | |
| - |
| + | |
| - | | + | |
| - | | + | |
| - | Il pulsante serve per aprire il Quadro definizione struttura per creare la struttura dall'inizio.
| + | |
| - | I contenuti e il funzionamento del Quadro definizione struttura sono spiegati nel relativo paragrafo più avanti in questo capitolo.
| + | |
| - | Se la struttura scelta appartiene ad una tipologia composta da più strutture il programma apre il quadro rappresentato nella figura seguente in cui è possibile estrarre la struttura semplicemente cliccandoci sopra.
| + | |
| - | | + | |
| - |
| + | |
| - | Il quadro per l’estrazione di una struttura da una tipologia composta
| + | |
| - | | + | |
| - | Disegnare la struttura sul Foglio di progettazione
| + | |
| - | Dopo aver ottenuto la struttura occorre disegnarla sul Foglio di progettazione nel modo illustrato qui di seguito.
| + | |
| - | | + | |
| - | 1. Portare il puntatore del mouse nella parte alta del Foglio di progettazione poi cliccare e rilasciare.
| + | |
| - | | + | |
| - |
| + | |
| - | | + | |
| - | 2. Trascinare il mouse diagonalmente dall’alto verso il basso fino ad aprire un rettangolo poi cliccare.
| + | |
| - | | + | |
| - |
| + | |
| - | | + | |
| - |
| + | |
| - | Così appare la struttura appena disegnata sul Foglio di progettazione
| + | |
| - | | + | |
| - | | + | |
| - |
| + | |
| - | Disegnare la struttura collegandola ad una tipologia già presente sul Foglio di progettazione
| + | |
| - | Dopo aver ottenuto la struttura occorre disegnarla sul Foglio di progettazione nel modo illustrato nelle figure seguenti. Quando si sta collegando una struttura ad un’altra il puntatore del mouse assume la forma di un quadretto.
| + | |
| - | | + | |
| - | | + | |
| - | | + | |
| - | | + | |
| - | | + | |
| - | Posizionare il quadretto sopra un angolo della tipologia, poi cliccare e rilasciare.
| + | |
| - | | + | |
| - | | + | |
| - | | + | |
| - | | + | |
| - | | + | |
| - | | + | |
| - | | + | |
| - | | + | |
| - | | + | |
| - | | + | |
| - | Trascinare il mouse diagonalmente verso l’alto fino ad aprire un rettangolo, poi cliccare.
| + | |
| - | | + | |
| - | | + | |
| - | | + | |
| - | | + | |
| - | | + | |
| - | | + | |
| - | | + | |
| - | A questo punto il programma esegue un veloce controllo sulle due strutture, precisamente sui punti di collegamento, per verificare se i profili hanno codice uguale. In base al risultato di questa verifica il programma può agire in diversi modi come spiegato nel precedente paragrafo Il pulsante Unisci in questo capitolo.
| + | |
| - | | + | |
| - | In questo caso il programma aprirà il quadro dei dati generali della tipologia per poter eseguire eventuali variazioni sul nome, sulla descrizione o sui tempi di lavorazione. La descrizione dei contenuti del quadro dei dati generali della tipologia è spiegata nel precedente paragrafo Il pulsante Dati in questo capitolo.
| + | |
| - | | + | |
| - |
| + | |
| - | Il pulsante
| + | |
| - | Serve per cancellare una struttura della tipologia. Dopo averlo premuto sarà sufficiente cliccare sulla struttura che si vuole cancellare.
| + | |
| - | Al termine deve essere disattivato.
| + | |
| - | | + | |
| - | Il pulsante
| + | |
| - | Serve per modificare una struttura della tipologia. Dopo averlo premuto sarà sufficiente cliccare sulla struttura che si vuole modificare e verrà aperto il Quadro definizione struttura i cui contenuti e funzionamento sono spiegati nel relativo paragrafo più avanti in questo capitolo. Questo pulsante funziona come un interruttore quindi al termine deve essere disattivato.
| + | |
| - | | + | |
| - | Il pulsante
| + | |
| - | Serve per duplicare una struttura già presente sul Foglio di progettazione. Dopo averlo premuto sarà sufficiente cliccare sulla struttura che si vuole duplicare poi agire esattamente come spiegato nel precedente.
| + | |
| - | Questo pulsante funziona esattamente come il pulsante Inser, con la sola differenza che la struttura da inserire può essere rilevata direttamente dal Foglio di progettazione.
| + | |
| - | | + | |
| - | Il pulsante
| + | |
| - | Serve per moltiplicare le strutture di una tipologia. Dopo averlo premuto viene aperto il quadro Parametri di moltiplicazione i cui contenuti sono spiegati qui di seguito.
| + | |
| - | | + | |
| - |
| + | |
| - | | + | |
| - |
| + | |
| - | | + | |
| - | Nome Montante
| + | |
| - | È il codice del profilo montante da usare in comune fra le strutture.
| + | |
| - | | + | |
| - | Tipo inserimento
| + | |
| - | In questa casella l’operatore ha la possibilità di stabilire la modalita di inserimento del montante, ossia se deve essere inserito come doppio profilo o se il profilo deve giungere sino a terra.
| + | |
| - | Montanti
| + | |
| - | In questa casella l’operatore inserirà la quantità di montnati all’interno della tipologia.
| + | |
| - | | + | |
| - | Accessori
| + | |
| - | Premendo questo pulsante il programma aprirà il quadro di caricamento accessori dei montanti inseriti nella tipologia.
| + | |
| - | | + | |
| - | | + | |
| - | | + | |
| - |
| + | |
| - | | + | |
| - | Nome Traverso
| + | |
| - | È il codice del profilo traverso da usare in comune fra le strutture.
| + | |
| - | | + | |
| - | Tipo inserimento
| + | |
| - | In questa casella l’operatore ha la possibilità di stabilire la modalita di inserimento del traverso, ossia se deve essere inserito come doppio profilo o se il profilo deve giungere sino al muro.
| + | |
| - | | + | |
| - | Traversi
| + | |
| - | In questa casella l’operatore inserirà la quantità di traversi all’interno della tipologia.
| + | |
| - | | + | |
| - | Quota base , Quota superiore
| + | |
| - | Sono le quote del traverso in riferimento alle larghezze inferiore e superiore. Inserendo dei valori in queste caselle il programma considererà il traverso come base della tipologia o come larghezza superiore eliminando i profili precedente posizionati.
| + | |
| - | | + | |
| - | Accessori
| + | |
| - | Premendo questo pulsante il programma aprirà il quadro di caricamento accessori dei traversi inseriti nella tipologia.
| + | |
| - | | + | |
| - | | + | |
| - | Il pulsante
| + | |
| - | Serve per applicare una struttura ad un disegno già esistente sul Foglio di progettazione. La struttura da applicare può essere rilevata dallo stesso disegno già presente sul Foglio oppure direttamente dall’archivio delle tipologie, infatti subito dopo la pressione di questo pulsante viene avviata la seguente richiesta.
| + | |
| - | | + | |
| - |
| + | |
| - | | + | |
| - | Se si sceglierà il programma rimarrà in attesa che facciate clic su una delle strutture appartenenti alla tipologia presente sul Foglio di progettazione, poi attenderà che facciate clic sulla struttura sopra la quale volete applicare la struttura rilevata.
| + | |
| - | Se si sceglierà il programma aprirà il quadro di selezione delle tipologie da cui prelevare la struttura.
| + | |
| - | Dopo aver operato la scelta il programma ci aprirà un ulteriore quadro di “Applicazione struttura”
| + | |
| - | | + | |
| - |
| + | |
| - | | + | |
| - | L’esatta conoscenza della funzione di questi pulsanti è fondamentale nella realizzazione di vetrate composte da parti fisse e apribili. Sarete quindi in grado di operarare la scelta del pulsante con la funzione piu’ adeguata alla nostra esigenza.
| + | |
| - | | + | |
| - |
| + | |
| - | Il pulsante
| + | |
| - | La scelta di questo pulsante determinerà l’inserimento del solo telaio mobile della struttura selezionata, per tutta l’area della specchiatura della struttura esistente, su cui dovete effettuare l’applicazione, verranno pertanto ignorati ed eliminati i traversi, nel caso che la struttura sia una porta con fascia centrale
| + | |
| - | | + | |
| - | Il pulsante
| + | |
| - | La scelta di questo pulsante causa un’azione simile a quella del pulsante precedentemente esaminato. La differenza consisterà nell’inserimento, da parte del programma dell’intera struttura selezionata compreso quindi il telaio fisso, che peraltro si sostituirà al telaio fisso della struttura su cui dovete effettuare l’applicazione. Verranno pertanto ignorati ed eliminati i traversi, nel caso che la struttura sia una porta con fascia centrale.
| + | |
| - | | + | |
| - | Il pulsante
| + | |
| - | Scegliendo questo pulsante farete in modo, che il programma inserisca l’intera struttuta selezionata all’interno di quella esistente sul foglio di progettazione, non eliminando quindi il telaio fisso di quest’ultima ma inserendolo all’interno di esso. Verranno pertanto ignorati ed eliminati i traversi, nel caso che la struttura sia una porta con fascia centrale.
| + | |
| - | | + | |
| - | Il pulsante
| + | |
| - | La scelta di questo pulsante vi consente di applicare, il controtelaio alla tipologia già esistente sul foglio di progettazione, non modificando in questo caso la struttura interna della tipologia stessa. L’utilizzo attraverso la funzione “Applica”, di questo tasto vi risulterà utile per velocizzare l’operazione di applicare il controtelaio ad una tipologia in fase di preventivazione Va ricordato che per disporre di una tipologia controtelaio, dovrete prima crearvi questa struttura nell’Archivio Tipologie
| + | |
| - | Il pulsante
| + | |
| - | La caratteristica di questo pulsante, per quanto molto simile al primo della serie di pulsanti esaminati, della funzione “Applica” si differenzia da esso, perché vi darà la possibilità di inserire il telaio mobile della struttura selezionata, non eliminando però eventuali traversi o montanti che si trovino all’interno della struttura già esistente sul foglio di progettazione.
| + | |
| - | | + | |
| - | Il pulsante
| + | |
| - | Quest’ultimo pulsante della funzione “Applica” ha le medesime caratteristiche del pulsante precedente con la sola differenza che nella struttura già presente in archivio verrà applicata tutta la struttura selezionata compreso il suo telaio fisso. Avrete modo di apprezzare la praticità e la funzionalità di questi ultimi due pulsanti esaminati quando vi troverete nella necessità di creare tipologie di serramenti che prevedono ad esempio gli scuretti all’interno di una persiana o di qualsiasi struttura che prevede un apribile nell’apribile.
| + | |
| - | | + | |
| - | Solo se avrete operato la scelta dell’applicazione riguardante gli ultimi due pulsanti esaminati, il programma vi darà il messaggio che vediamo di seguito:
| + | |
| - | | + | |
| - |
| + | |
| - | | + | |
| - | Ciò che il programma vuol sapere dall’operatore in questo caso è come deve considerare gli eventuali riempimenti che si trovano nella struttura già esistente sul foglio di progettazione, ossia se la struttura da applicare deve sostituire o sovrapporsi al riempimento stesso.
| + | |
| - | | + | |
| - | Dopo aver applicato la struttura il programma aprirà il quadro dei dati generali della tipologia per poter eseguire eventuali variazioni sul nome, sulla descrizione o sui tempi di lavorazione. La descrizione dei contenuti del quadro dei dati generali della tipologia è spiegata nel precedente paragrafo Il pulsante Dati in questo capitolo.
| + | |
| - | | + | |
| - |
| + | |
| - | Il pulsante
| + | |
| - | Serve per invertire la manovra di apertura. L’effetto di questo pulsante è diverso a seconda del numero di ante.
| + | |
| - | Se la tipologia è a 1 anta verranno invertiti i montanti, compresi gli accessori.
| + | |
| - | | + | |
| - |
| + | |
| - | Prima della pressione del pulsante.
| + | |
| - | Dopo della pressione del pulsante.
| + | |
| - | I montanti anta sono stati invertiti compresi i loro accessori.
| + | |
| - | | + | |
| - | Se la tipologia è a 2 ante verranno invertiti tutti i profili del nodo centrale, compresi gli accessori.
| + | |
| - | | + | |
| - |
| + | |
| - | Prima della pressione del pulsante.
| + | |
| - | Dopo della pressione del pulsante.
| + | |
| - | Tutti i profili del nodo centrale sono stati invertiti compresi i loro accessori
| + | |
| - | | + | |
| - | Se la tipologia è a 3 ante verrà presentata la richiesta seguente.
| + | |
| - | | + | |
| - |
| + | |
| - | | + | |
| - | Se si sceglierà il programma scambierà tutti i profili del nodo relativo alla maniglia, compresi i loro accessori.
| + | |
| - | | + | |
| - |
| + | |
| - | Prima della pressione del pulsante.
| + | |
| - | Dopo della pressione del pulsante.
| + | |
| - | Tutti i profili del nodo centrale relativo alla maniglia sono stati invertiti compresi i loro accessori
| + | |
| - | | + | |
| - | | + | |
| - | Se si sceglierà il programma scambierà la posizione delle ante semifisse e metterà l’anta apribile sul lato opposto.
| + | |
| - | | + | |
| - |
| + | |
| - | Prima della pressione del pulsante.
| + | |
| - | Dopo della pressione del pulsante.
| + | |
| - | La posizione delle ante semifisse è stata scambiata, l’anta apribile è stata spostata sul lato opposto alla posizione originaria.
| + | |
| - | | + | |
| - | Se si sceglierà il programma invertirà il senso di apertura solo dell’anta dove è posizionata la maniglia.
| + | |
| - | | + | |
| - |
| + | |
| - | Il pulsante
| + | |
| - | Attiva la visualizzazione dei nodi. Ma la sola pressione di questo pulsante non basta. Infatti dopo averlo premuto, il programma attende che l'operatore esegua un secondo clic!, su un lato della struttura su cui si desidera visionare il nodo. Se il nodo sarà stato già precedentemente creato e archiviato, sul foglio di progettazione il programma ci aprirà un quadro, dove all’interno verrà visualizzato il nodo
| + | |
| - | | + | |
| - | | + | |
| - | | + | |
| - |
| + | |
| - | | + | |
| - | | + | |
| - | | + | |
| - | | + | |
| - | Oppure tracciando una linea retta tenendo premuto il tasto sinistro del mouse e facendolo scorrere sul piano di lavoro che tagli la tipologia in larghezza o in altezza come mostrato nell’esempio:
| + | |
| - |
| + | |
| - | | + | |
| - | | + | |
| - | | + | |
| - | | + | |
| - | | + | |
| - | | + | |
| - |
| + | |
| - | | + | |
| - | | + | |
| - | | + | |
| - | Se invece il nodo non sarà stato precedentemente creato e archiviato il programma ci mostrerà il seguente messaggio:
| + | |
| - | | + | |
| - | | + | |
| - |
| + | |
| - | | + | |
| - | Premendo sul pulsante “Si” il programma si porterà sul quadro “Di definizione nodo” :
| + | |
| - | | + | |
| - |
| + | |
| - | | + | |
| - | L’esempio preso in considerazione è sviluppato utilizzando sezioni in formato Dxf.
| + | |
| - | Su questo quadro l’operatore agirà per posizionare gli ogetti, in modo da definire il nodo. Gli oggetti all’interno del quadro sono mobili, per attivare la loro mobilità l’operatore cliccherà sull’oggetto che intende spostare; l’oggetto verrà delimitato da un quadrato rosso, quindi tenendo premuto su di esso con il tasto sinistro del mouse e facendolo scorrere (il mouse) sul piano di lavoro determinerà lo spostamento dell’oggetto.All’interno del quadro vi sono anche delle linee, la loro importanza è fondamentale per il posizionamento degli oggetti, le due linee guida, quelle rosse, verticale e orizzontale determinano il punto d’appoggio del nodo, e il loro incrocio determina il punto zero stabilito dal programma, in base ai valori rilevati nei “Punti di riferimento” orizzontale e verticale nel quadro Dati Oggetto, i cui contenuti analizzeremo poco più avanti in questo capitolo. Le rimanenti linee, delimitano gli spazi che comprendono le camere e le intercapedini dei profili.Alla destra del quadro è posizionato l’elenco figurato degli oggetti presenti nel quadro. Anche dall’elenco l’operatore potrà attivare gli oggetti da spostare, cliccando su di essi. Alla sinistra del quadro i pulsanti funzione per gestione delle sezione sul quadro:
| + | |
| - | | + | |
| - | Il pulsante
| + | |
| - | La pressione di questo pulsante consente di aggiungere al nodo un profilo, accessorio ,riempimento o immagine.
| + | |
| - | | + | |
| - | Il pulsante
| + | |
| - | La pressione di questo pulsante consente di eliminare oggetti dal nodo.
| + | |
| - | Il pulsante
| + | |
| - | Questo pulsante consente di modificare le impostazioni di un oggetto del nodo. Dopo aver selezionato l’oggetto la sua pressione apre il quadro Dati oggetto:
| + | |
| - | | + | |
| - |
| + | |
| - | | + | |
| - | Nel quadro riportato nell’immagine sopra i dati della sezione del profilo sono quindi modificabili utilizzando le seguenti funzioni:
| + | |
| - | | + | |
| - | Tipo
| + | |
| - | E’ il tipo di “oggetto” che state definendo: profilo, accessorio, o riempimento.
| + | |
| - | | + | |
| - | Nome
| + | |
| - | E’ il nome in codice dell’oggetto
| + | |
| - | Punto di riferimento. Orizzontale /Verticale
| + | |
| - | Entrambi i valori determinano il punto di appoggio dell’oggetto sulle linee guida del profilo nel quadro di definizione nodo. Per attivare queste funzioni l’operatore dovrà cliccare sul pulsante quindi si sposterà con il mouse verso l’oggetto e fisserà il punto di appoggio
| + | |
| - | | + | |
| - |
| + | |
| - | | + | |
| - | | + | |
| - | | + | |
| - | Posizione X / Posizione Y
| + | |
| - | Sono il valori che determinano la posizione orizzontale e verticale dell’oggetto nel “Quadro di definizione nodo.
| + | |
| - | | + | |
| - | Spessore
| + | |
| - | In questa casella è possibile inserire un valore per determinare lo spessore della linea che delimita l’immagine
| + | |
| - | | + | |
| - | Colore
| + | |
| - | La pressione del pulsante, apre l’elenco dei colori, per determinare il colore della linea che delimita la sezione.
| + | |
| - | | + | |
| - | Il pulsante
| + | |
| - | La pressione di questo pulsante consente all’oggetto di ruotare su se stesso in senso orario, l’operatore ne farà uso qualora l’immagine sia posizionata erroneamente rispetto all’esempio
| + | |
| - | | + | |
| - | Il pulsante
| + | |
| - | La pressione di questo pulsante inverte la posizione dell’oggetto in senso orizzontale,rispetto all’asse verticale.
| + | |
| - | | + | |
| - | Il pulsante
| + | |
| - | La pressione di questo pulsante inverte la posizione dell’oggetto verticalmente,rispetto all’asse orizzontale.
| + | |
| - | | + | |
| - | Il pulsante
| + | |
| - | La pressione di questo pulsante consente di rigenerare e ricalcolare i dati dell’oggetto automaticamente.
| + | |
| - | | + | |
| - | Dati profilo
| + | |
| - | Sono i valori espressi in mm. inerenenti ai dati dell’oggetto che il programma rileva dall’ “Archivio”.
| + | |
| - | | + | |
| - | Dopo aver eseguito le operazioni di modifica della sezione, il programma attende conferma, che verrà fornita dall’operatore cliccando il pulsante in basso a destra del quadro su cui state lavorando, verrà quindi fatta richiesta dal parte del programma, se si vogliono salvare le impostazioni eseguite, con il seguente messaggio:
| + | |
| - | | + | |
| - |
| + | |
| - | | + | |
| - | Agendo sul pulsante il progrmma si riporterà sul “Quadro definizione nodo”:
| + | |
| - | | + | |
| - | Il pulsante
| + | |
| - | La pressione di questo pulsante consente di modificare le impostazioni delle linee guida orizzontali
| + | |
| - | | + | |
| - | Il pulsante
| + | |
| - | La pressione di questo pulsante consente di modificare le impostazioni delle linee guida verticali.
| + | |
| - | | + | |
| - | Il pulsante
| + | |
| - | La pressione di questo pulsante consente di rigenerare il nodo ossia di ricreare le immagini degli oggetti di ricomporre il nodo con le immagini esistenti o creare un foglio di lavoro nuovo. E’ consigliabile fare uso di questo tasto con cautela onde evitare di perdere nodi già definiti e dover ricominciare il lavoro.
| + | |
| - | | + | |
| - | Il pulsante
| + | |
| - | La pressione di questo pulsante consente di uscire dal quadro definizione nodo e registrarlo nell’Archivio Nodi di cui troverete spiegazioni dettagliate piu’ avanti in questa sezione
| + | |
| - | Ingrandisci
| + | |
| - | La pressione di questo pulsante consente di ingrandire un particolare del disegno. Per questo pulsante si rende necessaria una ulteriore spiegazione. Dopo averlo premuto noterete che il puntatore del mouse assumerà la forma di una crocetta: si tratterà di puntare tale crocetta nelle vicinanze del punto che volete ingrandire poi aprire un riquadro che comprenda tale punto e cliccare.
| + | |
| - | | + | |
| - | Completo
| + | |
| - | La pressione di questo pulsante, fa in modo che il disegno sfrutti il maggior spazio possibile nel Quadro definizione nodo per poterci stare per intero.
| + | |
| - | | + | |
| - | Riduci
| + | |
| - | La pressione di questo pulsante consente di ridurre il disegno. Utile per poter ottenere più spazio nel Quadro definizione nodo
| + | |
| - | | + | |
| - | Il pulsante
| + | |
| - | Questo pulsante posto accanto ai tasti dello zoom, ha al funzione agganciare o scanciare il disegno alle linee guida.
| + | |
| - | | + | |
| - | Il pulsante
| + | |
| - | L’attivazione di questo pulsante rende il movimento degli oggetti, leggermente meno precisa ma più veloce
| + | |
| - | | + | |
| - | Il pulsante
| + | |
| - | La funzione di questo pulsante è quella di creare un file in formato Dxf del nodo riportato nel quadro.
| + | |
| - | | + | |
| - |
| + | |
| - | | + | |
| - | | + | |
| - | | + | |
| - | | + | |
| - |
| + | |
| - | Il pulsante
| + | |
| - | Apre il quadro di inserimento o modifica dei riempimenti della tipologia. I contenuti del quadro variano secondo il sistema vetro dei profili della tipologia, qui di seguito verranno spiegati i vari casi.
| + | |
| - | | + | |
| - | Se la struttura della tipologia è di tipo Battente ma non ha profili sul telaio mobile il quadro proposto sarà il seguente.
| + | |
| - | | + | |
| - |
| + | |
| - | Il quadro che viene aperto se la struttura è di tipo Battente ma non ha profili sul telaio mobile
| + | |
| - | | + | |
| - | Contenuti del quadro se la struttura non ha profili sul telaio mobile
| + | |
| - | Tipo
| + | |
| - | Riporta il tipo di riempimento che si vuole assegnare alla tipologia, può essere Riempimento o Doga.
| + | |
| - | | + | |
| - | Guarn. est. (guarnizione esterna)
| + | |
| - | È disattivo in quanto non esiste un telaio.
| + | |
| - | | + | |
| - | Riempimento/Doga
| + | |
| - | È il codice del riempimento (vetro o pannello) o della doga.
| + | |
| - | | + | |
| - | Guarn. int. (guarnizione interna)
| + | |
| - | È disattivo in quanto non esiste un telaio.
| + | |
| - | | + | |
| - | Fermavetro
| + | |
| - | È disattivo in quanto non esiste un telaio.
| + | |
| - | | + | |
| - | Guarn. fvetro (guarnizione fermavetro)
| + | |
| - | È disattivo in quanto non esiste un fermavetro.
| + | |
| - | Angolo fvetro (angolo fermavetro)
| + | |
| - | È disattivo in quanto non esiste un fermavetro.
| + | |
| - | | + | |
| - | sup, sx, dx, inf
| + | |
| - | Si tratta dei valori di intercapedine tra il riempimento e il telaio.
| + | |
| - | | + | |
| - | | + | |
| - | Se la struttura è vetro a infilare il quadro proposto sarà il seguente.
| + | |
| - | | + | |
| - |
| + | |
| - | | + | |
| - | Contenuti del quadro se la struttura è vetro a infilare
| + | |
| - | Tipo
| + | |
| - | Riporta il tipo di riempimento che si vuole assegnare alla tipologia, può essere Riempimento o Doga.
| + | |
| - | | + | |
| - | Guarn. est. (guarnizione esterna)
| + | |
| - | È la guarnizione da posizionare nella parte esterna del vetro.
| + | |
| - | | + | |
| - | Riempimento/Doga
| + | |
| - | È il codice del riempimento (vetro o pannello) o della doga.
| + | |
| - | | + | |
| - | int. e vinf. (guarnizione interna o vetro a infilare)
| + | |
| - | È la guarnizione da posizionare nella parte interna oppure si tratta della guarnizione vetro a infilare; se viene indicata quest’ultima si può non indicare quella esterna.
| + | |
| - | Riduttore
| + | |
| - | È il codice dell’eventuale profilo riduttore di spazio vetro.
| + | |
| - | | + | |
| - | Guarn. fvetro (guarnizione fermavetro)
| + | |
| - | È disattivo in quanto non esiste un fermavetro.
| + | |
| - | Angolo fvetro (angolo fermavetro)
| + | |
| - | È disattivo in quanto non esiste un fermavetro.
| + | |
| - | | + | |
| - | sup, sx, dx, inf
| + | |
| - | Si tratta dei valori di intercapedine tra il riempimento e il telaio.
| + | |
| - | | + | |
| - | Il riquadro
| + | |
| - | Questo riquadro, oltre a riportare il disegno sezionale del profilo riduttore, consente di impostarne i tagli.
| + | |
| - | | + | |
| - | La pressione di questo pulsante imposta gli angoli a 45°.
| + | |
| - | | + | |
| - | La pressione di questo pulsante riduce la lunghezza di taglio del valore di altezza del profilo stesso.
| + | |
| - | | + | |
| - | Il riquadro
| + | |
| - | Questo riquadro consente di avviare la ricerca automatica dei componenti (riduttore, guarnizioni…) per la migliore soluzione di tenuta in base al vetro impostato.
| + | |
| - | | + | |
| - | Questi pulsanti consentono di ricercare rispettivamente la guarnizione interna più fine e quella più grossa.
| + | |
| - | | + | |
| - | Questo pulsante consente di ricercare automaticamente la miglior soluzione di tenuta (guarnizioni, riduttore…) in base al vetro impostato.
| + | |
| - | | + | |
| - |
| + | |
| - | Se la struttura è vetro a spingere il quadro proposto sarà il seguente.
| + | |
| - | | + | |
| - |
| + | |
| - | | + | |
| - | Contenuti del quadro se la struttura è vetro a spingere
| + | |
| - | Tipo
| + | |
| - | Riporta il tipo di riempimento che si vuole assegnare alla tipologia, può essere Riempimento o Doga.
| + | |
| - | | + | |
| - | Guarn. est. (guarnizione esterna)
| + | |
| - | È la guarnizione da posizionare nella parte esterna del vetro.
| + | |
| - | | + | |
| - | Riempimento/Doga
| + | |
| - | È il codice del riempimento (vetro o pannello) o della doga.
| + | |
| - | | + | |
| - | Guarn. int (guarnizione interna)
| + | |
| - | È la guarnizione da posizionare nella parte interna.
| + | |
| - | | + | |
| - | Fermavetro
| + | |
| - | È disattivo in quanto si tratta di un telaio con sistema vetro a spingere per cui non necessita di fermavetro.
| + | |
| - | | + | |
| - | Guarn. fvetro (guarnizione fermavetro)
| + | |
| - | È disattivo in quanto non esiste un fermavetro.
| + | |
| - | | + | |
| - | Angolo fvetro (angolo fermavetro)
| + | |
| - | È disattivo in quanto non esiste un fermavetro.
| + | |
| - | | + | |
| - | sup, sx, dx, inf
| + | |
| - | Si tratta dei valori di intercapedine tra il riempimento e il telaio.
| + | |
| - | | + | |
| - | Il riquadro
| + | |
| - | Questo riquadro consente di avviare la ricerca automatica dei componenti (riduttore, guarnizioni…) per la migliore soluzione di tenuta in base al vetro impostato.
| + | |
| - | | + | |
| - | Questi pulsanti consentono di ricercare rispettivamente la guarnizione interna più fine e quella più grossa.
| + | |
| - | | + | |
| - | Questo pulsante consente di ricercare automaticamente la miglior soluzione di tenuta (guarnizioni, riduttore…) in base al vetro impostato.
| + | |
| - | | + | |
| - | | + | |
| - | Se la struttura è con fermavetro il quadro proposto sarà il seguente.
| + | |
| - | | + | |
| - |
| + | |
| - | | + | |
| - | Contenuti del quadro se la struttura è con fermavetro
| + | |
| - | Tipo
| + | |
| - | Riporta il tipo di riempimento che si vuole assegnare alla tipologia, può essere Riempimento o Doga.
| + | |
| - | | + | |
| - | Guarn. est. (guarnizione esterna)
| + | |
| - | È la guarnizione da posizionare nella parte esterna del vetro.
| + | |
| - | | + | |
| - | Riempimento/Doga
| + | |
| - | È il codice del riempimento (vetro o pannello) o della doga.
| + | |
| - | Guarn. int. (guarnizione interna)
| + | |
| - | È la guarnizione da posizionare nella parte interna del vetro.
| + | |
| - | | + | |
| - | Fermavetro
| + | |
| - | È il codice del profilo fermavetro.
| + | |
| - | | + | |
| - | Guarn. fvetro (guarnizione fermavetro)
| + | |
| - | È la guarnizione che serve per bloccare il fermavetro, sistema adottato da alcune case di produzione.
| + | |
| - | | + | |
| - | Angolo fvetro (angolo fermavetro)
| + | |
| - | Si tratta dell’accessorio che serve per chiudere gli angoli di incontro dei fermavetri, normalmente di quelli arrotondati. La quantità viene automaticamente moltiplicata per tanti angoli quanti ne esistono nella struttura alla quale è abbinato il riempimento.
| + | |
| - | | + | |
| - | Questo accessorio può essere inserito automaticamente ogni volta che si immette un fermavetro che necessita di angolo. Per ottenere questo automatismo occorre assegnare l’accessorio angolo ad ogni fermavetro che lo prevede. Questa operazione va fatta in archivio profili nel “bagaglio” di accessori usuali del profilo (vedere il paragrafo L’archivio degli accessori standard del profilo, nel capitolo Profili).
| + | |
| - | | + | |
| - | Tipo fv
| + | |
| - | La funzione di questa casella è legata al riguardo Ricerca, spiegato poco più avanti, e serve per indicare l’aspetto estetico del fermavetro (spigolo vivo, arrotondato, gotico…). Se scegliete il tipo di fermavetro prima di avviare la ricerca automatica dei componenti (fermavetro, guarnizioni…), il programma ricercherà il fermavetro più adatto fra quelli appartenenti al tipo indicato.
| + | |
| - | | + | |
| - | sup, sx, dx, inf
| + | |
| - | Si tratta dei valori di intercapedine tra il riempimento e il telaio.
| + | |
| - | | + | |
| - | Il riquadro
| + | |
| - | Questo riquadro serve per eseguire operazioni particolari sui fermavetri. Qui di seguito viene spiegata in dettaglio ogni sua parte.
| + | |
| - | | + | |
| - | Impostazione degli angoli di taglio. Questi pulsanti servono per impostare i gli angoli di taglio di tutti i fermavetri del riempimento che si sta definendo.
| + | |
| - | | + | |
| - | Attivazione del valore di incastro. Il funzionamento di questo pulsante è legato all’attivazione dei pulsanti di impostazione degli angoli di taglio. Infatti se è attivo uno dei due pulsanti che regolano il taglio a 90° , l’attivazione del pulsante aggiungerà il valore di incastro (immesso nei dati tecnici del fermavetro, in archivio profili), al fermavetro più lungo. Naturalmente, se questo valore è positivo (es. 25) il fermavetro verrà allungato mentre se è negativo (es. -25) verrà accorciato.
| + | |
| - | | + | |
| - | Attivazione del valore di tolleranza. Il funzionamento di questo pulsante è legato all’attivazione dei pulsanti di impostazione degli angoli di taglio. Infatti se è attivo uno dei due pulsanti che regolano il taglio a 90° , l’attivazione del pulsante detrarrà il valore di tolleranza immesso nei dati tecnici del fermavetro, in archivio profili, accorciando tutti e quattro i fermavetri del riempimento.
| + | |
| - | | + | |
| - | Il controllo e variazione dei dati di ogni singolo fermavetro. La pressione di questo pulsante apre il quadro di impostazione dei dati dei fermavetri per poter variare, all’occorrenza, alcuni dati di un singolo fermavetro, utile nel caso in cui i fermavetri devono essere diversi fra loro per codice, misura di taglio o altro. Viene aperto il quadro seguente per il quale seguirà la spiegazione dei contenuti.
| + | |
| - | | + | |
| - |
| + | |
| - | | + | |
| - | inf Nome, sup Nome, sx Nome, dx Nome
| + | |
| - | Queste caselle riportano rispettivamente il nome del fermavetro inferiore, di quello superiore, di quello sinistro e di quello destro.
| + | |
| - | | + | |
| - | | + | |
| - | Per ogni fermavetro esiste un gruppo di pulsanti che consentono di assegnare accessori formule o di reimpostare i tagli.
| + | |
| - | | + | |
| - | Il pulsante
| + | |
| - | Questo pulsante serve per assegnare accessori al fermavetro.
| + | |
| - | Il pulsante
| + | |
| - | Questo pulsante serve per assegnare formule di taglio al fermavetro.
| + | |
| - | | + | |
| - | Il pulsante
| + | |
| - | Questo pulsante è utile quando si è soliti tagliare il fermavetro insieme al telaio al quale va montato. In questo caso è opportuno premere questo pulsante per ottenere una unica lista di taglio per entrambi i profili.
| + | |
| - | | + | |
| - | | + | |
| - | | + | |
| - |
| + | |
| - | Particolare della lista di taglio
| + | |
| - | | + | |
| - | | + | |
| - | | + | |
| - | | + | |
| - | | + | |
| - | Il riquadro
| + | |
| - | Questo riquadro consente di avviare la ricerca automatica dei componenti (fermavetro, guarnizioni…) per la migliore soluzione di tenuta in base al vetro impostato.
| + | |
| - | | + | |
| - | Questi pulsanti consentono di ricercare automaticamente la miglior soluzione di tenuta usando un fermavetro più stretto (camera minore) o più largo (camera maggiore).
| + | |
| - | | + | |
| - |
| + | |
| - | Questo pulsante consente di ricercare automaticamente la miglior soluzione di tenuta (guarnizioni, fermavetro…) in base al vetro impostato.
| + | |
| - | | + | |
| - | Tuttavia la corretta azione di questa funzione dipende da alcuni fattori. Per esempio, se avete immesso un vetro da 20mm e avete scelto il tipo di fermavetro arrotondato (vedi il paragrafo precedente Tipo fv) è necessario che in archivio profili esista un fermavetro arrotondato adatto e le giuste guarnizioni. Inoltre è indispensabile che non vi siano doppi fermavetri o doppie guarnizioni, cioè con uguali camere e uguali spessori.
| + | |
| - | | + | |
| - | | + | |
| - | Se la struttura è DOGA il quadro proposto sarà il seguente.
| + | |
| - | | + | |
| - |
| + | |
| - | | + | |
| - | Sostanzialmente la configurazione del quadro rimane invariata.
| + | |
| - | La differenza consiste nel fatto che la doga è un profilo e come tale è registrato in Archivio profili. Il calcolo dei tagli e dei quantitativi sarà gestita dal programma alla stregua di tutti glia altri profili della struttura.
| + | |
| - | | + | |
| - |
| + | |
| - | Un particolare strettamente inerente alla doga nei riempimenti è il quadrante seguente:
| + | |
| - | | + | |
| - | | + | |
| - | Questo quadrante che gestisce gli accessori ed anche eventuali lavorazioni (per gli utenti che uttilizzano Opera Gestione Commesse e Lavorazioni), allo stesso modo in cui vengono gestiti gli accessori degli altri profili nel foglio di progettazione.
| + | |
| - | | + | |
| - | | + | |
| - | | + | |
| - | | + | |
| - | | + | |
| - | Il pulsante
| + | |
| - | Tutti i quadri di gestione dei riempimenti comprendono, oltre agli elementi fondamentali dei quadri gestionali visti in precedenza, un pulsante in più.
| + | |
| - | Questo pulsante consente di rilevare dall’archivio dei riempimenti il gruppo già pronto di tutto ciò che occorre (vetro, guarnizioni, fermavetro, ecc…) per il montaggio del riempimento. Per maggiori spiegazioni su come e quando usare questa utilissima funzione vedere il capitolo Riempimenti più avanti in questa sezione.
| + | |
| - | | + | |
| - | | + | |
| - | | + | |
| - | | + | |
| - |
| + | |
| - | I pulsanti del gruppo Zoom
| + | |
| - | I pulsanti zoom o di ingrandimento di particolari costituiscono una funzione molto utile. Essi consentono di modificare le dimensioni visive della struttura, o di focalizzare specifici particolari della stessa.
| + | |
| - | | + | |
| - | Riduci. La pressione di questo pulsante consente di ridurre il disegno. Utile per potere ottenere più spazio nel Foglio di progettazione.
| + | |
| - | | + | |
| - | Completo. La pressione di questo pulsante fa in modo che il disegno sfrutti il maggior spazio possibile sul Foglio di progettazione per poterci stare per intero.
| + | |
| - | Ingrandisci. La pressione di questo pulsante consente di ingrandire un particolare del disegno.
| + | |
| - | Per questo pulsante si rende necessaria una ulteriore spiegazione. Dopo averlo premuto noterete che il puntatore del mouse assumerà la forma di una crocetta: si tratterà di puntare tale crocetta nelle vicinanze del punto che volete ingrandire poi aprire un riquadro che comprenda tale punto e cliccare.
| + | |
| - | In pratica per eseguire un ingrandimento occorrerà effettuare questi passaggi.
| + | |
| - | | + | |
| - | 1. Puntate nelle vicinanze del punto che intendete ingrandire e cliccate, vedi figura seguente (osservare il puntatore del mouse);
| + | |
| - | | + | |
| - |
| + | |
| - | | + | |
| - | 2. dopo aver cliccato trascinate il mouse fino ad aprire un riquadro che comprenda il punto che volete ingrandire poi cliccate, come in figura seguente;
| + | |
| - | | + | |
| - |
| + | |
| - | | + | |
| - | | + | |
| - | I pulsanti del gruppo Osnap
| + | |
| - | I pulsanti di questo gruppo costituiscono un'ulteriore potente funzione del Foglio di progettazione. Assumono importanza nel momento in cui state collegando una nuova struttura alla tipologia già presente sul Foglio aiutandovi ad afferrare esattamente il punto di collegamento.
| + | |
| - | Qui di seguito viene spiegato il funzionamento di ognuno di essi.
| + | |
| - | | + | |
| - | Afferra angolo. Se si vuole collegare la nuova struttura partendo da un angolo della tipologia la pressione di questo pulsante consentirà di afferrare esattamente l'angolo.
| + | |
| - | Collegamento casuale. La pressione di questo pulsante consentirà di collegare la struttura partendo da un punto qualunque di uno dei lati della tipologia.
| + | |
| - | | + | |
| - | Per una migliore comprensione dei due pulsanti successivi è necessario iniziare dall’ultimo del gruppo.
| + | |
| - | | + | |
| - | Impostazione del fattore di divisione. Questo pulsante offre la possibilà di determinare il numero di parti in cui deve essere ipoteticamente diviso il lato della tipologia al quale volete collegare la nuova struttura, al fine di essere avvantaggiati nell'operazione di collegamento. Infatti, servendosi dei pulsanti spiegati di seguito, sarà possibile effettuare il collegamento a partire da un punto esatto, ad esempio dalla metà, da un terzo, da due terzi, ecc…. In pratica, se nel pulsante avete impostato il valore 4 potrete, con un semplice clic su un punto qualunque del lato, collegare la struttura esattamente ad ¼ della larghezza della tipologia.
| + | |
| - | Afferra struttura. Se la tipologia alla quale volete collegare la struttura è formata da più strutture, questo pulsante consentirà di afferrare esattamente un punto di una sola delle strutture del lato specificato nel fattore di divisione.
| + | |
| - | Afferra tipololgia. Se la tipologia alla quale volete collegare la struttura è formata da più strutture, questo pulsante consentirà di afferrare esattamente un punto di tutto il lato della tipologia specificato nel fattore di divisione.
| + | |
| - | | + | |
| - | | + | |
| - | | + | |
| - | I pulsanti del gruppo Snap
| + | |
| - | Questi due pulsanti consentono di determinare i valori minimi di spostamento del puntatore del mouse sul Foglio di progettazione. In realtà, infatti, una sorta di griglia invisibile guida tali spostamenti facendo in modo che il puntatore possa trovarsi solo in corrispondenza degli invisibili quadrati formanti la griglia.
| + | |
| - | | + | |
| - | Valore di spostamento. Puntate e cliccate su questo pulsante per inserire un nuovo valore di spostamento.
| + | |
| - | | + | |
| - | Delta. Questo pulsante stabilisce se il cursore debba spostarsi su di una griglia costruita a partire dalla base della tipologia oppure a partire dalla posizione di partenza del puntatore.
| + | |
| - | | + | |
| - | | + | |
| - |
| + | |
| - | I pulsanti del gruppo Mostra
| + | |
| - | | + | |
| - | Opzioni di visualizzazione. Questo pulsante permette di impostare le opzioni di visualizzazione che vi consentiranno di vedere, osservando la tipologia, alcune sue caratteristiche come per esempio i nomi dei profili, le quote di taglio, il disegno dei componenti, il verso dell’apertura,…
| + | |
| - | Verrà aperto il quadro rappresentato nella figura seguente cui seguirà la spiegazione dei contenuti.
| + | |
| - | | + | |
| - |
| + | |
| - | | + | |
| - | Mostra
| + | |
| - | Riporta il nome del tipo di visualizzazione. Vengono proposti nove diversi tipi.
| + | |
| - | | + | |
| - | Nome Impostando questa voce verranno visualizzati i codici dei profili e dei riempimenti.
| + | |
| - | Quota est.
| + | |
| - | Quota int. Impostando una di queste voci saranno visualizzati i valori di taglio dei profili e dei riempimenti. Le misure di taglio dei profili verranno visualizzate considerando rispettivamente le punte esterne o le punte interne.
| + | |
| - |
| + | |
| - | Nome Q.est.
| + | |
| - | Nome Q.int. Impostando un di questa voci saranno visualizzati i codici dei profili e dei riempimenti seguiti dai valori di taglio. Le misure di taglio dei profili verranno visualizzate considerando rispettivamente le punte esterne o le punte interne.
| + | |
| - | Utilizzo Impostando questa voce verranno visualizzati gli utilizzi dei profili così come sono stati impostati nell’archivio dei profili.
| + | |
| - | Quota tub. Impostando questa voce verranno visualizzati i valori di taglio dei profili e dei riempimenti. Le misure di taglio dei profili sarranno considerate da tubolarità a tubolarità.
| + | |
| - |
| + | |
| - | | + | |
| - | Nome Q.tub.
| + | |
| - | Impostando questa voce verranno visualizzati i codici dei profili e dei riempimenti seguiti dai valori di taglio. Le misure di taglio dei profili sarranno considerate da tubolarità a tubolarità.
| + | |
| - | Formula Questa voce visualizza la formula di taglio applicata al profilo
| + | |
| - | | + | |
| - | Linee di quota
| + | |
| - | Se viene attivata questa casella verranno visualizzate le linee di riferimento delle misure del serramento, altezza e larghezza.
| + | |
| - | | + | |
| - | Intercapedini
| + | |
| - | Se viene attivata questa casella verranno visualizzate le intercapedini fra i profili, se ve ne sono.
| + | |
| - | | + | |
| - | Battute e incastri
| + | |
| - | Se viene attivata questa casella verranno visualizzate le battute e gli incastri dei profili dei traversi o delle zoccolature se ve ne sono.
| + | |
| - | | + | |
| - | Verso apertura
| + | |
| - | Se viene attivata questa casella verrà visualizzato il verso di apertura dei telai mobili.
| + | |
| - | | + | |
| - | Tuttavia, il verso di apertura viene determinato dalla presenza della maniglia o della serratura. Di conseguenza il verso di apertura non potrà mai essere visualizzato se sono assenti entrambi questi accessori.
| + | |
| - | | + | |
| - | Accessori
| + | |
| - | Se viene attivata questa casella verranno visualizzati alcuni accessori della tipologia come cerniere, maniglie, tappi acqua..
| + | |
| - | | + | |
| - | Riempimenti
| + | |
| - | Se viene attivata questa casella verranno visualizzati i riempimenti assegnati alla tipologia.
| + | |
| - | | + | |
| - | Intest
| + | |
| - | L’attivazione di questa casella permette di vedere eventuali intestature o riduzioni dei profili.
| + | |
| - | | + | |
| - | Quota serratura
| + | |
| - | Se viene attivata questa casella verrà visualizzata la misura di posizionamento della serratura o della maniglia.
| + | |
| - | | + | |
| - | Quote MTI
| + | |
| - | Se viene attivata questa casella verranno visualizzate le misure di posizionamento dei montanti o dei traversi anche di quelli facenti parte dell’inglesina.
| + | |
| - | | + | |
| - | Proporz. Camera
| + | |
| - | Questo valore è il fattore di ingrandimento delle camere dei profili rispetto alle dimensioni della tipologia. Per esempio se questo valore è 2 le camere saranno visualizzate 2 volte più grandi rispetto alle dimensioni della tipologia; se è 1 le camere saranno perfettamente proporzionate.
| + | |
| - | | + | |
| - | Vista interna
| + | |
| - | Se viene attivata questa casella la tipologia verrà visualizzata in vista interna.
| + | |
| - | | + | |
| - | Vista esterna
| + | |
| - | Se v
| + | |
| - | iene attivata questa casella la tipologia verrà visualizzata in vista esterna.
| + | |
| - | | + | |
| - | Piano
| + | |
| - | Riporta il piano attivo. Per quanto riguarda i piani vedere più avanti in questo capitolo.
| + | |
| - | | + | |
| - | Unità di misura
| + | |
| - | Imposta l’unità di misura con la quale si preferisce operare.
| + | |
| - | | + | |
| - | Vista interna e Vista esterna. Determinano la modalità di visualizzazione della tipologia, rispettivamente in vista interna e in vista esterna.
| + | |
| - | Il pulsante Piani
| + | |
| - | La pressione di questo pulsante consente di determinare il piano sul quale si intende operare.
| + | |
| - | | + | |
| - | La funzione Piani è utile per realizzare tipologie sovrapposte. È possibile infatti sovrapporre tipologie, una per ogni piano. Questa funzione è utile per realizzare tipologie monoblocco come le finestre con persiana. In questo caso si posiziona la finestra sul piano 1 e la persiana sul piano 2.
| + | |
| - | | + | |
| - | Il pulsante
| + | |
| - | Visulizza le lavorazioni applicate ai profili della struttura nelle loro posizioni.
| + | |
| - | | + | |
| - | Il pulsante
| + | |
| - | Visualizza la sagoma dei profili assemblati nella tipologia
| + | |
| - | | + | |
| - | Il pulsante
| + | |
| - | Visualizza nel foglio di progettazione il calcolo della Trasmittanza termica della tipologia.
| + | |
| - | | + | |
| - |
| + | |
| - |
| + | |
| - | Azioni dirette sul Foglio di progettazione
| + | |
| - | Tramite un semplice clic del mouse è possibile eseguire alcune azioni direttamente sul disegno della tipologia e sono spiegate qui di seguito.
| + | |
| - | | + | |
| - | Variazione o eliminazione di profili o accessori appartenenti ad un lato
| + | |
| - | Cliccando su un profilo della tipologia verrà aperto un quadro che riporta l’elenco dei profili appartenenti al lato in cui avete cliccato e nel quale potete effettuare aggiunte, eliminazioni o variazioni di profili e/o accessori, assegnare formule per il calcolo del taglio e altro.
| + | |
| - | | + | |
| - | | + | |
| - | | + | |
| - | | + | |
| - | | + | |
| - | | + | |
| - | | + | |
| - | | + | |
| - | | + | |
| - | | + | |
| - | | + | |
| - | | + | |
| - | | + | |
| - | | + | |
| - |
| + | |
| - | Il quadro di modifica di un lato
| + | |
| - | | + | |
| - |
| + | |
| - | Modifica di un taglio
| + | |
| - | Cliccando su un angolo della tipologia è possibile modificare il taglio. Verrà aperto il quadro seguente dove si tratterà di cliccare sul pulsante che rappresenta il taglio preferito.
| + | |
| - | | + | |
| - |
| + | |
| - | Il quadro di impostazione del taglio, è sufficiente premere col mouse nel pulsante corrispondente al taglio desiderato
| + | |
| - | | + | |
| - | | + | |
| - | | + | |
| - | | + | |
| - | Impostazione di montanti, traversi e riempimenti
| + | |
| - | Cliccando su un’area vuota di una specchiatura verrà aperto il quadro seguente dove potrete scegliere se assegnare o variare montanti, traversi o riempimenti. Seguirà la spiegazione dei contenuti.
| + | |
| - | | + | |
| - |
| + | |
| - | | + | |
| - | Serve per l’impostazione di montanti, traversi, inglesina e per il piazzamento dei riempimenti nelle varie specchiature. Per quanto riguarda i contenuti e il funzionamento vedere più avanti nel paragrafo Il Quadro definizione struttura.
| + | |
| - | | + | |
| - | | + | |
| - | Serve per l’immissione dei riempimenti. Per quanto riguarda i contenuti e il funzionamento vedere il precedente paragrafo Il pulsante .
| + | |
| - | | + | |
| - |
| + | |
| - | Il Quadro Definizione Struttura
| + | |
| - | Questo quadro è di grande importanza nella fase di realizzazione o modifica delle strutture di una tipologia. È infatti il più potente ausilio per il Foglio di progettazione permettendo di realizzare i telai assegnando i profili e gli accessori, di aggiungere ante, mettere montanti o traversi divisori, invertire il senso di manovra, impostare i tagli, immettere formule di taglio, cambiare valori di intercapedine, assegnare riempimenti,… consente in sostanza di eseguire tutte le operazioni necessare per definire la struttura nel modo più completo possibile.
| + | |
| - | | + | |
| - | Concetti fondamentali sulle strutture
| + | |
| - | La struttura è l’elemento fondamentale della tipologia, vedi anche il paragrafo Nozioni fondamentali all’inizio del capitolo L’archivio Tipologie.
| + | |
| - | Una struttura è composta da una parte fissa (relativa al telaio fisso) e, se la struttura non è una finestra fissa, da una parte mobile (relativa al telaio mobile).
| + | |
| - | | + | |
| - |
| + | |
| - | Elementi del telaio fisso
| + | |
| - | In fase di realizzazione il telaio fisso deve essere composto dai profili relativi ai quattro lati e dagli accessori relativi esclusivamente alla parte fissa, come per esempio le guarnizioni di battuta a muro, i tappi scarico acqua, i regolatori a muro…
| + | |
| - | | + | |
| - | Elementi del telaio mobile
| + | |
| - | In fase di realizzazione il telaio mobile deve essere composto dai profili relativi ai quattro lati e dagli accessori relativi esclusivamente alla parte mobile, come per esempio le cerniere, la maniglia, i gruppi di chiusura...
| + | |
| - | | + | |
| - | Al Quadro di definizione struttura vi si accede dal Foglio di progettazione in fase di modifica della tipologia alla pressione del pulsante
| + | |
| - | | + | |
| - |
| + | |
| - | Il Quadro definizione struttura come si presenta durante la definizione
| + | |
| - | del telaio fisso di una struttura battente
| + | |
| - | | + | |
| - | Contenuti del Quadro definizione struttura
| + | |
| - | Sistema
| + | |
| - | Riporta il sistema di appartenenza della struttura.
| + | |
| - | | + | |
| - | Serie
| + | |
| - | Riporta la serie di appartenenza della struttura.
| + | |
| - | | + | |
| - | Struttura
| + | |
| - | Riporta il tipo di struttura. L’impostazione di questo dato è obbligatoria. Vengono proposti 15 diversi tipi che ricoprono le strutture di serramenti più diffuse.
| + | |
| - | | + | |
| - | Fisso
| + | |
| - | Scegliere questa voce se si intende realizzare una struttura per finestra fissa.
| + | |
| - | | + | |
| - | Battente
| + | |
| - | Scegliere questa voce se si intende realizzare una struttura per finestra o porta ad una o più ante.
| + | |
| - | | + | |
| - | Wasistas
| + | |
| - | Scegliere questa voce se si intende realizzare una struttura per finestra wasistas.
| + | |
| - | | + | |
| - | Anta ribalta
| + | |
| - | Scegliere questa voce se si intende realizzare una struttura per finestra o porta ad una o più ante con un’anta a ribalta.
| + | |
| - | | + | |
| - | Scorrevole
| + | |
| - | Scegliere questa voce se si intende realizzare una struttura per finestra o porta scorrevole.
| + | |
| - | | + | |
| - | Saliscendi
| + | |
| - | Scegliere questa voce se si intende realizzare una struttura saliscendi.
| + | |
| - | | + | |
| - | Bilico orizzontale, Bilico orizz. tirare inf, Bilico vert. tirare dx, Bilico vert. tirare sx
| + | |
| - | Scegliere una di queste voci se si intende realizzare una struttura per bilico.
| + | |
| - | | + | |
| - | A libro
| + | |
| - | Scegliere questa voce se si intende realizzare una struttura per finestra o porta a libro. Il numero massimo di ante è 10.
| + | |
| - | | + | |
| - | Scorrevole parallelo, Alzante scorrevole
| + | |
| - | Scegliere una di queste voci se si intende realizzare una struttura per scorrevole parallelo o alzante scorrevole.
| + | |
| - | | + | |
| - | Cassonetto con coperchio
| + | |
| - | Scegliere questa voce se si intende realizzare una struttura per cassonetto con coperchio, cioè formato da quattro lati di profili e un pannello frontale.
| + | |
| - | | + | |
| - | Cassonetto preassemblato
| + | |
| - | Scegliere questa voce se si intende realizzare una struttura per cassonetto preassemblato, cioè formato da un profilo frontale e da due tappi laterali.
| + | |
| - | | + | |
| - | Il pulsante
| + | |
| - | Premendo questo pulsante il programma aprirà una tendina, dove è impossibile effettuare alcune impostazioni, relative alla disposizione e al taglio dei profili:
| + | |
| - | | + | |
| - |
| + | |
| - | | + | |
| - | Quote da sotto
| + | |
| - | Questa casella può essere attivate su strutture posizionate su diversi piani, la sua attivazione determina il rilevamento delle quote del telaio, dalla struttura coincidente su un altro piano.
| + | |
| - | | + | |
| - |
| + | |
| - | | + | |
| - | | + | |
| - | Quote asse telaio
| + | |
| - | L’attivazione di questa casella sposta il riferimento delle quote all’asse del profilo telaio:
| + | |
| - | | + | |
| - |
| + | |
| - | | + | |
| - | | + | |
| - | Arrotondamento taglio profili
| + | |
| - | In questa casella l’operatore, può determinare una quota di arrotondamento del taglio dei profili strutturali.
| + | |
| - | | + | |
| - | No quota maniglia
| + | |
| - | L’attivazione di questa casella, esclude la visualizzazione della quota serratura, nella tipologia in lavorazione.
| + | |
| - | | + | |
| - |
| + | |
| - | Posizione traverso
| + | |
| - | | + | |
| - | La funzione di questa casella è indirizzata specificatamente alle tipologie persiane. Essa si sviluppa sulla variabile Rst, (resto stecche), la quale è data dal valore residuo al netto delle stecche persiana necessario per l’applicazione della stecca terminale
| + | |
| - | In funzione della scelta operata il programma posiziona il traverso
| + | |
| - | | + | |
| - | Il pulsante
| + | |
| - | La funzione di questo pulsante e le modalità di utilizzo sono le medesime di quelle descritte nel quadro Dati alla spiegazione del Foglio di progettazione più indietro in questo capitolo
| + | |
| - | | + | |
| - | Il pulsante
| + | |
| - | Le Opzioni tipologia nascono per consentire la sostituzione di uno o più accessori, in funzione delle caratteristiche della tipologia o della richiesta del cliente. La logica della funzione è di raggruppare diversi accessori ognuno con la propria Opzione in un unico Gruppo.
| + | |
| - | Opzioni e Gruppi sono archiviati nella Tabella opzioni tipologia. (Si consiglia a questo riguardo di prendere visione dell’inerente capitolo più avanti in questa sezione). La funzione specifica di questo pulsante è quella di definire le opzioni possibili della struttura. La sua pressione apre il quadro Definizione opzione tipologia:
| + | |
| - | | + | |
| - | | + | |
| - | | + | |
| - | Il pulsante
| + | |
| - | | + | |
| - |
| + | |
| - | | + | |
| - | Il quadro Parametri struttura fornisce utili informazioni riguardo la tipologia in lavorazione. Alcuni campi di questo quadro sono attivi, ossia l’operatore può interagire con essi modificando le caratteristiche stesse della struttura.
| + | |
| - | | + | |
| - | Il pulsante
| + | |
| - | Questo pulsante serve solo ed esclusivamente per assegnare gli accessori relativi al telaio fisso. Infatti qui vanno immessi solo gli accessori le cui quantità si basano sul perimetro della struttura, come le squadrette e le guarnizioni di battuta e/o di tenuta centrale.
| + | |
| - | | + | |
| - | Il pulsante
| + | |
| - | Questo pulsante serve solo ed esclusivamente per assegnare gli accessori relativi al telaio mobile. Infatti qui vanno immessi solo gli accessori le cui quantità si basano sul perimetro della parte mobile della struttura, come le squadrette e le guarnizioni di battuta
| + | |
| - | | + | |
| - | Una importante funzione nell’assegnazione degli accessori sia essi strutturali o ai singoli lati della struttura, è quella dell’inserimento delle guarnizioni:
| + | |
| - |
| + | |
| - | Come si può notare dall’immagine superiore, l’operatore ha la possibilità di inserire in 5 differenti posizioni la guarnizione nel profilo. Questa funzione risulterà utile per il calcolo della quantità di guarnizione da inserire nella tipologia.
| + | |
| - | | + | |
| - | Il pulsante
| + | |
| - | Questo pulsante serve per aprire il quadro di inserimento o modifica dei riempimenti della struttura. I contenuti del quadro variano secondo il sistema vetro dei profili. I contenuti e il funzionamento di questo quadro solo gli stessi spiegati nel precedente paragrafo Descrizione dei contenuti del Foglio di progettazione.
| + | |
| - | Il pulsante
| + | |
| - | La pressione di questo pulsante apre il quadro di assegnazione alla specchiatura di montanti, traversi o inglesina:
| + | |
| - | | + | |
| - | | + | |
| - | | + | |
| - | | + | |
| - | | + | |
| - |
| + | |
| - | | + | |
| - | Sistema, Serie, Struttura
| + | |
| - | Riportano rispettivamente il sistema, la serie e la struttura di appartenenza. Non sono direttamente modificabili.
| + | |
| - | | + | |
| - | L’Area attiva
| + | |
| - | Questa parte del quadro, ben visibile al centro della figura precedente, rappresenta la specchiatura all’ínterno della quale dovete posizionare i traversi, i montanti, l’inglesina o i riempimenti. In sintesi, tutte le impostazioni che volete fare alla specchiatura dovete farle dentro l’Area attiva.
| + | |
| - | | + | |
| - |
| + | |
| - | Assegnazione di montanti o traversi
| + | |
| - | Per assegnare montanti o traversi occorre fare clic all’interno dell’Area attiva. Verrà aperto il riquadro seguente dove si tratterà di fare clic su uno dei due pulsanti per immettere un montante o un traverso.
| + | |
| - | | + | |
| - |
| + | |
| - | | + | |
| - | | + | |
| - | Posizionamento dei riempimenti (vetri, pannelli o doghe)
| + | |
| - | | + | |
| - |
| + | |
| - | | + | |
| - | Dopo aver definito i riempimenti (come spiegato nelle pagine precedenti al paragrafo Il pulsante .) è possibile posizionarli nelle varie specchiature facendo prima clic sul pulsante indicato dal fumetto, chiamato posizionatore, poi clic nella specchiatura dove volete posizionare il riempimento per tante volte finché non appare il codice del riempimento stesso. Sappiate che un codice tipo R#1 oppure R#2 o R#3 ecc… significa che si tratta di un riempimento inesistente oppure è stato creato ma manca il codice del vetro (o pannello).
| + | |
| - | | + | |
| - |
| + | |
| - | Particolare dell'Area attiva all’interno della quale
| + | |
| - | sono stati posizionati i riempimenti
| + | |
| - | | + | |
| - | Sovrapposizione di riempimenti
| + | |
| - | Dopo aver definito i riempimenti (come spiegato nel relativo paragrafo, nelle pagine precedenti) e dopo averli piazzati nel punto che preferite (come spiegato nel precedente paragrafo), è possibile posizionare un riempimento dove già ne esiste uno, utile in caso di riempimenti sovrapposti su un’unica specchiatura (vetro+pannello).
| + | |
| - | Occorre prima cliccare sul pulsante indicato dal fumetto, chiamato sovrappositore , poi clic nella specchiatura dove volete posizionare il riempimento per tante volte finché non appare il codice del riempimento stesso.
| + | |
| - | | + | |
| - |
| + | |
| - | | + | |
| - | | + | |
| - |
| + | |
| - | | + | |
| - | Particolare dell’Area attiva in cui sono visibili i due
| + | |
| - | codici dei riempimenti all’interno di un'unica specchiatura
| + | |
| - |
| + | |
| - | Disattivazione/Attivazione dell’inglesina
| + | |
| - | Se avete definito i profili per l’inglesina, vedi relativo paragrafo, normalmente il programma considera attive tutte le specchiature, quindi l’inglesina apparirà su tutte le specchiature della struttura. Tuttavia, facendo clic sul pulsante indicato dal fumetto , poi cliccando nella specchiatura prescelta, sarà possibile attivare o disattivare l’inglesina. Questo è utile per esempio per poter eseguire strutture con inglesina solo nella specchiatura superiore o su quella inferiore.
| + | |
| - | | + | |
| - | | + | |
| - | Disattivazione/Attivazione della persiana
| + | |
| - | | + | |
| - | | + | |
| - | È possibile disattivare la persiana in una specchiatura facendo clic sul pulsante indicato dal fumetto , poi cliccando nella specchiatura prescelta.
| + | |
| - | | + | |
| - | | + | |
| - | | + | |
| - | | + | |
| - | | + | |
| - | | + | |
| - | Il pulsante
| + | |
| - | Anche in questo quadro è possibile gestire il tipo di riempimento attraverso questo pulsante. Le modalità di gestione sono le stesse di quelle precedentemente spiegate in questo capitolo.
| + | |
| - | | + | |
| - | Il gruppo di controllo
| + | |
| - | Questo gruppo di elementi serve per scegliere l’anta sulla quale operare. Infatti, in caso di finestre con più ante, è possibile eseguire solo su un’anta tutte le operazioni spiegate nei paragrafi precedenti, cioè assegnazione di traversi o montanti, di inglesina, di riempimenti, di riempimenti sovrapposti, ecc…
| + | |
| - | | + | |
| - | Dettaglio degli elementi del gruppo di controllo
| + | |
| - | Questo elemento raffigura la struttura evidenziando in colore bianco il telaio corrente, cioè quello sul quale avverrà l’operazione. Normalmente, in caso di strutture con più di un’anta, l’operazione agisce su tutte le ante.
| + | |
| - | | + | |
| - | | + | |
| - | Questi pulsanti consentono di spostare il controllo su un’altra anta disattivandolo sulle altre. Utile nel caso si vogliano eseguire operazioni diverse sulle ante. L’anta corrente verrà evidenziata con il colore bianco.
| + | |
| - | | + | |
| - | | + | |
| - | La pressione di questo pulsante renderà tutte le ante uguali all’anta sinistra.
| + | |
| - | | + | |
| - | | + | |
| - | Il riquadro
| + | |
| - | Questo riquadro serve per l’assegnazione degli eventuali profili di riporto ai montanti o traversi, non ai profili dell’inglesina.
| + | |
| - |
| + | |
| - | Il pulsante
| + | |
| - | Serve per invertire la manovra di apertura. Il funzionamento di questo pulsante è ampiamente spiegato nei precedenti paragrafi relativi al Foglio di progettazione.
| + | |
| - | | + | |
| - | I pulsanti
| + | |
| - | Una struttura si può realizzare anche rilevando i telai già pronti da altre strutture. Questi due pulsanti consentono di rilevare dall’archivio tipologie rispettivamente un telaio fisso o un telaio mobile.
| + | |
| - | | + | |
| - | Il pulsante per l’ attivazione dell’area centrale
| + | |
| - | Questo pulsante consente di attivare l’area centrale del quadro che vi darà la possibilità di eseguire modifiche, aggiunte o eliminazioni sui lati dei telai. La pressione di questo pulsante è indispensabile quando si vuole iniziare a definire i profili e gli accessori dei lati dei telai della struttura.
| + | |
| - | | + | |
| - |
| + | |
| - | | + | |
| - | Il Quadro definizione struttura come si presenta durante la definizione
| + | |
| - | del telaio fisso di una struttura battente. Il cerchio indica
| + | |
| - | l’area che viene attivata dopo la pressione del pulsante Mod. lati
| + | |
| - | | + | |
| - |
| + | |
| - | Gli elementi dell’area centrale
| + | |
| - | | + | |
| - | Il gruppo di controllo
| + | |
| - | | + | |
| - | Questo gruppo di elementi serve per eseguire alcune operazioni sui telai della struttura. Qui di seguito vengono spiegati uno per uno tutti gli elementi di questo gruppo.
| + | |
| - | | + | |
| - | | + | |
| - | | + | |
| - | | + | |
| - | | + | |
| - | | + | |
| - | | + | |
| - | | + | |
| - | Questo elemento rappresenta la struttura che si sta realizzando evidenziando i telai fissi e quelli mobili, se sono presenti. Il telaio corrente, cioè quello sul quale si sta operando, è evidenziato in colore grigio mentre il lato effettivo sul quale si sta operando è evidenziato in colore bianco lampeggiante.
| + | |
| - | Questo elemento è attivo, infatti cliccandoci sopra è possibile dare alcune impostazioni alla struttura. Se si tratta di una struttura Scorrevole o Saliscendi viene offerta la possibilità di impostare la posizione delle ante sui binari.
| + | |
| - | | + | |
| - | | + | |
| - | | + | |
| - | | + | |
| - |
| + | |
| - | | + | |
| - | | + | |
| - | | + | |
| - | | + | |
| - | | + | |
| - | | + | |
| - | | + | |
| - | | + | |
| - | | + | |
| - | Questi pulsanti consentono di spostare il controllo su un altro telaio. Il telaio corrente verrà evidenziato in colore grigio mentre il lato corrente verrà evidenziato con il colore bianco
| + | |
| - | lampeggiante.
| + | |
| - |
| + | |
| - | Questi pulsanti servono per aggiungere o eliminare ante. Per meglio comprendere il loro funzionamento è opportuno
| + | |
| - | spiegarli uno per volta. Il serve per eliminare ante dalla struttura, l’anta che sarà eliminata sarà sempre la prima di sinistra. Il serve per aggiungere spazi per nuove ante, occorrerà poi definire i profili per queste ante.
| + | |
| - | | + | |
| - | | + | |
| - | | + | |
| - | Le liste
| + | |
| - | Ad ogni lato della struttura, sia attinente alla parte fissa o alla parte mobile, corrisponde una lista che riporta i profili che sono stati inseriti. Per spostarsi in una lista relativa ad un altro lato dello stesso telaio è sufficiente cliccarci sopra. Qui di seguito vengono spiegati gli elementi delle liste.
| + | |
| - | | + | |
| - | | + | |
| - | | + | |
| - | | + | |
| - |
| + | |
| - | | + | |
| - | | + | |
| - | | + | |
| - | Il pulsante
| + | |
| - | Questo pulsante serve per l’assegnazione degli accessori ai profili. Attivato apre il quadro di caricamento.
| + | |
| - | | + | |
| - | Il pulsante
| + | |
| - | Questo pulsante serve per l’assegnazione delle formule di taglio ai profili. La pressione di questo pulsante apre il quadro di selezione delle formule dal quale potete rilevare la formula che vi occorre oppure definirne una nuova.
| + | |
| - | | + | |
| - |
| + | |
| - | | + | |
| - | Definizione di una nuova formula
| + | |
| - |
| + | |
| - | Tramite la pressione di questo pulsante è possibile definire una nuova formula. Verrà aperto il quadro seguente cui seguirà la descrizione dei contenuti.
| + | |
| - | | + | |
| - |
| + | |
| - | | + | |
| - | Formula
| + | |
| - | Riporta l’espressione relativa alla formula. Gli elementi dell’espressione possono essere rilevati dall’elenco. I contenuti dell’elenco sono spiegati nell’Appendice IV “Spiegazione delle variabili e dei simboli”. Alcuni esempi di espressione sono H+30 che significa altezza più 30mm.; oppure L 50/2 che significa larghezza meno 50mm diviso 2.
| + | |
| - | | + | |
| - | Tuttavia, è opportuno ricordare che il calcolo del taglio è sempre eseguito automaticamente dal programma ed è basato sui valori dimensionali dei profili (camere, battute, …) specificati nel relativo archivio, quindi l’assegnazione di una formula di taglio deve essere sempre un fatto eccezionale, cioè da farsi solo in casi singolari quando, per esempio, non è possibile ottenere una corretta lista di taglio considerando i valori dimensionali.
| + | |
| - | | + | |
| - | Condizione
| + | |
| - | Inserisce il profilo se condizione della formula è verificata.
| + | |
| - | | + | |
| - | Posizione profilo
| + | |
| - | Indica il n° ordinale del profilo
| + | |
| - | | + | |
| - | Posizione
| + | |
| - | | + | |
| - | La formula è applicata in funzione della scelta operata dall’elenco abbinato a questa casella.
| + | |
| - | Se non è richiesta una specifica posizione il parametro deve essere Nessuna.
| + | |
| - | | + | |
| - | | + | |
| - | | + | |
| - | | + | |
| - | | + | |
| - | Il pulsante
| + | |
| - | Apre il quadro di verifica delle lavorazioni applicate alla struttura.
| + | |
| - | Questa funzione è attiva se nel programma è installato lo step avanzato Timing + Lavorazioni.
| + | |
| - | | + | |
| - | | + | |
| - | La casella per l’assegnazione del valore di intercapedine
| + | |
| - | Questa casella riporta il valore di intercapedine. Può essere modificato eseguendo un clic all’interno della casella.
| + | |
| - | | + | |
| - | La casella per l’assegnazione del simbolo del muro
| + | |
| - | In questa casella che è collegata con l’archivio Simboli muro e possibile selezionare il nome del simbolo muro precedentemente creato e archiviato, che sarà abbinato al nodo della tipologia. I contenuti dell’archivio Simboli muro sono spiegati più avanti in questa sezione.
| + | |
| - | | + | |
| - | | + | |
| - |
| + | |
| - | La Tabella opzioni tipologie.
| + | |
| - | | + | |
| - |
| + | |
| - | | + | |
| - | Nel capitolo precedente abbiamo visto ed esaminato le Opzioni tipologia, la loro utilità, e come si applicano. La tabella riportata nell’immagine superiore può essere definito l’archivio delle opzioni. Questa tabella viene compilata dal programma qualrao l’operatore crea le opzioni da Quadro definizione struttura, oppure l’operatore può creare direttamente in questo quadro i Gruppi e le Opzioni.
| + | |
| - | | + | |
| - | Il fine di questa funzione è quello di poter determinare un serie di accessori con la stessa funzionalità ma caratteristiche diverse, quindi con Opzioni diverse, che raggruppati nello stesso Gruppo, sui quali in fase di progettazione del serramento in commessa sia possibile operare una scelta rapida del tipo di accessorio, in funzione della caratteristica della struttura o della richiesta del cliente.
| + | |
| - | | + | |
| - | Descrizione dei contenuti:
| + | |
| - | | + | |
| - |
| + | |
| - | Questa casella situata sotto il titolo del quadro consente di filtrare le opzioni in funzione del gruppo di appartenenza.
| + | |
| - | | + | |
| - | Nome
| + | |
| - | Riporta il nome dell’Opzione.
| + | |
| - | | + | |
| - | Descrizione
| + | |
| - | Descrive le caratteristiche dell’Opzione.
| + | |
| - | | + | |
| - | Gruppo
| + | |
| - | Identifica l’Opzione. Il pulsante abbinato apre l’elenco di selezione e l’archivio dei Gruppi.
| + | |
| - |
| + | |
| - | | + | |
| - | In questo archivio il gruppo viene creato e quindi abbinato all’opzione:
| + | |
| - | | + | |
| - |
| + | |
| - | | + | |
| - | Stampa Abaco / Stampa schemi
| + | |
| - | Riportano nella stampa lo stato dell’Opzione.
| + | |
| - | | + | |
| - | Esporta su XML
| + | |
| - | Esporta la specifica del gruppo nel file formato XML. La funzione è attiva se nel programma è installato lo step avanzato Standard Output
| + | |
| - | | + | |
| - | Variaibile
| + | |
| - | All’opzione è possibile abbinare una variabile che si attiva all’attivazione stessa della variabile. Tale variabile può determinare le caratteristiche dell’applicazione.
| + | |
| - | Valore
| + | |
| - | Conseguente alla precedente, questa casella riporta il valore della variabile, che ne determina le caratteristiche quando attivata.
| + | |
| - | | + | |
| - | Il pulsante
| + | |
| - | Con le usuali modalità di caricamento immagini, l’operatore può importare sul programma un’immagine per l’Opzione.
| + | |
Questo archivio serve per l’inserimento o variazione delle tipologie. In esso sono archiviate le tipologie base, le quali in fase di preventivazione possono essere modificate in funzione dell’esigenza.
In Opera una tipologia è un serramento finito e pronto all'uso, composto da uno o più elementi chiamati strutture a loro volta composte da profili e accessori. Una tipologia composta da una singola struttura sarà per esempio una finestra, come nell’esempio seguente.
Una tipologia composta da due strutture sarà per esempio una finestra con sopraluce, come nell’esempio seguente.
Risulta quindi che la struttura è l'elemento fondamentale della tipologia: per realizzare una tipologia infatti è necessario prima realizzare le strutture che la dovranno comporre, oppure usare quelle eventualmente già pronte collegandole poi fra loro.
Sulla base della larghezza (L) e dell'altezza totale (H) della tipologia, le liste di taglio dei profili sono calcolate considerando i seguenti fattori:
Questi ultimi tre valori verranno considerati nel calcolo dei costi della tipologia moltiplicandoli per il relativo costo orario di manodopera o di posa in opera indicato nei dati aziendali.
Compilare questa parte finale è molto utile per la gestione della commessa, nella parte che riguarda le Prestazioni dei serramenti, dove specifichiamo tutti i parametri rigurdanti la Marcatura Ce (vedi manuale). Avere già gli abbinamenti in archivio significa ritrovarli in automatico nella commessa.
E’ necessario determinare una password che viene richiesta qualora l’utente tenti di entrare con funzioni di modifica nella tipologia.


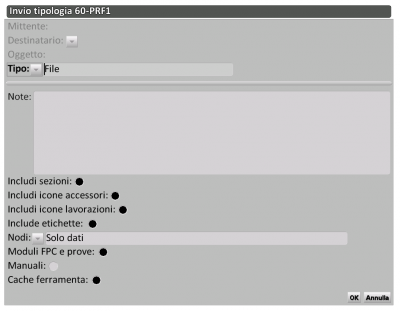 , dove scegliendo alcuni o tutti i paramentri indicati e cliccando sul tasto Fichier:Tasook.png, creeremo un file .coz.
, dove scegliendo alcuni o tutti i paramentri indicati e cliccando sul tasto Fichier:Tasook.png, creeremo un file .coz.

![]()
![]()
![]()
 nel Foglio di progettazione o nei Dati generali tipologia in fase di preventivazione.
nel Foglio di progettazione o nei Dati generali tipologia in fase di preventivazione.![]()
 .
.![]()
![]()
 serve per aprire il Foglio di progettazione per la progettazione, realizzazione o variazione della tipologia.
serve per aprire il Foglio di progettazione per la progettazione, realizzazione o variazione della tipologia.