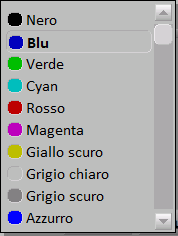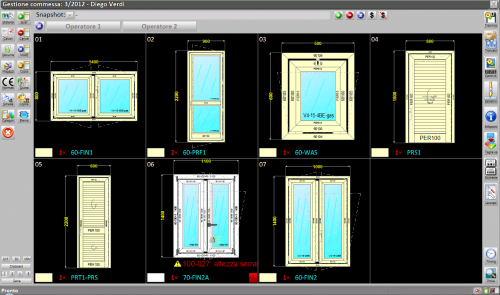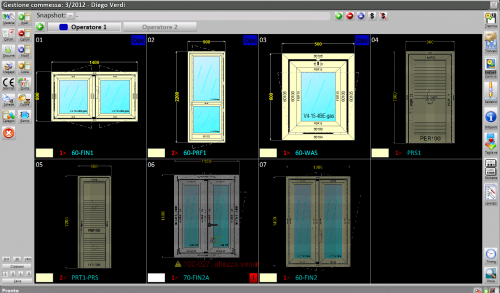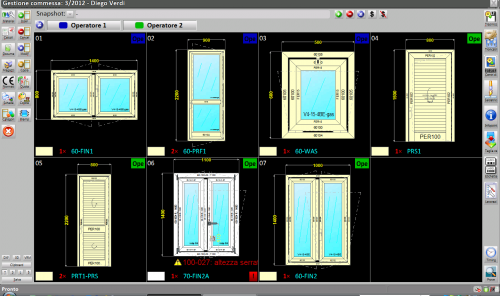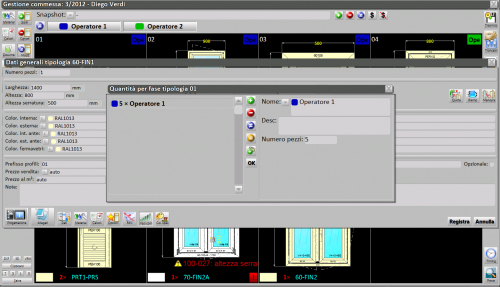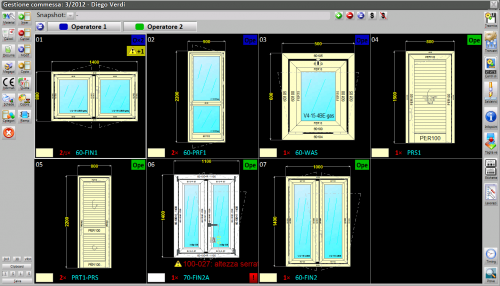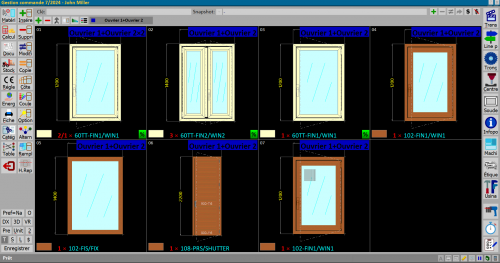Gestione fasi della commessa
De Opera Wiki.
(Différences entre les versions)
(→Assegnazione delle tipologie) |
|||
| (26 versions intermédiaires masquées) | |||
| Ligne 20 : | Ligne 20 : | ||
== La gestione delle fasi == | == La gestione delle fasi == | ||
| + | |||
[[Image:gestionecommessafasi.png|thumb|500px]] | [[Image:gestionecommessafasi.png|thumb|500px]] | ||
| + | Dopo aver creato le fasi, il quadro '''Gestione commessa''' mostra due pulsanti nuovi, come si può notare dall'immagine di lato. | ||
| + | |||
{{BR}} | {{BR}} | ||
| - | + | Il loro utilizzo consente: | |
*di assegnare le tipologie in commessa diversificandole per fasi; | *di assegnare le tipologie in commessa diversificandole per fasi; | ||
*di decidere il numero di pezzi di una singola tipologia per ogni fase; | *di decidere il numero di pezzi di una singola tipologia per ogni fase; | ||
| Ligne 29 : | Ligne 32 : | ||
===Assegnazione delle tipologie=== | ===Assegnazione delle tipologie=== | ||
| - | [[Image: | + | [[Image:gestionecommessafasi1.png|thumb|500px]] |
*Selezioniamo il tasto [[File:ope1.png]] e di seguito il tasto [[File:+.png]]; | *Selezioniamo il tasto [[File:ope1.png]] e di seguito il tasto [[File:+.png]]; | ||
*scegliamo le tipologie da assegnare alla fase selezionandole con il mouse; | *scegliamo le tipologie da assegnare alla fase selezionandole con il mouse; | ||
*terminata l'operazione di assegnazione, il quadro Gestione commesse si presenta come nell'immagine di lato. | *terminata l'operazione di assegnazione, il quadro Gestione commesse si presenta come nell'immagine di lato. | ||
| - | + | {{BR}} | |
| - | + | [[Image:gestionecommessafasi2.png|thumb|500px]] | |
| - | + | ||
| - | + | ||
| - | + | ||
| - | + | ||
| - | + | ||
*Deselezioniamo il tasto '''Operatore 1''' e selezioniamo il tasto [[File:ope2.png]] di lato nel quadro; | *Deselezioniamo il tasto '''Operatore 1''' e selezioniamo il tasto [[File:ope2.png]] di lato nel quadro; | ||
*ripetiamo le operazioni di assegnazione viste precedentemente; | *ripetiamo le operazioni di assegnazione viste precedentemente; | ||
*terminata l'operazione di assegnazione, il quadro Gestione commesse si presenta come nell'immagine di lato. | *terminata l'operazione di assegnazione, il quadro Gestione commesse si presenta come nell'immagine di lato. | ||
| + | {{BR}} | ||
| + | |||
| + | ===Assegnazione pezzi di una singola tipologia=== | ||
| + | [[Image:gestionecommessafasi3.png|thumb|500px|left]] | ||
| + | Dopo aver assegnato le tipologie alle fasi, possiamo anche decidere il numero di pezzi per ogni tipologia | ||
| + | {{BR}} | ||
| + | [[Image:gestionecommessafasi4.png|thumb|500px|right]] | ||
| + | Selezioniamo una tipologia e apriamo il quadro come nell'immagine a lato. | ||
| + | Con il tasto [[File:+.png]] inseriamo il numero dei pezzi per tipologia nella fase | ||
| + | {{BR}} | ||
| + | [[Image:gestionecommessafasi5.png|thumb|500px|left]] | ||
| + | Terminata l'operazione nel quadro Gestione Commesse per ogni tipologia verrà indicato il numero di pezzi assegnati. | ||
| + | [[Image:gestionecommessafasi6.png|thumb|500px|center]] | ||
| + | <!-- HELP: JM/W --> | ||
| + | [[Category:JM/Manuale]] | ||
Version actuelle en date du 10 juin 2025 à 10:06
Sommaire |
Creazioni delle fasi

- Nome: è il nome della fase della commessa (i nomi utilizzati in questo manuale sono esempi).
- Descrizione: è il descrizione della fase della commessa
- Colore
 : è possibile assegnare un colore ad ogni fase dal menù abbinato
: è possibile assegnare un colore ad ogni fase dal menù abbinato
- Barre: attiva la funzione di calcolo delle barre compreso di sfrido e consente di applicare il prezzo alle tipologie della fase selezionata. La selezione di questa funzione viene segnalata dalla presenza del simbolo
 sul tasto visualizzato nel quadro Gestione commesse ( vedi di seguito il paragrafo Assegnazione delle tipologie alle fasi)
sul tasto visualizzato nel quadro Gestione commesse ( vedi di seguito il paragrafo Assegnazione delle tipologie alle fasi) 
la compilazione dei campi descritti di seguito è utile solo come promemoria per l'utilizzatore del programma
- Attiva: indica che la fase è attiva
- Data inizio: data di inizio della fase
- Data fine: data di termine della fase
- Note: campo utile per l'inserimento di eventuali note.
La gestione delle fasi
Dopo aver creato le fasi, il quadro Gestione commessa mostra due pulsanti nuovi, come si può notare dall'immagine di lato.
Il loro utilizzo consente:
- di assegnare le tipologie in commessa diversificandole per fasi;
- di decidere il numero di pezzi di una singola tipologia per ogni fase;
- di sceliere diverse strutture della stessa tipologia e inserirle nelle diverse fasi ( per es. nel caso di una facciata continua)
Assegnazione delle tipologie
- Selezioniamo il tasto
 e di seguito il tasto
e di seguito il tasto  ;
;
- scegliamo le tipologie da assegnare alla fase selezionandole con il mouse;
- terminata l'operazione di assegnazione, il quadro Gestione commesse si presenta come nell'immagine di lato.
- Deselezioniamo il tasto Operatore 1 e selezioniamo il tasto
 di lato nel quadro;
di lato nel quadro;
- ripetiamo le operazioni di assegnazione viste precedentemente;
- terminata l'operazione di assegnazione, il quadro Gestione commesse si presenta come nell'immagine di lato.
Assegnazione pezzi di una singola tipologia
Dopo aver assegnato le tipologie alle fasi, possiamo anche decidere il numero di pezzi per ogni tipologia
Selezioniamo una tipologia e apriamo il quadro come nell'immagine a lato.
Con il tasto ![]() inseriamo il numero dei pezzi per tipologia nella fase
inseriamo il numero dei pezzi per tipologia nella fase
Terminata l'operazione nel quadro Gestione Commesse per ogni tipologia verrà indicato il numero di pezzi assegnati.