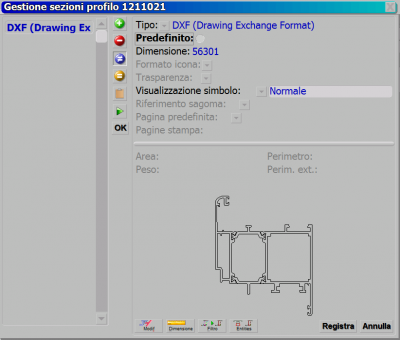Gestione sezioni
De Opera Wiki.
| (7 versions intermédiaires masquées) | |||
| Ligne 2 : | Ligne 2 : | ||
{{BR}} | {{BR}} | ||
[[Image:gestionesezioni.png|thumb|right|400px]] | [[Image:gestionesezioni.png|thumb|right|400px]] | ||
| - | {BR}} | + | {{BR}} |
La funzione di questo pulsante è fondamentale per lo sviluppo, il funzionamento e l’esecuzione dei programmi di lavoro. Senza la sezione del profilo infatti non sarebbe possibile determinare le caratteristiche della lavorazione, non sarebbe possibile individuare il tipo di utensile da utilizzare ecc. La sezione del profilo deve essere esclusivamente in formato DXF (drawing exchange format). | La funzione di questo pulsante è fondamentale per lo sviluppo, il funzionamento e l’esecuzione dei programmi di lavoro. Senza la sezione del profilo infatti non sarebbe possibile determinare le caratteristiche della lavorazione, non sarebbe possibile individuare il tipo di utensile da utilizzare ecc. La sezione del profilo deve essere esclusivamente in formato DXF (drawing exchange format). | ||
| - | + | *[[File:tastoclipboard.png]]: premendo questo pulsante, il programma si collega direttamente alla clipboard rilevando e caricando l’ultima immagine salvata sulla clipoard stessa. | |
| - | + | *[[File:tastopredefinito.png]]: nella gestione della sezione, è possibile archiviare più immagini o disegni. La pressione di questo pulsante attiva la casella ''Predefinito'', facendo in modo che questa sia riportata nell’archivio profili; in sostanza si ha possibilità di gestire più immagini o disegni del profilo. | |
| - | + | *'''Dimensione''': Il valore qui riportato è compilato dal programma, e si riferisce alla dimensione del file immagine. | |
| - | + | *'''Formato icona''': Attiva con immagini Bit Map, Tiff, o Wmf, indica il tipo formato per colori dell’icona. | |
| - | + | ||
| - | + | *'''Trasparenza''' [[File:frecciagiu.png]]: Il pulsante abbinato alla casella attiva importando file in formato bitmap apre un breve elenco dove l’operatore può scegliere il parametro che preferisce per gestire lo sfondo dell’immagine caricata. Gestendo file immagine in formato bitmap, con programmi di grafica, quando si seleziona l’immagine per salvarla in una directory o nella clipboard, in funzione anche del programma che si usa, si salva anche lo sfondo del foglio di lavoro, e questa funzione di Opera consente di eliminare totalmente o parzialmente lo sfondo. | |
| - | + | ||
| - | + | ||
| - | + | *'''Sagoma struttura''': Considera un unico pezzo come sagoma della struttura | |
| - | + | ||
| - | + | *'''Visualizzazione simbolo''' [[File:frecciagiu.png]]: Questa funzione è attiva su tutti i tipi di formati. | |
| - | + | ||
| - | + | ||
| - | + | ||
| - | + | ||
| - | + | ||
| - | + | ||
| - | + | ||
| - | + | ||
| - | + | ||
| - | + | ||
| - | + | ||
| - | + | ||
| - | + | ||
| - | + | ||
| - | + | ||
| - | + | ||
| - | Questa funzione è attiva su tutti i tipi di formati. | + | |
In Opera è possibile inserire più immagini relative al profilo. Il pulsante apre un elenco, dal quale l’operatore può determinare la visualizzazione della sezione che si vuole venga riportata nella distinta di taglio piuttosto che nella distinta d’ordine ecc. | In Opera è possibile inserire più immagini relative al profilo. Il pulsante apre un elenco, dal quale l’operatore può determinare la visualizzazione della sezione che si vuole venga riportata nella distinta di taglio piuttosto che nella distinta d’ordine ecc. | ||
| + | *[[File:tastomodifica.png]]: questo pulsante consente di modificare l’immagine collegandosi al programma di grafica o alla matrice di tasselli, se si tratta di un disegno. | ||
| + | *[[File:tastodimensione.png]]: questo pulsante consente di modificare le dimensioni dell’immagine aprendo il quadro [[Dati oggetto CAM]]. | ||
| + | {{BR}} | ||
| - | Il pulsante | + | *'''Il pulsante''' [[File:tastofiltro.png]] |
| - | + | La funzione di questo pulsante attivo su immagini in formato Wmf (windows meta file), o Dxf, è quella di ottimizzare la qualità dell’immagine. | |
| - | Il pulsante | + | *'''Il pulsante''' [[File:tastoentitiesdxf.png]] |
| - | + | Questo pulsante apre il quadro [[Gestione entities Dxf]]. | |
| - | + | ||
| - | + | ||
| - | + | ||
| - | + | ||
| - | + | ||
| - | + | ||
| - | + | ||
| - | + | ||
| - | + | ||
| - | + | ||
| - | + | ||
| - | + | ||
| - | + | ||
| - | + | ||
| - | + | ||
| - | + | ||
| - | + | ||
| - | + | ||
| - | + | ||
| - | + | ||
| - | + | ||
| - | + | ||
| - | + | ||
| - | + | ||
| - | + | ||
| - | + | ||
| - | + | ||
| - | + | ||
| - | + | ||
Version actuelle en date du 9 décembre 2011 à 11:10
La funzione di questo pulsante è fondamentale per lo sviluppo, il funzionamento e l’esecuzione dei programmi di lavoro. Senza la sezione del profilo infatti non sarebbe possibile determinare le caratteristiche della lavorazione, non sarebbe possibile individuare il tipo di utensile da utilizzare ecc. La sezione del profilo deve essere esclusivamente in formato DXF (drawing exchange format).
 : premendo questo pulsante, il programma si collega direttamente alla clipboard rilevando e caricando l’ultima immagine salvata sulla clipoard stessa.
: premendo questo pulsante, il programma si collega direttamente alla clipboard rilevando e caricando l’ultima immagine salvata sulla clipoard stessa.
 : nella gestione della sezione, è possibile archiviare più immagini o disegni. La pressione di questo pulsante attiva la casella Predefinito, facendo in modo che questa sia riportata nell’archivio profili; in sostanza si ha possibilità di gestire più immagini o disegni del profilo.
: nella gestione della sezione, è possibile archiviare più immagini o disegni. La pressione di questo pulsante attiva la casella Predefinito, facendo in modo che questa sia riportata nell’archivio profili; in sostanza si ha possibilità di gestire più immagini o disegni del profilo.
- Dimensione: Il valore qui riportato è compilato dal programma, e si riferisce alla dimensione del file immagine.
- Formato icona: Attiva con immagini Bit Map, Tiff, o Wmf, indica il tipo formato per colori dell’icona.
- Trasparenza
 : Il pulsante abbinato alla casella attiva importando file in formato bitmap apre un breve elenco dove l’operatore può scegliere il parametro che preferisce per gestire lo sfondo dell’immagine caricata. Gestendo file immagine in formato bitmap, con programmi di grafica, quando si seleziona l’immagine per salvarla in una directory o nella clipboard, in funzione anche del programma che si usa, si salva anche lo sfondo del foglio di lavoro, e questa funzione di Opera consente di eliminare totalmente o parzialmente lo sfondo.
: Il pulsante abbinato alla casella attiva importando file in formato bitmap apre un breve elenco dove l’operatore può scegliere il parametro che preferisce per gestire lo sfondo dell’immagine caricata. Gestendo file immagine in formato bitmap, con programmi di grafica, quando si seleziona l’immagine per salvarla in una directory o nella clipboard, in funzione anche del programma che si usa, si salva anche lo sfondo del foglio di lavoro, e questa funzione di Opera consente di eliminare totalmente o parzialmente lo sfondo.
- Sagoma struttura: Considera un unico pezzo come sagoma della struttura
In Opera è possibile inserire più immagini relative al profilo. Il pulsante apre un elenco, dal quale l’operatore può determinare la visualizzazione della sezione che si vuole venga riportata nella distinta di taglio piuttosto che nella distinta d’ordine ecc.
 : questo pulsante consente di modificare l’immagine collegandosi al programma di grafica o alla matrice di tasselli, se si tratta di un disegno.
: questo pulsante consente di modificare l’immagine collegandosi al programma di grafica o alla matrice di tasselli, se si tratta di un disegno.
 : questo pulsante consente di modificare le dimensioni dell’immagine aprendo il quadro Dati oggetto CAM.
: questo pulsante consente di modificare le dimensioni dell’immagine aprendo il quadro Dati oggetto CAM.
La funzione di questo pulsante attivo su immagini in formato Wmf (windows meta file), o Dxf, è quella di ottimizzare la qualità dell’immagine.
Questo pulsante apre il quadro Gestione entities Dxf.