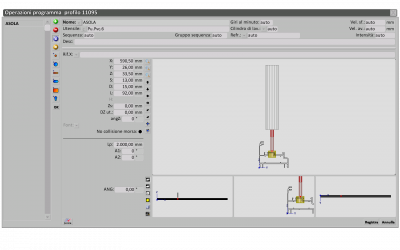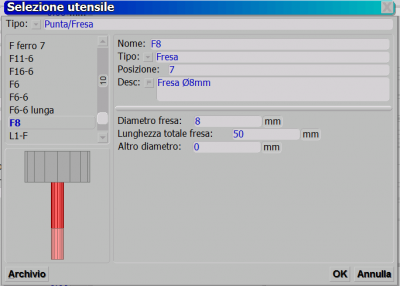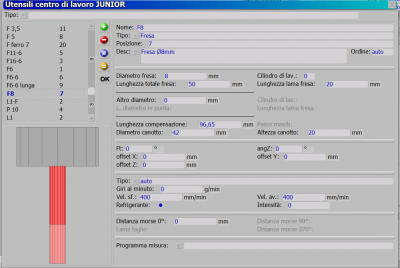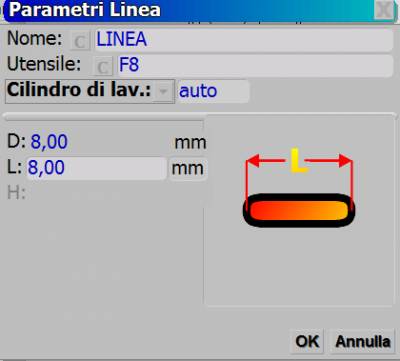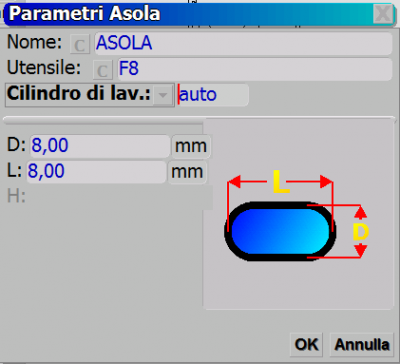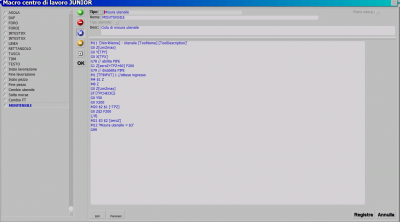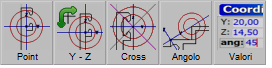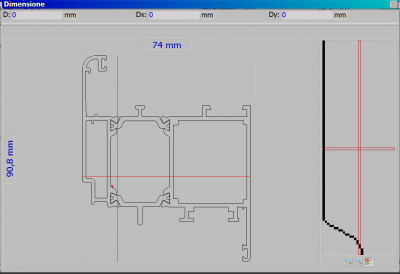Opérations programme
De Opera Wiki.
(→I pulsanti per la Selezione utensile) |
m (a déplacé Operazioni programma vers Opérations programme) |
||
| (18 versions intermédiaires masquées) | |||
| Ligne 10 : | Ligne 10 : | ||
{{BR}} | {{BR}} | ||
| - | |||
*[[File:forosemplice.png]] La pressione di questo pulsante predispone il programma all’esecuzione di un Foro semplice ossia non interpolato. Il programma apre il quadro di selezione degli utensili: | *[[File:forosemplice.png]] La pressione di questo pulsante predispone il programma all’esecuzione di un Foro semplice ossia non interpolato. Il programma apre il quadro di selezione degli utensili: | ||
[[File:selezioneutensileCAM.png|left|400px]][[File:selezioneutensile2.png|center|400px]] | [[File:selezioneutensileCAM.png|left|400px]][[File:selezioneutensile2.png|center|400px]] | ||
| Ligne 21 : | Ligne 20 : | ||
{{NOTE|L’apertura del quadro di selezione degli utensili è comune a tutti i tipi di Macro (foro interpolato, asola, tasca ecc.)}} | {{NOTE|L’apertura del quadro di selezione degli utensili è comune a tutti i tipi di Macro (foro interpolato, asola, tasca ecc.)}} | ||
| - | + | ||
| - | + | === Il pulsante Foro interpolato === | |
| + | |||
| + | *[[File:forointerpolato.png]] Questo pulsante predispone il programma all’esecuzione di un Foro interpolato. Dopo la scelta dell’utensile, il programma apre il quadro Parametro foro interpolato: | ||
[[File:forointerpolatoCAM.png|left|400px]] | [[File:forointerpolatoCAM.png|left|400px]] | ||
| + | {{BR}} | ||
Nel quadro sopra indicato l’operatore deve indicare il diametro finale del foro. | Nel quadro sopra indicato l’operatore deve indicare il diametro finale del foro. | ||
| - | |||
| - | |||
| - | |||
| - | |||
| - | |||
| - | |||
| - | |||
| - | |||
| Ligne 48 : | Ligne 42 : | ||
{{BR}} | {{BR}} | ||
Riguardo all’asola i parametri richiesti sono inerenti al Diametro e alla Lunghezza. | Riguardo all’asola i parametri richiesti sono inerenti al Diametro e alla Lunghezza. | ||
| + | |||
| + | === Il pulsante Rettangolo === | ||
| + | *[[File:rettangolo.png]] Questo pulsante fa riferimento all’esecuzione di un Rettangolo. Selezionato l’utensile il programma apre il quadro Parametri tasca: | ||
| + | [[File:rettangoloCAM.png|left|400px]] | ||
| + | {{BR}} | ||
| + | I parametri della macro rettangolo prevedono valori inerenti alla Lunghezza e all'Altezza. | ||
| + | |||
| + | === Il pulsante Tasca === | ||
| + | *[[File:tasca.png]] Questo pulsante predispone il programma alla creazione di una Tasca. Dopo la selezione dell’utensile si propone il quadro Parametri tasca: | ||
| + | [[File:tascaCAM.png|left|400px]] | ||
| + | {{BR}} | ||
| + | Il valori richiesti sono riferiti al Diametro, alla Lunghezza e all'Altezza. | ||
| + | |||
| + | === Il pulsante Testa di morto=== | ||
| + | *[[File:serratura2.png]] Questo pulsante predispone il programma alla creazione di una Testa di morto. Dopo la selezione dell’utensile si propone il quadro Parametri Testa di morto: | ||
| + | [[File:testaCAM.png|left|400px]] | ||
| + | {{BR}} | ||
| + | Il valori richiesti sono riferiti al Diametro, alla Lunghezza e all'Altezza. | ||
| + | |||
| + | |||
| + | === Il pulsante Testo === | ||
| + | *[[File:txtCAM.png]] Questo pulsante predispone il programma alla creazione di un Testo. Dopo la selezione dell’utensile si propone il quadro Parametri Testo: | ||
| + | [[File:testoCAM.png|left|400px]] | ||
| + | {{BR}} | ||
| + | Il valore richiesto riguarda l'Altezza. | ||
=== Il pulsante Rettangolo === | === Il pulsante Rettangolo === | ||
| Ligne 77 : | Ligne 96 : | ||
Sin qui le macro principali della creazione del programma di lavoro; vediamo ora le modalità e le caratteristiche della creazione del programma. | Sin qui le macro principali della creazione del programma di lavoro; vediamo ora le modalità e le caratteristiche della creazione del programma. | ||
| - | + | === I campi dati === | |
*'''Nome ''' [[File:tastoc.png]] | *'''Nome ''' [[File:tastoc.png]] | ||
Al campo è abbinato un pulsante che apre il quadro di Selezione delle macro di lavorazione: | Al campo è abbinato un pulsante che apre il quadro di Selezione delle macro di lavorazione: | ||
| Ligne 108 : | Ligne 127 : | ||
*'''Descrizione''' | *'''Descrizione''' | ||
In questa casella può essere descritta la singola fase dell’operazione. | In questa casella può essere descritta la singola fase dell’operazione. | ||
| + | |||
| + | === Le coordinate === | ||
*'''Rif.X''' [[File:tastomenutendina.png]] | *'''Rif.X''' [[File:tastomenutendina.png]] | ||
| Ligne 179 : | Ligne 200 : | ||
*'''ANG''': | *'''ANG''': | ||
indica l'angolo di taglio. | indica l'angolo di taglio. | ||
| + | |||
| + | === I pulsanti azione === | ||
*'''I pulsanti''' [[File:tastizoom2.png]] | *'''I pulsanti''' [[File:tastizoom2.png]] | ||
| Ligne 189 : | Ligne 212 : | ||
La pressione di questo pulsante attiva la verifica dello sfondamento della lavorazione sul profilo. Anche questa verifica è molto utile per controllare che i valori inseriti siano tali che la corsa della fresa sia eseguita secondo i parametri di sicurezza. | La pressione di questo pulsante attiva la verifica dello sfondamento della lavorazione sul profilo. Anche questa verifica è molto utile per controllare che i valori inseriti siano tali che la corsa della fresa sia eseguita secondo i parametri di sicurezza. | ||
| - | + | *'''I pulsanti''' [[File:tasto3.png]] | |
La pressione di questi pulsanti attivano la verifica rispettivamente a sinistra e a destra del diametro della lavorazione. | La pressione di questi pulsanti attivano la verifica rispettivamente a sinistra e a destra del diametro della lavorazione. | ||
| - | I pulsanti | + | *'''I pulsanti''' [[File:tasto4.png]] |
La pressione di questo pulsante attiva la verifica del movimento della lama sulla coordinata Y. | La pressione di questo pulsante attiva la verifica del movimento della lama sulla coordinata Y. | ||
| - | Il pulsante | + | *'''Il pulsante''' [[File:tasto5.png]] |
| - | + | La pressione di questo pulsante attiva la modifica delle coordinate. | |
| - | + | [[File:coordinate.png]] | |
| + | {{BR}} | ||
| - | + | *'''I pulsanti''' [[File:tasto6.png]] | |
| + | L'utilizzo di questi pulsanti consente di modificare la visualizzazione del profilo. | ||
| - | + | *'''Il pulsante''' [[File:sezione.png]] | |
| - | + | Alla pressione di questo pulsante il programma apre il quadro Dimensione: | |
| - | + | ||
| - | + | ||
| + | [[File:dimensione.png|thumb|400px|left]] | ||
| + | {{BR}} | ||
| + | Nel quadro dimensione il programma riprende la sezione del profilo in lavorazione. Con l’utilizzo del mouse l’operatore ha la possibilità di verificarne le dimensioni. L’operazione di verifica si svolge determinando con un clik un primo punto sulla sezione e con un conseguente clik su un secondo punto. | ||
| - | + | [[Category: CAM/Manuale]] | |
| - | + | <!-- HELP: CAM/W2807 --> | |
Version actuelle en date du 21 octobre 2014 à 07:24
Sommaire |
I pulsanti per la Selezione utensile
In questa parte del programma i Programmi di lavoro prendono corpo. E’ dunque una parte del programma che l’operatore deve conoscere molto bene, in quanto i parametri determinati in questo quadro verranno poi riportati sulla macchina.
 La pressione di questo pulsante predispone il programma all’esecuzione di un Foro semplice ossia non interpolato. Il programma apre il quadro di selezione degli utensili:
La pressione di questo pulsante predispone il programma all’esecuzione di un Foro semplice ossia non interpolato. Il programma apre il quadro di selezione degli utensili:
Dunque dalla selezione l’operatore rileva l’utensile più adatto per l’esecuzione.
Dopo aver effettuato la scelta dell'utensile, il programma apre il quadro Parametri Foro semplice
L’apertura del quadro di selezione degli utensili è comune a tutti i tipi di Macro (foro interpolato, asola, tasca ecc.)
Il pulsante Foro interpolato
 Questo pulsante predispone il programma all’esecuzione di un Foro interpolato. Dopo la scelta dell’utensile, il programma apre il quadro Parametro foro interpolato:
Questo pulsante predispone il programma all’esecuzione di un Foro interpolato. Dopo la scelta dell’utensile, il programma apre il quadro Parametro foro interpolato:
Nel quadro sopra indicato l’operatore deve indicare il diametro finale del foro.
Il pulsante Linea
 La macro di questo pulsante determina una Linea. Conseguente alla scelta dell’utensile con la quale essa verrà eseguita il programma apre il quadro Parametri linea:
La macro di questo pulsante determina una Linea. Conseguente alla scelta dell’utensile con la quale essa verrà eseguita il programma apre il quadro Parametri linea:
Trattandosi di una linea il suo diametro è pari al diametro dell’utensile selezionato, dunque il valore richiesto è la Lunghezza.
Il pulsante Asola
 Il pulsante sopra indicato è inerente all’esecuzione di un Asola. Successiva all’usuale scelta dell’utensile il programma propone il quadro Parametri asola:
Il pulsante sopra indicato è inerente all’esecuzione di un Asola. Successiva all’usuale scelta dell’utensile il programma propone il quadro Parametri asola:
Riguardo all’asola i parametri richiesti sono inerenti al Diametro e alla Lunghezza.
Il pulsante Rettangolo
 Questo pulsante fa riferimento all’esecuzione di un Rettangolo. Selezionato l’utensile il programma apre il quadro Parametri tasca:
Questo pulsante fa riferimento all’esecuzione di un Rettangolo. Selezionato l’utensile il programma apre il quadro Parametri tasca:
I parametri della macro rettangolo prevedono valori inerenti alla Lunghezza e all'Altezza.
Il pulsante Tasca
 Questo pulsante predispone il programma alla creazione di una Tasca. Dopo la selezione dell’utensile si propone il quadro Parametri tasca:
Questo pulsante predispone il programma alla creazione di una Tasca. Dopo la selezione dell’utensile si propone il quadro Parametri tasca:
Il valori richiesti sono riferiti al Diametro, alla Lunghezza e all'Altezza.
Il pulsante Testa di morto
 Questo pulsante predispone il programma alla creazione di una Testa di morto. Dopo la selezione dell’utensile si propone il quadro Parametri Testa di morto:
Questo pulsante predispone il programma alla creazione di una Testa di morto. Dopo la selezione dell’utensile si propone il quadro Parametri Testa di morto:
Il valori richiesti sono riferiti al Diametro, alla Lunghezza e all'Altezza.
Il pulsante Testo
 Questo pulsante predispone il programma alla creazione di un Testo. Dopo la selezione dell’utensile si propone il quadro Parametri Testo:
Questo pulsante predispone il programma alla creazione di un Testo. Dopo la selezione dell’utensile si propone il quadro Parametri Testo:
Il valore richiesto riguarda l'Altezza.
Il pulsante Rettangolo
 Questo pulsante fa riferimento all’esecuzione di un Rettangolo. Selezionato l’utensile il programma apre il quadro Parametri tasca:
Questo pulsante fa riferimento all’esecuzione di un Rettangolo. Selezionato l’utensile il programma apre il quadro Parametri tasca:
I parametri della macro rettangolo prevedono valori inerenti alla Lunghezza e all'Altezza.
Il pulsante Tasca
 Questo pulsante predispone il programma alla creazione di una Tasca. Dopo la selezione dell’utensile si propone il quadro Parametri tasca:
Questo pulsante predispone il programma alla creazione di una Tasca. Dopo la selezione dell’utensile si propone il quadro Parametri tasca:
Il valori richiesti sono riferiti al Diametro, alla Lunghezza e all'Altezza.
Il pulsante Testa di morto
 Questo pulsante predispone il programma alla creazione di una Testa di morto. Dopo la selezione dell’utensile si propone il quadro Parametri Testa di morto:
Questo pulsante predispone il programma alla creazione di una Testa di morto. Dopo la selezione dell’utensile si propone il quadro Parametri Testa di morto:
Il valori richiesti sono riferiti al Diametro, alla Lunghezza e all'Altezza.
Il pulsante Testo
 Questo pulsante predispone il programma alla creazione di un Testo. Dopo la selezione dell’utensile si propone il quadro Parametri Testo:
Questo pulsante predispone il programma alla creazione di un Testo. Dopo la selezione dell’utensile si propone il quadro Parametri Testo:
Il valore richiesto riguarda l'Altezza.
Il quadro Operazioni programma
Sin qui le macro principali della creazione del programma di lavoro; vediamo ora le modalità e le caratteristiche della creazione del programma.
I campi dati
Al campo è abbinato un pulsante che apre il quadro di Selezione delle macro di lavorazione:
- Utensile
Questo pulsante apre il quadro di Selezione utensili (vedi immagini insertie all'inizio del capitolo), dal quale viene rilevato l’utensile con le caratteristiche più adatte alla lavorazione.
- Sequenza
Il programma di lavoro può prevedere diverse lavorazioni eseguite sul pezzo. Ad ognuna di esse è possibile determinare una sequenza che stabilisce l’ordine di esecuzione.
- Giri al minuto
Riporta il valore che determina la velocità di rotazione dell’utensile. Solitamente il parametro è auto il quanto il valore viene caricato come vedremo più avanti all’utensile in archivio.
Indica il cilindro di lavoro dell'utensile.
- Vel. sfondamento / Vel. avanzamento
I valori riportati in queste caselle determinano rispettivamente la velocità dell’utensile nella fase di sfondamento del pezzo, e di avanzamento nella fase di esecuzione della lavorazione. Questi valori solitamente sono compilati direttamente nei dati dell’utensile in archivio. Essi sono rilevati dall’operatore di norma nelle schede tecniche del centro di lavoro.
- Gruppo sequenza
Indica il gruppo di appartenenza per il calcolo delle sequenze.
Imposta la modalità di erogazione del refrigerante (Auto, Turn off, Turn on).
- Descrizione
In questa casella può essere descritta la singola fase dell’operazione.
Le coordinate
Questa casella richiama, dal pulsante abbinato, la variabile impostata nella fase iniziale del programma di lavoro. Essa stabilisce il riferimento sull’asse X, sulla base del quale viene determinata la quota di lavorazione.
- X
In questa casella deve essere riportato il valore che determina la distanza dalla posizione di riferimento della lavorazione sull’Asse X.
- Y
In questo caso si tratta del valore che determina la posizione della lavorazione lungo l’Asse Y, del profilo. In questo caso la lavorazione non ha un riferimento preciso, essa viene stabilita dalle caratteristiche dell’accessorio che verrà applicato nel risultato della lavorazione.
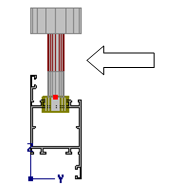
- Z
Questo valore determina la posizione della lavorazione lungo l’Asse Z. La posizione dell’utensile in funzione del valore riportato stabilisce il punto di inizio della lavorazione.
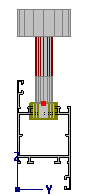
- S
La funzione di questa casella è quella di stabilire il valore che determina la profondità di sfondamento dell’utensile sul pezzo.
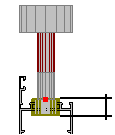
- D
Casella riservata al valore riferito al diametro della lavorazione. Questa casella non è attiva qualora il tipo di macro utilizzato è Foro semplice, perché essa non prevede un diametro maggiore della punta dell’utensile slezionato.
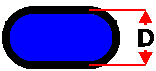
- L
E’ la lunghezza della lavorazione. Valore attivo nelle asole, tasche,rettangoli.
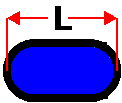
- H
E’ l’altezza della lavorazione. Richiesta per l’esecuzione di tasche e rettangoli.
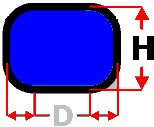
- Zs
Questa casella ha la funzione di prendere in carica un valore che determini la posizione di svincolo o risalita in sicurezza dell’utensile dopo aver effettuato la lavorazione. E’ un valore questo che va sempre verificato allo scopo di evitare pericolose collisioni dell’utensile sul profilo o sulle morse.
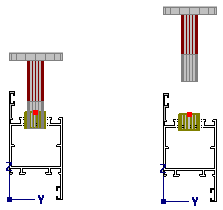
- Dz ut.
Questa casella indica il valore massimo da aggiungere allo sfondamento per il prolungamento della vita del tagliente dell'utensile.
- angZ
Il valore riportato è riferito ai gradi di rotazione della lavorazione sull’Asse Z.
Un pratico esempio è la lavorazione per il cilindro della serratura eseguita con Testina angolare. In funzione della posizione della serratura sulla struttura sinistra o destra, essa viene definita sul CAM utilizzando la rotazione su questo asse
Indica la misura di rotazione del profilo (0°, 90°, 270°).
Il pulsante abbinato alla casella apre un elenco dei possibili font di scrittura, nel caso la lavorazione generata sia un testo da riportare sul pezzo.
- No collisione morsa
Nelle righe precedenti abbiamo menzionato l’importanza di impostare in sicurezza la lavorazione. Questa casella quando attivata indica al programma che l’esecuzione della lavorazione non provoca collisione con le morse.
- Lp
E’ il valore della lunghezza visiva del pezzo sul quadro.
- A1/A2
Riportano la gradazione del pezzo a video, rispettivamente dell'angolo sinistro e dell'angolo destro.
- ANG:
indica l'angolo di taglio.
I pulsanti azione
Questi sono i pulsanti zoom di Opera che ingrandiscono, riportano l’immagine alla dimensione standard del programma, o la diminuiscono.
La pressione su questo pulsante posiziona e quindi verifica la fresa al punto di svincolo. Questo è molto utile perché consente di prendere visione dei parametri impostati prima di passarli alla macchina.
La pressione di questo pulsante attiva la verifica dello sfondamento della lavorazione sul profilo. Anche questa verifica è molto utile per controllare che i valori inseriti siano tali che la corsa della fresa sia eseguita secondo i parametri di sicurezza.
La pressione di questi pulsanti attivano la verifica rispettivamente a sinistra e a destra del diametro della lavorazione.
La pressione di questo pulsante attiva la verifica del movimento della lama sulla coordinata Y.
La pressione di questo pulsante attiva la modifica delle coordinate.
L'utilizzo di questi pulsanti consente di modificare la visualizzazione del profilo.
Alla pressione di questo pulsante il programma apre il quadro Dimensione:
Nel quadro dimensione il programma riprende la sezione del profilo in lavorazione. Con l’utilizzo del mouse l’operatore ha la possibilità di verificarne le dimensioni. L’operazione di verifica si svolge determinando con un clik un primo punto sulla sezione e con un conseguente clik su un secondo punto.