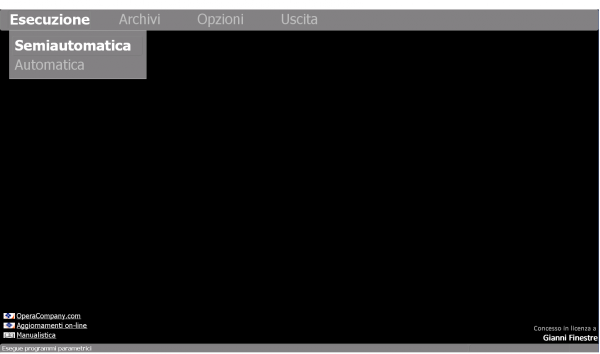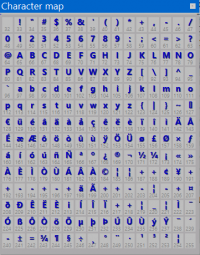Interfaccia (CAM)
De Opera Wiki.
| (33 versions intermédiaires masquées) | |||
| Ligne 1 : | Ligne 1 : | ||
Questa parte è di fondamentale importanza per apprendere il funzionamento e l'uso del programma. Con il termine interfaccia si intende il modo con cui l’utente inserisce o riceve informazioni dal computer. | Questa parte è di fondamentale importanza per apprendere il funzionamento e l'uso del programma. Con il termine interfaccia si intende il modo con cui l’utente inserisce o riceve informazioni dal computer. | ||
| - | [[File: | + | [[File:finestraprincipaleCAM.png|thumb|left|600px|La finestra principale di Opera CAM]] |
Dopo l’avvio del programma in alto nello schermo è presente la barra dei menù che contiene l’elenco delle aree di lavoro, che d'ora in avanti chiameremo ''quadri''. | Dopo l’avvio del programma in alto nello schermo è presente la barra dei menù che contiene l’elenco delle aree di lavoro, che d'ora in avanti chiameremo ''quadri''. | ||
| - | Per selezionare una voce con il mouse occorre puntarvi sopra e cliccare con il tasto sinistro, mentre, se usiamo la tastiera, ci serviamo dei tasti | + | Per selezionare una voce con il mouse occorre puntarvi sopra e cliccare con il tasto sinistro, mentre, se usiamo la tastiera, ci serviamo dei tasti con le frecce direzionali per selezionare la voce interessata, e del tasto [[File:invio.png]] per confermare la scelta. |
| - | A questo punto si aprirà un quadro corrispondente alla voce selezionata. | + | A questo punto si aprirà un [[Quadri di Archiviazione|quadro]] corrispondente alla voce selezionata. |
| + | <br/><br/><br/><br/><br/><br/><br/><br/><br/><br/><br/><br/><br/><br/><br/><br/> | ||
| - | |||
| - | |||
| + | ==Guida in linea== | ||
| + | [[File:finestraguidainlineaCAM.png|200px|thumb|La guida in linea di Opera]] | ||
| + | Mediante la pressione del tasto [[Image:F1.png]] sarà possibile consultare la '''Guida in linea'''. Si tratta di una guida contestuale, quindi a seconda della finestra in cui si trova l'utente verrà proposto il contenuto più rilevante da mostrare. | ||
| + | {{NB|Per poter utilizzare la guida è necessario avere una connessione internet, in quanto la scelta di una voce della guida rimanderà alla relativa pagina nella [http://wiki.operacompany.com Wiki di Operacompany]}} | ||
| - | |||
| - | |||
| - | |||
| - | |||
| - | |||
| - | |||
| + | <!-- | ||
| + | ==Calcolatrice== | ||
| + | [[File:calcolatrice.png|200 px|thumb|La calcolatrice di Opera]] | ||
Il programma contiene una calcolatrice che può essere attivata premendo il tasto [[File:f4.png]] . | Il programma contiene una calcolatrice che può essere attivata premendo il tasto [[File:f4.png]] . | ||
| - | |||
| - | |||
| - | |||
Si tratta di una normale calcolatrice dove operare qualsiasi tipo di operazione, che sarà visibile nel display affianco della tastiera. | Si tratta di una normale calcolatrice dove operare qualsiasi tipo di operazione, che sarà visibile nel display affianco della tastiera. | ||
| + | --> | ||
| - | + | ==Mappa caratteri== | |
| - | + | [[File:finestramappacaratteri.png|200px|thumb|right|La mappa caratteri di Opera]] | |
Il programma contiene anche una char map (mappa dei caratteri) che può essere attivata premendo il tasto [[File:f9.png]] . | Il programma contiene anche una char map (mappa dei caratteri) che può essere attivata premendo il tasto [[File:f9.png]] . | ||
| - | |||
| - | |||
Basta cliccare sul carattere scelto per inserirlo nel campo attivo. Oppure il carattere scelto può essere inserito premendo il tasto [[File:alt.png]] e digitando contemporaneamente il numero del carattere sul tastierino numerico a destra della tastiera. Se per esempio vogliamo inserire la ä, premiamo [[File:alt.png]]più 132. Il carattere verrà inserito automaticamente. | Basta cliccare sul carattere scelto per inserirlo nel campo attivo. Oppure il carattere scelto può essere inserito premendo il tasto [[File:alt.png]] e digitando contemporaneamente il numero del carattere sul tastierino numerico a destra della tastiera. Se per esempio vogliamo inserire la ä, premiamo [[File:alt.png]]più 132. Il carattere verrà inserito automaticamente. | ||
| - | [[Category: | + | [[Category: CAM/Manuale]] |
| - | + | ||
Version actuelle en date du 11 février 2011 à 07:49
Questa parte è di fondamentale importanza per apprendere il funzionamento e l'uso del programma. Con il termine interfaccia si intende il modo con cui l’utente inserisce o riceve informazioni dal computer.
Dopo l’avvio del programma in alto nello schermo è presente la barra dei menù che contiene l’elenco delle aree di lavoro, che d'ora in avanti chiameremo quadri.
Per selezionare una voce con il mouse occorre puntarvi sopra e cliccare con il tasto sinistro, mentre, se usiamo la tastiera, ci serviamo dei tasti con le frecce direzionali per selezionare la voce interessata, e del tasto ![]() per confermare la scelta.
A questo punto si aprirà un quadro corrispondente alla voce selezionata.
per confermare la scelta.
A questo punto si aprirà un quadro corrispondente alla voce selezionata.
Guida in linea
Mediante la pressione del tasto ![]() sarà possibile consultare la Guida in linea. Si tratta di una guida contestuale, quindi a seconda della finestra in cui si trova l'utente verrà proposto il contenuto più rilevante da mostrare.
sarà possibile consultare la Guida in linea. Si tratta di una guida contestuale, quindi a seconda della finestra in cui si trova l'utente verrà proposto il contenuto più rilevante da mostrare.
Mappa caratteri
Il programma contiene anche una char map (mappa dei caratteri) che può essere attivata premendo il tasto ![]() .
.
Basta cliccare sul carattere scelto per inserirlo nel campo attivo. Oppure il carattere scelto può essere inserito premendo il tasto ![]() e digitando contemporaneamente il numero del carattere sul tastierino numerico a destra della tastiera. Se per esempio vogliamo inserire la ä, premiamo
e digitando contemporaneamente il numero del carattere sul tastierino numerico a destra della tastiera. Se per esempio vogliamo inserire la ä, premiamo ![]() più 132. Il carattere verrà inserito automaticamente.
più 132. Il carattere verrà inserito automaticamente.