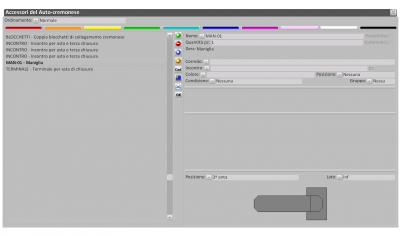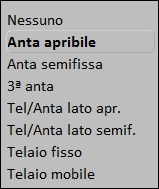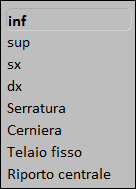Autoselezione
De Opera Wiki.
(→Nessuna) |
|||
| (26 versions intermédiaires masquées) | |||
| Ligne 12 : | Ligne 12 : | ||
'''Sino a, minimo, Ogni, aggiungi''' | '''Sino a, minimo, Ogni, aggiungi''' | ||
| + | |||
Vedi Tabella di determinazione automatica delle quantità all’inizio di questo capitolo. | Vedi Tabella di determinazione automatica delle quantità all’inizio di questo capitolo. | ||
'''Ferramenta''' | '''Ferramenta''' | ||
| + | |||
Specifica che l’autoselezione è composta da ferramenta | Specifica che l’autoselezione è composta da ferramenta | ||
| - | '''Struttura''' | + | '''Struttura'''[[File:tastomenutendina.png]] |
| + | |||
Al pulsante è collegata la lista dei tipi di struttura, dal quale l’operatore rileva il tipo inerente all’autoselezione. | Al pulsante è collegata la lista dei tipi di struttura, dal quale l’operatore rileva il tipo inerente all’autoselezione. | ||
'''Intercapedine superiore''' | '''Intercapedine superiore''' | ||
| + | |||
Il valore di intercapedine dell’autoselezione riportato viene sommato al valore di intercapedine del profilo superiore. | Il valore di intercapedine dell’autoselezione riportato viene sommato al valore di intercapedine del profilo superiore. | ||
'''Cambia quote''' | '''Cambia quote''' | ||
| + | |||
Se attivata modifica le quote di taglio del profilo in funzione del valore riportato nella casella Intercapedine superiore. | Se attivata modifica le quote di taglio del profilo in funzione del valore riportato nella casella Intercapedine superiore. | ||
| - | |||
== Il caricamento degli accessori nella lista di autoselezione == | == Il caricamento degli accessori nella lista di autoselezione == | ||
| - | '''Il pulsante''' | + | '''Il pulsante accessori''' |
| - | + | ||
| + | Si è detto che l’autoselezione è un accessorio che racchiude un gruppo di accessori. Essi sono contenuti nel quadrante aperto dal pulsante [[File:tastoaccessori.png]]. | ||
| + | |||
| + | [[File:autoselezione4.png|thumb|400 px]] | ||
| + | {{BR}} | ||
===Descrizione dei contenuti=== | ===Descrizione dei contenuti=== | ||
| - | + | *'''I colori''' | |
| - | + | [[File:colori2.png]] | |
| - | Gli accessori che vengono caricati nella lista possono essere in funzione delle loro caratteristiche e della funzione che svolgono nella tipologie | + | {{BR}} |
| + | Gli accessori che vengono caricati nella lista possono essere raggruppati con l’assegnazione dei colori, in funzione delle loro caratteristiche e della funzione che svolgono nella tipologie. La loro ricerca è resa più semplice richiamando poi il colore. | ||
| - | + | *'''Il pulsante''' [[File:cod.png]] | |
La pressione di questo pulsante aprirà il quadro Sostituzione codice, dove è possibile sostituire il codice di un accessorio dell’autoselezione. | La pressione di questo pulsante aprirà il quadro Sostituzione codice, dove è possibile sostituire il codice di un accessorio dell’autoselezione. | ||
| - | + | *'''Il pulsante''' [[File:misure.png]] | |
Questo pulsante visualizza il raggio d’azione dell’accessorio in funzione della variabile (es.: Hia o Lia) con cui e stato caricato | Questo pulsante visualizza il raggio d’azione dell’accessorio in funzione della variabile (es.: Hia o Lia) con cui e stato caricato | ||
| - | + | *'''Nome''' | |
Trami il pulsante la casella è collegata alla selezione accessori, dal quale l’operatore rileva il codice dell’articolo. | Trami il pulsante la casella è collegata alla selezione accessori, dal quale l’operatore rileva il codice dell’articolo. | ||
| - | + | *'''Descrizione''' | |
Riporta la descrizione dell’articolo caricato in autoselezione. | Riporta la descrizione dell’articolo caricato in autoselezione. | ||
| - | + | *'''Predefinito''' | |
Questa casella attiva con le condizioni Intervallo e Opzionale, consente di impostare l’accessorio come scelta fissa nel caricamento in tipologia. Un esempio pratico è l’inserimento delle cremonesi e le eventuali prolunghe. Come sappiamo Opera per caricare le cremonesi legge nelle struttura il suo valore Hia (altezza al dente dell’anta). Dopo aver letto questo valore il programma ricerca nell’autoselezione la cremonese cui il range di applicazione corrisponde al valore di Hia dell’anta. Sappiamo che ogni cremonese ha un valore di Hsr (altezza serratura) fisso. Se quindi si necessita di modificare l’altezza serratura nella tipologia Opera per rendere possibile il montaggio può utilizzare una cremonese più corta con una prolunga o un’altra cremonese intera che supporti l’altezza della serratura modificata. Supponendo di avere nella lista una cremonese con prolunga e una cremonese intera ad uguale Hsr, il programma applicherà quella che risulta essere più economica, quindi quella intera. Ma se per un qualsiasi motivo si vuole comunque caricata la cremonese con prolunga, è necessario attivare questa casella, ed il programma non preleverà la cremonese intera seppur più economica, ma quella predefinita nella lista in autoselezione. | Questa casella attiva con le condizioni Intervallo e Opzionale, consente di impostare l’accessorio come scelta fissa nel caricamento in tipologia. Un esempio pratico è l’inserimento delle cremonesi e le eventuali prolunghe. Come sappiamo Opera per caricare le cremonesi legge nelle struttura il suo valore Hia (altezza al dente dell’anta). Dopo aver letto questo valore il programma ricerca nell’autoselezione la cremonese cui il range di applicazione corrisponde al valore di Hia dell’anta. Sappiamo che ogni cremonese ha un valore di Hsr (altezza serratura) fisso. Se quindi si necessita di modificare l’altezza serratura nella tipologia Opera per rendere possibile il montaggio può utilizzare una cremonese più corta con una prolunga o un’altra cremonese intera che supporti l’altezza della serratura modificata. Supponendo di avere nella lista una cremonese con prolunga e una cremonese intera ad uguale Hsr, il programma applicherà quella che risulta essere più economica, quindi quella intera. Ma se per un qualsiasi motivo si vuole comunque caricata la cremonese con prolunga, è necessario attivare questa casella, ed il programma non preleverà la cremonese intera seppur più economica, ma quella predefinita nella lista in autoselezione. | ||
| - | + | *'''Quantità''' | |
È la quantità. | È la quantità. | ||
| - | + | *'''Automatica''' | |
indica che la quantità deve essere calcolata automaticamente in base alla tabella di determinazione delle quantità impostata sull’accessorio. | indica che la quantità deve essere calcolata automaticamente in base alla tabella di determinazione delle quantità impostata sull’accessorio. | ||
| - | + | *'''Corredo''' [[File:tastoc.png]] | |
Alla casella corredo è possibile caricare un accessorio aggiuntivo a quello corrente rilevandolo dal pulsante abbinato il quale apre il quadro di selezione | Alla casella corredo è possibile caricare un accessorio aggiuntivo a quello corrente rilevandolo dal pulsante abbinato il quale apre il quadro di selezione | ||
| - | + | *'''Incontro''' [[File:tastoc.png]] | |
Questa casella viene utilizzata in appoggio al caricamento delle cremonesi, ad essa è abbinato il pulsante che collega all’archivio accessori dalla quale l’utente rileva il codice dell’incontro che deve esse abbinato al tipo di cremonese caricata. Quindi questa funzione modifica anche tutta la procedura di sviluppo dell’Autoselezione, perché ora tutti gli incontri non verranno caricati come accessorio a se stante ma viene determinato come abbinato al codice della cremonese. | Questa casella viene utilizzata in appoggio al caricamento delle cremonesi, ad essa è abbinato il pulsante che collega all’archivio accessori dalla quale l’utente rileva il codice dell’incontro che deve esse abbinato al tipo di cremonese caricata. Quindi questa funzione modifica anche tutta la procedura di sviluppo dell’Autoselezione, perché ora tutti gli incontri non verranno caricati come accessorio a se stante ma viene determinato come abbinato al codice della cremonese. | ||
| - | + | *'''Colore''' [[File:tastoc.png]] | |
Questa casella viene utilizzata con il caricamento delle copertine cerniera, il pulsante aprirà il collegamento con le colorazioni, dalle quali l’utente rileva la colorazione da abbinare alla copertina. In fase di colorazione della tipologia in commessa, determinando il colore della ferramenta il programma rileverà gli accessori abbinati alla colorazione come sono stati impostati in autoselezione. | Questa casella viene utilizzata con il caricamento delle copertine cerniera, il pulsante aprirà il collegamento con le colorazioni, dalle quali l’utente rileva la colorazione da abbinare alla copertina. In fase di colorazione della tipologia in commessa, determinando il colore della ferramenta il programma rileverà gli accessori abbinati alla colorazione come sono stati impostati in autoselezione. | ||
| - | + | *'''Posizione''' [[File:tastomenutendina.png]] | |
| + | [[File:posizioneaccessori.png]] | ||
| + | {{BR}} | ||
Questa casella completa la precedente, ossia dopo aver determinato il colore è possibile determinare la posizione dell’accessorio nel profilo. Il programma posizionerà l’accessorio nella posizione predefinita in questa casella | Questa casella completa la precedente, ossia dopo aver determinato il colore è possibile determinare la posizione dell’accessorio nel profilo. Il programma posizionerà l’accessorio nella posizione predefinita in questa casella | ||
| + | *'''Condizione''' [[File:tastomenutendina.png]] | ||
| + | Riporta la [[Il menù Condizione|'''condizione''']] da considerare prima che il programma assegni l’accessorio alla tipologia | ||
| - | + | *'''Gruppo''' [[File:tastomenutendina.png]] | |
| - | + | ||
| + | Dal menù abbinato è possibile scegliere il colore del gruppo che ci interessa. | ||
| - | + | *'''Posizione''' | |
| - | + | ||
| - | + | ||
| - | + | ||
| - | + | ||
| - | + | ||
| - | + | ||
| - | + | ||
| - | + | ||
| - | + | ||
| - | + | ||
| - | + | ||
| - | + | ||
| - | + | ||
| - | + | ||
| - | + | ||
| - | + | ||
| - | + | ||
| - | + | ||
| - | + | ||
| - | + | ||
| - | + | ||
| - | + | ||
| - | + | ||
| - | + | ||
| - | + | ||
| - | + | ||
| - | + | ||
| - | + | ||
| - | + | ||
| - | + | ||
| - | + | ||
| - | + | ||
| - | + | ||
| - | + | ||
| - | + | ||
| - | + | ||
| - | + | ||
| - | + | ||
| - | + | ||
| - | + | ||
| - | + | ||
| - | + | ||
| - | + | ||
| - | + | ||
| - | + | ||
| - | + | ||
| - | + | ||
| - | + | ||
| - | + | ||
| - | + | ||
| - | + | ||
| - | + | ||
| - | + | ||
| - | + | ||
| - | + | ||
| - | + | ||
| - | + | ||
| - | + | ||
| - | + | ||
| - | + | ||
| - | + | ||
| - | + | ||
| - | + | ||
| - | + | ||
| - | + | ||
| - | + | ||
| - | + | ||
| - | + | ||
| - | + | ||
| - | + | ||
| - | + | ||
| - | + | ||
| - | + | ||
| - | + | ||
| - | + | ||
| - | + | ||
| - | + | ||
| - | + | ||
| - | + | ||
| - | + | ||
| - | + | ||
| - | + | ||
| - | + | ||
| - | + | ||
| - | + | ||
| - | '''Posizione''' | + | |
La funzione di questa casella è quella di determinare la posizione dell’accessorio nella tipologia. Il pulsante abbinato apre un elenco con la scelta delle posizioni: | La funzione di questa casella è quella di determinare la posizione dell’accessorio nella tipologia. Il pulsante abbinato apre un elenco con la scelta delle posizioni: | ||
| + | [[File:posizione4.png]] | ||
| - | '''Anta apribile''' | + | **'''Anta apribile''' |
Posizione riferita all’anta in cui è montata la cremonese o la maniglia. | Posizione riferita all’anta in cui è montata la cremonese o la maniglia. | ||
| - | '''Anta semifissa''' | + | **'''Anta semifissa''' |
Posizione riferita all’anta in cui non è montata la cremonese o la maniglia. | Posizione riferita all’anta in cui non è montata la cremonese o la maniglia. | ||
| + | |||
'''3° anta''' | '''3° anta''' | ||
Posizione riferita all’applicazione dell’accessorio nell’eventuale terza anta del serramento. | Posizione riferita all’applicazione dell’accessorio nell’eventuale terza anta del serramento. | ||
| - | '''Tel/Anta lato apr.''' | + | **'''Tel/Anta lato apr.''' |
Posizione riferita alla parte del telaio fisso corrispondente all’anta apribile | Posizione riferita alla parte del telaio fisso corrispondente all’anta apribile | ||
| Ligne 182 : | Ligne 110 : | ||
Posizione riferita alla parte del telaio fisso corrispondente all’anta semifissa. | Posizione riferita alla parte del telaio fisso corrispondente all’anta semifissa. | ||
| - | '''Telaio fisso / Telaio Mobile''' | + | **'''Telaio fisso / Telaio Mobile''' |
L’accessorio è montato sui telai fisso o mobile senza nessuna particolare posizione | L’accessorio è montato sui telai fisso o mobile senza nessuna particolare posizione | ||
| - | |||
| - | |||
| + | *'''Lato''' | ||
| + | Simile alla precedente questa casella consente di determinare il lato di applicazione sul serramento. Il pulsante apre l’elenco: | ||
| + | [[File:lato.png]] | ||
Le diverse voci nel quadro determinano il lato di applicazione dell’accessorio. | Le diverse voci nel quadro determinano il lato di applicazione dell’accessorio. | ||
Version actuelle en date du 28 juillet 2011 à 06:38
Sommaire |
Questo speciale utilizzo consente di realizzare un accessorio che racchiude in se un gruppo di accessori in grado di determinare automaticamente quando e in quale quantità devono essere assegnati alla tipologia.
I dati generali dell’accessorio di autoselezione
Non espandere in distinta
Se la casella è vuota gli accessori determinati verranno elencati nella distinta dei materiali della tipologia altrimenti verrà visualizzato solo il nome dell’accessorio di autoselezione.
Sino a, minimo, Ogni, aggiungi
Vedi Tabella di determinazione automatica delle quantità all’inizio di questo capitolo.
Ferramenta
Specifica che l’autoselezione è composta da ferramenta
Al pulsante è collegata la lista dei tipi di struttura, dal quale l’operatore rileva il tipo inerente all’autoselezione.
Intercapedine superiore
Il valore di intercapedine dell’autoselezione riportato viene sommato al valore di intercapedine del profilo superiore.
Cambia quote
Se attivata modifica le quote di taglio del profilo in funzione del valore riportato nella casella Intercapedine superiore.
Il caricamento degli accessori nella lista di autoselezione
Il pulsante accessori
Si è detto che l’autoselezione è un accessorio che racchiude un gruppo di accessori. Essi sono contenuti nel quadrante aperto dal pulsante ![]() .
.
Descrizione dei contenuti
- I colori
![]()
Gli accessori che vengono caricati nella lista possono essere raggruppati con l’assegnazione dei colori, in funzione delle loro caratteristiche e della funzione che svolgono nella tipologie. La loro ricerca è resa più semplice richiamando poi il colore.
La pressione di questo pulsante aprirà il quadro Sostituzione codice, dove è possibile sostituire il codice di un accessorio dell’autoselezione.
Questo pulsante visualizza il raggio d’azione dell’accessorio in funzione della variabile (es.: Hia o Lia) con cui e stato caricato
- Nome
Trami il pulsante la casella è collegata alla selezione accessori, dal quale l’operatore rileva il codice dell’articolo.
- Descrizione
Riporta la descrizione dell’articolo caricato in autoselezione.
- Predefinito
Questa casella attiva con le condizioni Intervallo e Opzionale, consente di impostare l’accessorio come scelta fissa nel caricamento in tipologia. Un esempio pratico è l’inserimento delle cremonesi e le eventuali prolunghe. Come sappiamo Opera per caricare le cremonesi legge nelle struttura il suo valore Hia (altezza al dente dell’anta). Dopo aver letto questo valore il programma ricerca nell’autoselezione la cremonese cui il range di applicazione corrisponde al valore di Hia dell’anta. Sappiamo che ogni cremonese ha un valore di Hsr (altezza serratura) fisso. Se quindi si necessita di modificare l’altezza serratura nella tipologia Opera per rendere possibile il montaggio può utilizzare una cremonese più corta con una prolunga o un’altra cremonese intera che supporti l’altezza della serratura modificata. Supponendo di avere nella lista una cremonese con prolunga e una cremonese intera ad uguale Hsr, il programma applicherà quella che risulta essere più economica, quindi quella intera. Ma se per un qualsiasi motivo si vuole comunque caricata la cremonese con prolunga, è necessario attivare questa casella, ed il programma non preleverà la cremonese intera seppur più economica, ma quella predefinita nella lista in autoselezione.
- Quantità
È la quantità.
- Automatica
indica che la quantità deve essere calcolata automaticamente in base alla tabella di determinazione delle quantità impostata sull’accessorio.
Alla casella corredo è possibile caricare un accessorio aggiuntivo a quello corrente rilevandolo dal pulsante abbinato il quale apre il quadro di selezione
Questa casella viene utilizzata in appoggio al caricamento delle cremonesi, ad essa è abbinato il pulsante che collega all’archivio accessori dalla quale l’utente rileva il codice dell’incontro che deve esse abbinato al tipo di cremonese caricata. Quindi questa funzione modifica anche tutta la procedura di sviluppo dell’Autoselezione, perché ora tutti gli incontri non verranno caricati come accessorio a se stante ma viene determinato come abbinato al codice della cremonese.
Questa casella viene utilizzata con il caricamento delle copertine cerniera, il pulsante aprirà il collegamento con le colorazioni, dalle quali l’utente rileva la colorazione da abbinare alla copertina. In fase di colorazione della tipologia in commessa, determinando il colore della ferramenta il programma rileverà gli accessori abbinati alla colorazione come sono stati impostati in autoselezione.
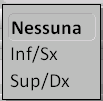
Questa casella completa la precedente, ossia dopo aver determinato il colore è possibile determinare la posizione dell’accessorio nel profilo. Il programma posizionerà l’accessorio nella posizione predefinita in questa casella
Riporta la condizione da considerare prima che il programma assegni l’accessorio alla tipologia
Dal menù abbinato è possibile scegliere il colore del gruppo che ci interessa.
- Posizione
La funzione di questa casella è quella di determinare la posizione dell’accessorio nella tipologia. Il pulsante abbinato apre un elenco con la scelta delle posizioni:
- Anta apribile
Posizione riferita all’anta in cui è montata la cremonese o la maniglia.
- Anta semifissa
Posizione riferita all’anta in cui non è montata la cremonese o la maniglia.
3° anta Posizione riferita all’applicazione dell’accessorio nell’eventuale terza anta del serramento.
- Tel/Anta lato apr.
Posizione riferita alla parte del telaio fisso corrispondente all’anta apribile
Tel/Anta lato semif. Posizione riferita alla parte del telaio fisso corrispondente all’anta semifissa.
- Telaio fisso / Telaio Mobile
L’accessorio è montato sui telai fisso o mobile senza nessuna particolare posizione
- Lato
Simile alla precedente questa casella consente di determinare il lato di applicazione sul serramento. Il pulsante apre l’elenco:
Le diverse voci nel quadro determinano il lato di applicazione dell’accessorio.