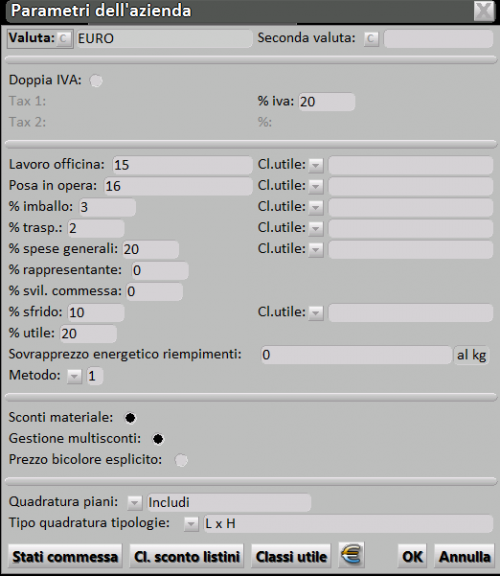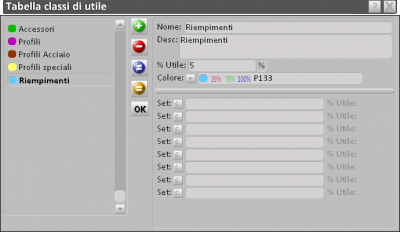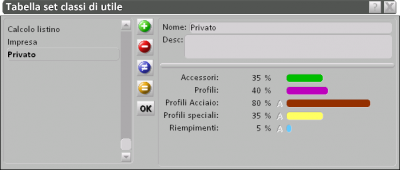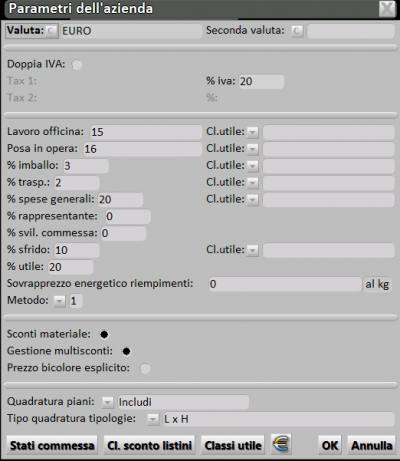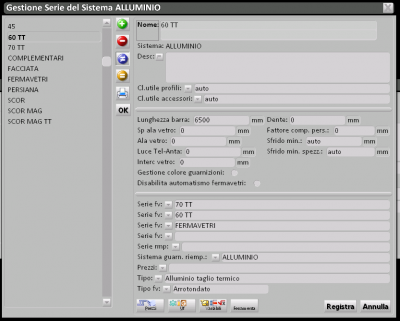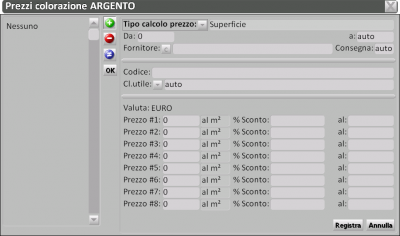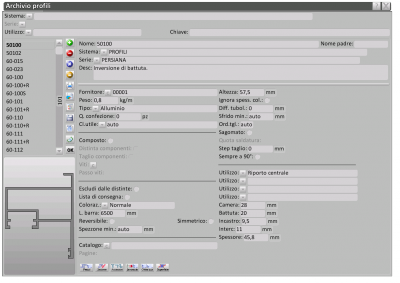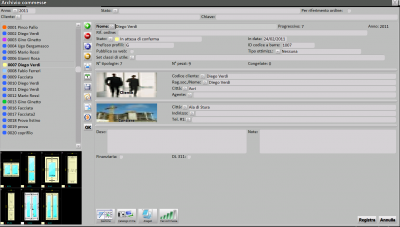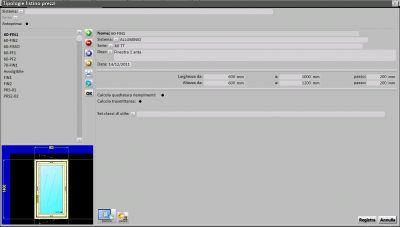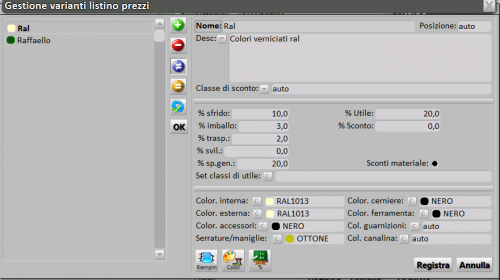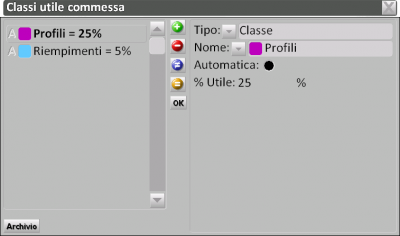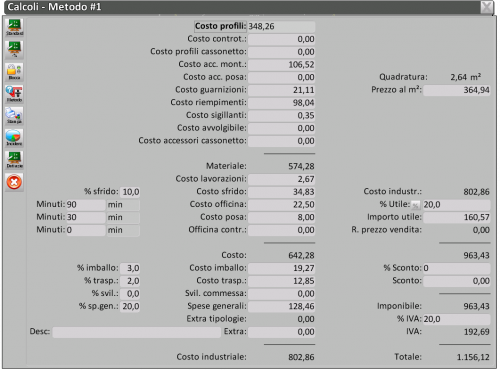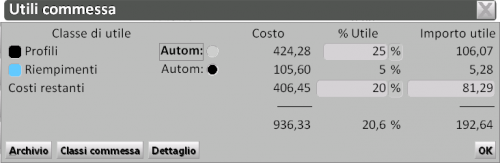Comment gérer les marges de profit
De Opera Wiki.
(→Nella commessa) |
m (a déplacé Classi di utile vers Comment gérer les marges de profit) |
||
| (85 versions intermédiaires masquées) | |||
| Ligne 1 : | Ligne 1 : | ||
| + | |||
[[File:finestraparametriazienda.png|500 px|thumb|right|I parametri dell'azienda]] | [[File:finestraparametriazienda.png|500 px|thumb|right|I parametri dell'azienda]] | ||
Lo scopo delle '''Classi di utile''' è quello di poter abbinare una percentuale di utile differente ai seguenti costi: | Lo scopo delle '''Classi di utile''' è quello di poter abbinare una percentuale di utile differente ai seguenti costi: | ||
| Ligne 6 : | Ligne 7 : | ||
*'''% sfrido,% spese generali,% imballo,% trasporto''' - dai [[Dati azienda]]. | *'''% sfrido,% spese generali,% imballo,% trasporto''' - dai [[Dati azienda]]. | ||
| - | ===Tabella classi di utile=== | + | <br/><br/><br/> |
| + | ===Creazione della Tabella classi di utile=== | ||
{{NB|Per iniziare a lavorare con le '''Classi di utile''' occorre innanzitutto compilare la relativa tabella, alla quale si accede selezionando la voce [[Dati azienda]] dal menu Opzioni e, nel quadro successivo, il pulsante [[File:tastoclassiutile.png]].}} | {{NB|Per iniziare a lavorare con le '''Classi di utile''' occorre innanzitutto compilare la relativa tabella, alla quale si accede selezionando la voce [[Dati azienda]] dal menu Opzioni e, nel quadro successivo, il pulsante [[File:tastoclassiutile.png]].}} | ||
| Ligne 12 : | Ligne 14 : | ||
[[File:finestratabellaclassiutile.png|400 px|thumb|left]] | [[File:finestratabellaclassiutile.png|400 px|thumb|left]] | ||
| - | + | *Premiamo il [[File:tastopiu.png]] per effettuare un nuovo inserimento. | |
| + | *Definiamo il nome e la descrizione della classe di utille (per esempio Profili e Profili standard). | ||
| + | *Inseriamo il valore percentuale della classe di utile. | ||
| + | *Eventualmente assegnamo un colore alla classe di utile e registriamo. | ||
| + | *Ripetiamo questa procedura per ogni classe di utile che intendiamo creare. | ||
{{BR}} | {{BR}} | ||
| - | === | + | |
| - | [[File: | + | ===Creazione di un set classi di utile=== |
| - | + | ||
| - | + | [[File:finestratabellasetclassiutile.png|400 px|thumb]] | |
| - | * | + | Le classi di utile possono essere raggruppate in '''Set''', che permettono la creazione di profili di utile personalizzati per le proprie esigenze (per esempio, gli utili applicati ad un cliente che ha una impresa possono essere differenti da quelli che si voglio applicare a un cliente privato). |
| - | * | + | |
| - | + | Per ogni classe di utile che è stata definita è possibile quindi specificare a quali ''Set'' deve appartenere e la percentuale di utile da applicare in quel set specifico. Di seguito la procedura da seguire: | |
| - | * | + | |
| - | * | + | *Selezionare la prima classe di utile presente in tabella (Accessori, profili, Riempimenti ecc.) |
| + | *Portarsi sul pulsante [[Image:tastoc.png]] abbinato al campo '''Set''' e, nel quadro di selezione, premere il tasto [[Image:tastoarchivio.png]] per creare un nuovo set. | ||
| + | *Nel quadro '''Tabella set classi di utile''' premere il tasto [[Image:tastopiu.png]] e inserite il nome del Set (per esempio Impresa, Privato, Listino, ecc.). | ||
| + | *Dopo aver registrato, rientrate nel quadro Tabella classi di utile e assegnate un valore al campo % Utile. | ||
| + | *Registrate e ripete l'operazione per tutte le classi di utile presenti e che vogliamo raggruppare all'interno del Set. | ||
| + | |||
| + | {{NB|Il tasto '''Set''' [[Image:tastoc.png]] apre un quadro di selezione in cui scegliere un set tra quelli già creati. Per ogni set sarà possibile vedere il dettaglio di tutte le classi, con i relativi valori di utile che contiene. | ||
| + | Nel caso in cui si volesse creare un nuovo set è sufficiente premere il tasto [[Image:tastoarchivio.png]] per accedere all'archivio delle classi di utile.}} | ||
| + | {{BR}} | ||
| + | |||
| + | ===Assegnazione delle classi di utile=== | ||
| + | |||
| + | |||
| + | {{NB|L’assegnazione delle classi di utile può avvenire a partire da un livello più generale, come i dati relativi all’azienda, fino a livelli sempre più dettagliati, per esempio la classe di utile per un singolo profilo o accessorio, all'interno degli appositi archivi.}} | ||
| + | |||
| + | Di seguito i quadri dove è possibile inserire le classi di utile: | ||
| + | {{BR}} | ||
| + | [[File:Finestraparametriazienda.png|400 px|thumb]] | ||
| + | *Azienda ([[Dati azienda]]): in questo quadro possiamo inserire tutte le classi di utile relative all'azienda negli appositi campi '''Cl.utile''' e possiamo crearne di nuove seguendo la procedura vista in precedenza. | ||
| + | {{BR}} | ||
| + | *Sistema ([[Archivio Sistemi]]) e Serie ([[Archivio Serie]]): in questo quadro possiamo inserire tutte le classi di utile (tra quelle create), relative al '''Sistema''' e alla '''Serie''' selezionate, negli appositi campi '''Cl.utile profili''' e '''Cl.utile accessori'''. | ||
| + | {{BR}} | ||
| + | [[File:Finestragestionesistemi.png|500 px|thumb]] | ||
| + | [[File:Finestragestioneseriedelsistema.png|400 px|thumb|left]] | ||
| + | {{BR}} | ||
| + | {{BR}} | ||
| + | [[File:quadroprezzicolorazione.png|400 px|thumb]] | ||
| + | *Colore ([[Prezzi colorazione]]): in questo quadro possiamo inserire la classe di utile, relativa alla colorazione selezionata nell' apposito campo '''Cl.utile'''. | ||
| + | {{BR}} | ||
| + | *Profili e accessori ([[Archivio Profili]],[[Archivio Accessori]]): in questi quadri possiamo inserire le classi di utile, relative ai profili e agli accessori selezionati, nell' apposito campo '''Cl.utile'''. | ||
| + | {{BR}} | ||
| + | [[File:Finestraarchivioprofili.png|400 px|thumb]] | ||
| + | [[File:Finestraarchivioaccessori.png|400 px|thumb|left]] | ||
| + | {{BR}} | ||
| + | |||
| + | |||
| + | {{BR}} | ||
| + | |||
| + | ===Assegnazione dei set di classe di utile=== | ||
| + | {{NB|L’assegnazione dei set di classi di utile può essere effettuata nel quadro Tipologie listino e nell'Archivio commesse.}} | ||
| + | |||
| + | Di seguito le immagini d'esempio: | ||
| + | {{BR}} | ||
| + | [[File:Finestraarchiviocommesse.png|400 px|thumb]] | ||
| + | *[[archivio commesse|Archivio commesse]]: in questo quadro possiamo inserire i set delle classi di utile (tra quelli creati), nell'apposito campo '''Set classi di utile'''. | ||
| + | {{BR}} | ||
| + | *[[Listino|Tipologie listino]]: in questo quadro possiamo inserire i set delle classi di utile (tra quelli creati), nell'apposito campo '''Set classi di utile'''. | ||
| + | {{BR}} | ||
| + | [[File:Finestralistino.png|400 px|thumb|left]] | ||
| + | {{BR}} | ||
| + | *[[Revisioni listino]]: anche nelle Revisioni listino possiamo inserire i set delle classi di utile (tra quelli creati), nell'apposito campo '''Set classi di utile''', che troviamo nel quadro '''Gestione varianti listino prezzi'''. | ||
| + | {{BR}} | ||
| + | [[Image:finestravariantilistinoprezzi.png|thumb|right|500px|Il quadro di gestione delle varianti listino]] | ||
{{BR}} | {{BR}} | ||
===Nella commessa=== | ===Nella commessa=== | ||
| - | + | ||
| - | Nel quadro [[Materiale commessa|gestione dei materiali]] della commessa si possono controllare le classi di utile assegnate ad ogni singolo materiale attivando il pulsante | + | Nel quadro [[Materiale commessa|gestione dei materiali]] della commessa si possono controllare le classi di utile assegnate ad ogni singolo materiale attivando il pulsante [[File:Tastoclassiutile2.png]]. |
| - | [[File:Tastoclassiutile2.png]]. | + | Se nei dati dell'azienda sono state inserite della classi di utile, queste verranno abbinate in automatico a tutte le commesse. |
| - | [[File:dettagliomaterialecommessa.png|400 px|thumb|left]] | + | {| |
| + | |[[File:dettagliomaterialecommessa.png|400 px|thumb|left|Dettaglio del quadro materiale commessa]] | ||
| + | |[[File:classiutilecommessa.png|400 px|thumb|Le classi di utile applicate alla commessa]] | ||
| + | |} | ||
| + | |||
| + | Tuttavia, sarà possibile modificare per la singola commessa gli utili applicati dal quadro dei calcoli. | ||
| + | Premendo il tasto [[image:tastocalcoli.png]] si aprirà il relativo quadro, dove troveremo la voce ''% Utile''. Il tasto abbinato [[image:tastopercentuale2.png]] aprirà una finestra di riepilogo dove sarà possibile escludere le classi di utile caricate automaticamente, o specificare una percentuale diversa. | ||
| + | |||
| + | {| | ||
| + | |[[image:quadrocalcoli.png|thumb|500px|left|Il quadro dei calcoli della commessa]] | ||
| + | |[[image:finestrautilecommessa.png|thumb|500px|Gli utili della commessa]] | ||
| + | |} | ||
[[category: JM/Manuale]] | [[category: JM/Manuale]] | ||
<!-- HELP: JM/W6592,JM/W6664 --> | <!-- HELP: JM/W6592,JM/W6664 --> | ||
Version actuelle en date du 12 juin 2013 à 09:01
Lo scopo delle Classi di utile è quello di poter abbinare una percentuale di utile differente ai seguenti costi:
- materiale - dall'archivio sistemi, dall' archivio profili e dall' archivio accessori, qundo inseriamo i prezzi nel quadro aperto dal pulsante
 .
.
- lavorazioni.
- manodopera - dai Dati azienda.
- % sfrido,% spese generali,% imballo,% trasporto - dai Dati azienda.
Sommaire |
Creazione della Tabella classi di utile
- Premiamo il
 per effettuare un nuovo inserimento.
per effettuare un nuovo inserimento.
- Definiamo il nome e la descrizione della classe di utille (per esempio Profili e Profili standard).
- Inseriamo il valore percentuale della classe di utile.
- Eventualmente assegnamo un colore alla classe di utile e registriamo.
- Ripetiamo questa procedura per ogni classe di utile che intendiamo creare.
Creazione di un set classi di utile
Le classi di utile possono essere raggruppate in Set, che permettono la creazione di profili di utile personalizzati per le proprie esigenze (per esempio, gli utili applicati ad un cliente che ha una impresa possono essere differenti da quelli che si voglio applicare a un cliente privato).
Per ogni classe di utile che è stata definita è possibile quindi specificare a quali Set deve appartenere e la percentuale di utile da applicare in quel set specifico. Di seguito la procedura da seguire:
- Selezionare la prima classe di utile presente in tabella (Accessori, profili, Riempimenti ecc.)
- Portarsi sul pulsante
 abbinato al campo Set e, nel quadro di selezione, premere il tasto
abbinato al campo Set e, nel quadro di selezione, premere il tasto  per creare un nuovo set.
per creare un nuovo set.
- Nel quadro Tabella set classi di utile premere il tasto
 e inserite il nome del Set (per esempio Impresa, Privato, Listino, ecc.).
e inserite il nome del Set (per esempio Impresa, Privato, Listino, ecc.).
- Dopo aver registrato, rientrate nel quadro Tabella classi di utile e assegnate un valore al campo % Utile.
- Registrate e ripete l'operazione per tutte le classi di utile presenti e che vogliamo raggruppare all'interno del Set.
Assegnazione delle classi di utile
Di seguito i quadri dove è possibile inserire le classi di utile:
- Azienda (Dati azienda): in questo quadro possiamo inserire tutte le classi di utile relative all'azienda negli appositi campi Cl.utile e possiamo crearne di nuove seguendo la procedura vista in precedenza.
- Sistema (Archivio Sistemi) e Serie (Archivio Serie): in questo quadro possiamo inserire tutte le classi di utile (tra quelle create), relative al Sistema e alla Serie selezionate, negli appositi campi Cl.utile profili e Cl.utile accessori.
- Colore (Prezzi colorazione): in questo quadro possiamo inserire la classe di utile, relativa alla colorazione selezionata nell' apposito campo Cl.utile.
- Profili e accessori (Archivio Profili,Archivio Accessori): in questi quadri possiamo inserire le classi di utile, relative ai profili e agli accessori selezionati, nell' apposito campo Cl.utile.
Assegnazione dei set di classe di utile
Di seguito le immagini d'esempio:
- Archivio commesse: in questo quadro possiamo inserire i set delle classi di utile (tra quelli creati), nell'apposito campo Set classi di utile.
- Tipologie listino: in questo quadro possiamo inserire i set delle classi di utile (tra quelli creati), nell'apposito campo Set classi di utile.
- Revisioni listino: anche nelle Revisioni listino possiamo inserire i set delle classi di utile (tra quelli creati), nell'apposito campo Set classi di utile, che troviamo nel quadro Gestione varianti listino prezzi.
Nella commessa
Nel quadro gestione dei materiali della commessa si possono controllare le classi di utile assegnate ad ogni singolo materiale attivando il pulsante ![]() .
Se nei dati dell'azienda sono state inserite della classi di utile, queste verranno abbinate in automatico a tutte le commesse.
.
Se nei dati dell'azienda sono state inserite della classi di utile, queste verranno abbinate in automatico a tutte le commesse.
Tuttavia, sarà possibile modificare per la singola commessa gli utili applicati dal quadro dei calcoli.
Premendo il tasto  si aprirà il relativo quadro, dove troveremo la voce % Utile. Il tasto abbinato
si aprirà il relativo quadro, dove troveremo la voce % Utile. Il tasto abbinato ![]() aprirà una finestra di riepilogo dove sarà possibile escludere le classi di utile caricate automaticamente, o specificare una percentuale diversa.
aprirà una finestra di riepilogo dove sarà possibile escludere le classi di utile caricate automaticamente, o specificare una percentuale diversa.