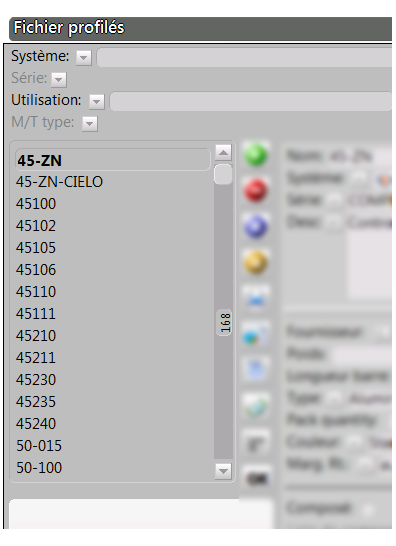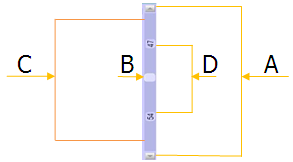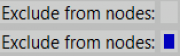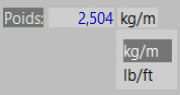Cadres de stockage des données
De Opera Wiki.
(Creata pagina con 'Gran parte dei quadri di Opera contengono alcuni elementi che consentono il caricamento, la variazione e la registrazione dei dati. File:arcval.png Questi sono chiamati …') |
|||
| (52 versions intermédiaires masquées) | |||
| Ligne 1 : | Ligne 1 : | ||
| - | + | [[File:finestragestionesistemi.png|thumb|500px|Un exemple de cadre de Opera Gestion des Commandes]] | |
| + | Un cadre est toujours constitué par une aire rectangulaire et par un titre. | ||
| - | [[File: | + | La fermeture d’un cadre peut être effectué de deux façons différentes: en cliquant avec la souris sur la touche [[File:ok.png]], ou bien en appuyant sur la touche [[File:invio.png]]. Cette dernière opération, va confirmer aussi les données insérées dans le cadre: au cas où on voudrait fermer la page sans sauver les modifications effectuées, il est possible de cliquer sur [[File:tastoannulla.png]], ou appuyer sur le bouton [File:esc.png]] . |
| - | |||
| - | + | ==Les touches “actions== | |
| + | La plupart des cadres de Opera contiennent certaines éléments qui permettent le chargement, le changement, et l’enregistrement des données. Ceux-ci sont appelés '''Cadres pour la mise en archive des données'''. L’image montre des touches de gestion de l’archive qui sont ci-après décrits: | ||
| - | [[File:-.png]] ''' | + | *[[File:+.png]] '''Nouveau enregistrement'''. Cette touche sert pour lancer le chargement d’une nouveau enregistrement; par exemple, d’un nouveau profil, d’une nouvelle poignée ou d’une nouvelle fenêtre. |
| - | + | *[[File:-.png]] '''Effacement'''. Cette touche sert à éliminer un enregistrement de l’archive. | |
| - | [[File:modifica.png]] ''' | + | *[[File:modifica.png]] '''Modifications'''. Cette touche sert à modifier les données d’un enregistrement; par exemple, la variation d’une valeur d’insertion d’un profil ou la variation d’un prix d’un accessoire. |
| + | *[[File:=.png]] '''Duplication'''.Cette touche sert à la duplication d’un enregistrement. Il est utile parce qu’on peut ajouter, dans l’archive, un nouveau enregistrement ayant les données similaires aux données d’un enregistrement déjà existant. | ||
| - | + | ==Recherche des données== | |
| - | |||
| - | La | + | [[File:finestraarchivioprofili2.png|thumb|400px|La liste des éléments présents dans l’archive des Profils]] |
| - | + | ||
| - | + | La recherche des données dans la liste ou dans un archive peut être effectuée de différentes façons. Elle nous permet, à titre d’exemple, de rejoindre aisément aussi bien l’élément souhaité, qu’ une certaine zone de l’archive. Il est possible d’effectuer la recherche à travers le clavier, en doigtant la partie initiale de l’élément recherché, de visualiser les groupes d’enregistrement avec les flèches de direction ou par la souris, ou bien d’utiliser les boîtes de présélection. | |
| - | *''' | + | *'''Recherche par le clavier, en doigtant les initiales du code'''. |
| - | + | Pour arriver rapidement à l’enregistrement que vous souhaitez, nous vous suggérons de taper sur le clavier les initiales du code d’enregistrement: le programme ira immédiatement au premier code ayant les lettres que vous avez tapées; un signal acoustique indiquera qu’il n’existe aucun code contenant la sélection que vous avez tapée, tandis que la partie du code contenant les lettres tapées sera soulignée. Par exemple, on suppose que vous veuillez rechercher le code 50100: si vous tapez le numéro 5, le programme ira directement au premier code qui commence par 5; si vous ajoutez le numéro 0 aussi, le programme ira directement au premier code qui commence par 50; encore, si vous ajoutez le numéro 1, le programme ira immédiatement au premier code qui commence par 501 et ainsi de suite, jusqu’à arriver au code que vous souhaitez. S’il n’existe aucune voix dans la liste ayant la partie du code que vous avez tapée, le programme vous alertera par un signal acoustique et vous pourrez effacer le filtre de recherche en appuyant sur la touche [[File:backspace.png|50 px]]. | |
| - | + | ||
| - | *''' | + | *'''Défiler les groupes d’enregistrement''' |
| - | Tramite i tasti [[File:paggiu.png]] | + | Tramite i tasti [[File:paggiu.png]] et [[File:pagsu.png]] vous pouvez aussi sauter beaucoup de groupes de codes, afin de rejoindre plus aisément le code que vous nécessitez. |
| - | *''' | + | *'''Boîtes de filtre ''' |
| - | + | Dans certaines cadre vous pouvez demander au programme de faire la liste seulement les enregistrements qui appartiennent à une certaine catégorie. Pour cette raison, dans les cadre de Opera il y a toujours un groupe de boites placés sous le titre de la page qui permettent de fixer des critères de sélection et filtrer les résultats affichés sur l’écran (l’image montre des filtres représentés par les voix Système, Série et Utilisation). | |
| - | + | Si, par exemple, vous vous trouvez dans la section Archive des profils et vous voulez que la liste vous présente seulement les profils appartenant à un système donné, vous pouvez vous déplacer dans la boite Système et choisir ce qui vous sert : le programme montrera dans la liste seulement les profils appartenant au système choisi. Successivement, vous pourrez vous déplacer dans la boîte Série et choisir celle qui vous nécessite: le programme dressera une liste des profils qui appartiennent à la série du système choisi, et ainsi de suite.... | |
| - | + | {{BR}} | |
| - | + | ==Les barres de défilement== | |
| - | + | Les barres de défilement, placées à côté des liste ou des cadres, servent à donner la possibilité à l’opérateur de voir toutes les informations impossibles à visualiser à cause de l’espace limité du programme. | |
[[File:barra.png]] | [[File:barra.png]] | ||
| - | + | Elles consistent dans une petite barre (C) qui indique toute l’aire contenant les information et les touches de défilement (A) placées aux extrémités, qui servent à faire défiler les information vers le bas ou vers le haut. Un indicateur de position (B) se déplace à l’intérieur de la barre pour indiquer le point où vous vous trouvez dans le contexte de l’aire entière. Les numéros (D) indiquent, par contre, la quantité des valeurs insérées au dessus et au dessous de l’indicateur de position. | |
| - | + | ==Les champs spéciaux== | |
| - | + | ||
| - | + | ||
| - | + | *Les champs de chargement des données qui proviennent de l’archive | |
| + | Certaines champs sont dotés d’une touche placée à côté du nom. En cliquant sur lui, ou en tapant sur le clavier la touche [[File:paggiu.png]] ile programme ouvrira un cadre à partir duquel vous pourrez obtenir les informations qui vous servent. A suivre, la liste et la description de ces touches: | ||
| + | :[[image:tastoc.png]]: ouvre l’archive du champ, où on pourra sélectionner le code souhaité. | ||
| + | :[[image:tastop.png]]: ouvre un cadre de système pour la sélection d’un parcours d’un fichier. | ||
| + | :[[image:tastod.png]]: ouvre un cadre de système pour la sélection d’un dossier. | ||
| + | :[[image:tastol.png]]: ouvre l’archive de révision de la liste des prix. | ||
| + | {{BR}} | ||
| - | + | *Les champs de choix multiples [[File:frecciagiu.png]] | |
| - | + | Ces champs permettent la compilation d’un champ à partir d’un ensemble de choix limités. Un menu déroulant s’ouvrira à partir duquel on pourra sélectionner la voix souhaitée | |
| - | [[File: | + | {{BR}} |
| + | [[File:checkbox.png|thumb|Boîte active et inactive]] | ||
| + | *Les champs vrai/faux | ||
| + | Ces boîtes sont formées par une brève description suivie par un petit cercle. A l’intérieur du petit cercle l’opérateur peut apposer un petit cercle pour indiquer qu’il veut exécuter l’opération décrite dans la boîte. Le petit cercle peut être apposé par un clic de la souris ou par le clavier, en appuyant sur la barre d’espace. | ||
| - | + | {{BR}} | |
| + | *Les champs multilangues [[image:tastomultilingua.png]] | ||
| + | Par la pression de cette touche, il sera possible d’associer au relatif champ de texte une ou plusieurs description concernant les différentes langues. En phase de visualisation, la langue montrée dans chaque champ de ce type sera la langue choisie par l’opérateur. | ||
| + | {{BR}} | ||
| - | [[File: | + | [[File:unitadimisura.png|thumb|Exemple d’unité de mesure]] |
| + | *Les champs pour les unités de mesure | ||
| + | A coté de certaines boîtes, il y a une boîte supplémentaire qui exprime l’unité de mesure. Pour avoir accès aux boîtes des unités de mesure il faut cliquer avec la souris à l’intérieur de la boîte: un menu déroulant s’ouvrira et l’opérateur pourra choisir l’unité de mesure. | ||
| - | + | {{BR}} | |
| - | + | ||
| - | + | ||
| - | + | ||
| - | + | == Fonction copier/coller== | |
| + | Cette fonction permet de copier/coller un texte. Si, par exemple, vous avez inséré l’adresse d’un fournisseur et cet adresse vous sert aussi dans un autre champ, vous vous placez avec le curseur rouge dans n’importe quelle partie du texte à copier et, lorsque le curseur clignote, appuyez sur la touche [[File:ctrl.png]] et sur la touche [[File:ins.png]] sur le clavier, simultanément; tandis que, pour coller le texte là où vous souhaitez, utilisez la touche [[File:shift.png]] avec la touche [[File:ins.png]]. | ||
| - | + | {{NB| dans certaines clavier la touche [[File:freccia3.png]] n’a pas la flèche vers le haut, mais elle est représentée comme suit[[File:shift.png]]}}. | |
| - | + | ||
| - | + | ==Barre d’espace== | |
| - | + | En appuyant sur cette touche, il est possible d’activer ou de désactiver les voix de la liste d’un archive. En effet, si on sélectionne le profil et en agissant sur le clavier, on désactive l’article de la liste ; l’article continuera à faire partie de l’archive mais il sera évité par le programme en phase de recherche, par exemple pendant l’insertion ou la modification d’une typologie. | |
| + | {{NB|Une fois un élément de la liste désactivé, il sera affiché avec une couleur différente. Pour pouvoir le réactiver il faut le sélectionner et appuyer sur la barre d’espace}} | ||
| - | + | [[Category: JM/Manuael]] | |
| - | + | [[Category: CAM/Manuael]] | |
| - | + | ||
| - | [[Category: JM/ | + | |
Version actuelle en date du 29 octobre 2014 à 11:19
Un cadre est toujours constitué par une aire rectangulaire et par un titre.
La fermeture d’un cadre peut être effectué de deux façons différentes: en cliquant avec la souris sur la touche ![]() , ou bien en appuyant sur la touche
, ou bien en appuyant sur la touche ![]() . Cette dernière opération, va confirmer aussi les données insérées dans le cadre: au cas où on voudrait fermer la page sans sauver les modifications effectuées, il est possible de cliquer sur
. Cette dernière opération, va confirmer aussi les données insérées dans le cadre: au cas où on voudrait fermer la page sans sauver les modifications effectuées, il est possible de cliquer sur ![]() , ou appuyer sur le bouton [File:esc.png]] .
, ou appuyer sur le bouton [File:esc.png]] .
Sommaire |
Les touches “actions
La plupart des cadres de Opera contiennent certaines éléments qui permettent le chargement, le changement, et l’enregistrement des données. Ceux-ci sont appelés Cadres pour la mise en archive des données. L’image montre des touches de gestion de l’archive qui sont ci-après décrits:
 Nouveau enregistrement. Cette touche sert pour lancer le chargement d’une nouveau enregistrement; par exemple, d’un nouveau profil, d’une nouvelle poignée ou d’une nouvelle fenêtre.
Nouveau enregistrement. Cette touche sert pour lancer le chargement d’une nouveau enregistrement; par exemple, d’un nouveau profil, d’une nouvelle poignée ou d’une nouvelle fenêtre.
 Effacement. Cette touche sert à éliminer un enregistrement de l’archive.
Effacement. Cette touche sert à éliminer un enregistrement de l’archive.
 Modifications. Cette touche sert à modifier les données d’un enregistrement; par exemple, la variation d’une valeur d’insertion d’un profil ou la variation d’un prix d’un accessoire.
Modifications. Cette touche sert à modifier les données d’un enregistrement; par exemple, la variation d’une valeur d’insertion d’un profil ou la variation d’un prix d’un accessoire.
 Duplication.Cette touche sert à la duplication d’un enregistrement. Il est utile parce qu’on peut ajouter, dans l’archive, un nouveau enregistrement ayant les données similaires aux données d’un enregistrement déjà existant.
Duplication.Cette touche sert à la duplication d’un enregistrement. Il est utile parce qu’on peut ajouter, dans l’archive, un nouveau enregistrement ayant les données similaires aux données d’un enregistrement déjà existant.
Recherche des données
La recherche des données dans la liste ou dans un archive peut être effectuée de différentes façons. Elle nous permet, à titre d’exemple, de rejoindre aisément aussi bien l’élément souhaité, qu’ une certaine zone de l’archive. Il est possible d’effectuer la recherche à travers le clavier, en doigtant la partie initiale de l’élément recherché, de visualiser les groupes d’enregistrement avec les flèches de direction ou par la souris, ou bien d’utiliser les boîtes de présélection.
- Recherche par le clavier, en doigtant les initiales du code.
Pour arriver rapidement à l’enregistrement que vous souhaitez, nous vous suggérons de taper sur le clavier les initiales du code d’enregistrement: le programme ira immédiatement au premier code ayant les lettres que vous avez tapées; un signal acoustique indiquera qu’il n’existe aucun code contenant la sélection que vous avez tapée, tandis que la partie du code contenant les lettres tapées sera soulignée. Par exemple, on suppose que vous veuillez rechercher le code 50100: si vous tapez le numéro 5, le programme ira directement au premier code qui commence par 5; si vous ajoutez le numéro 0 aussi, le programme ira directement au premier code qui commence par 50; encore, si vous ajoutez le numéro 1, le programme ira immédiatement au premier code qui commence par 501 et ainsi de suite, jusqu’à arriver au code que vous souhaitez. S’il n’existe aucune voix dans la liste ayant la partie du code que vous avez tapée, le programme vous alertera par un signal acoustique et vous pourrez effacer le filtre de recherche en appuyant sur la touche ![]() .
.
- Défiler les groupes d’enregistrement
Tramite i tasti ![]() et
et ![]() vous pouvez aussi sauter beaucoup de groupes de codes, afin de rejoindre plus aisément le code que vous nécessitez.
vous pouvez aussi sauter beaucoup de groupes de codes, afin de rejoindre plus aisément le code que vous nécessitez.
- Boîtes de filtre
Dans certaines cadre vous pouvez demander au programme de faire la liste seulement les enregistrements qui appartiennent à une certaine catégorie. Pour cette raison, dans les cadre de Opera il y a toujours un groupe de boites placés sous le titre de la page qui permettent de fixer des critères de sélection et filtrer les résultats affichés sur l’écran (l’image montre des filtres représentés par les voix Système, Série et Utilisation).
Si, par exemple, vous vous trouvez dans la section Archive des profils et vous voulez que la liste vous présente seulement les profils appartenant à un système donné, vous pouvez vous déplacer dans la boite Système et choisir ce qui vous sert : le programme montrera dans la liste seulement les profils appartenant au système choisi. Successivement, vous pourrez vous déplacer dans la boîte Série et choisir celle qui vous nécessite: le programme dressera une liste des profils qui appartiennent à la série du système choisi, et ainsi de suite....
Les barres de défilement
Les barres de défilement, placées à côté des liste ou des cadres, servent à donner la possibilité à l’opérateur de voir toutes les informations impossibles à visualiser à cause de l’espace limité du programme.
Elles consistent dans une petite barre (C) qui indique toute l’aire contenant les information et les touches de défilement (A) placées aux extrémités, qui servent à faire défiler les information vers le bas ou vers le haut. Un indicateur de position (B) se déplace à l’intérieur de la barre pour indiquer le point où vous vous trouvez dans le contexte de l’aire entière. Les numéros (D) indiquent, par contre, la quantité des valeurs insérées au dessus et au dessous de l’indicateur de position.
Les champs spéciaux
- Les champs de chargement des données qui proviennent de l’archive
Certaines champs sont dotés d’une touche placée à côté du nom. En cliquant sur lui, ou en tapant sur le clavier la touche ![]() ile programme ouvrira un cadre à partir duquel vous pourrez obtenir les informations qui vous servent. A suivre, la liste et la description de ces touches:
ile programme ouvrira un cadre à partir duquel vous pourrez obtenir les informations qui vous servent. A suivre, la liste et la description de ces touches:
 : ouvre l’archive du champ, où on pourra sélectionner le code souhaité.
: ouvre l’archive du champ, où on pourra sélectionner le code souhaité.
 : ouvre un cadre de système pour la sélection d’un parcours d’un fichier.
: ouvre un cadre de système pour la sélection d’un parcours d’un fichier.
 : ouvre un cadre de système pour la sélection d’un dossier.
: ouvre un cadre de système pour la sélection d’un dossier.
 : ouvre l’archive de révision de la liste des prix.
: ouvre l’archive de révision de la liste des prix.
Ces champs permettent la compilation d’un champ à partir d’un ensemble de choix limités. Un menu déroulant s’ouvrira à partir duquel on pourra sélectionner la voix souhaitée
- Les champs vrai/faux
Ces boîtes sont formées par une brève description suivie par un petit cercle. A l’intérieur du petit cercle l’opérateur peut apposer un petit cercle pour indiquer qu’il veut exécuter l’opération décrite dans la boîte. Le petit cercle peut être apposé par un clic de la souris ou par le clavier, en appuyant sur la barre d’espace.
Par la pression de cette touche, il sera possible d’associer au relatif champ de texte une ou plusieurs description concernant les différentes langues. En phase de visualisation, la langue montrée dans chaque champ de ce type sera la langue choisie par l’opérateur.
- Les champs pour les unités de mesure
A coté de certaines boîtes, il y a une boîte supplémentaire qui exprime l’unité de mesure. Pour avoir accès aux boîtes des unités de mesure il faut cliquer avec la souris à l’intérieur de la boîte: un menu déroulant s’ouvrira et l’opérateur pourra choisir l’unité de mesure.
Fonction copier/coller
Cette fonction permet de copier/coller un texte. Si, par exemple, vous avez inséré l’adresse d’un fournisseur et cet adresse vous sert aussi dans un autre champ, vous vous placez avec le curseur rouge dans n’importe quelle partie du texte à copier et, lorsque le curseur clignote, appuyez sur la touche ![]() et sur la touche
et sur la touche ![]() sur le clavier, simultanément; tandis que, pour coller le texte là où vous souhaitez, utilisez la touche
sur le clavier, simultanément; tandis que, pour coller le texte là où vous souhaitez, utilisez la touche ![]() avec la touche
avec la touche ![]() .
.
Barre d’espace
En appuyant sur cette touche, il est possible d’activer ou de désactiver les voix de la liste d’un archive. En effet, si on sélectionne le profil et en agissant sur le clavier, on désactive l’article de la liste ; l’article continuera à faire partie de l’archive mais il sera évité par le programme en phase de recherche, par exemple pendant l’insertion ou la modification d’une typologie.