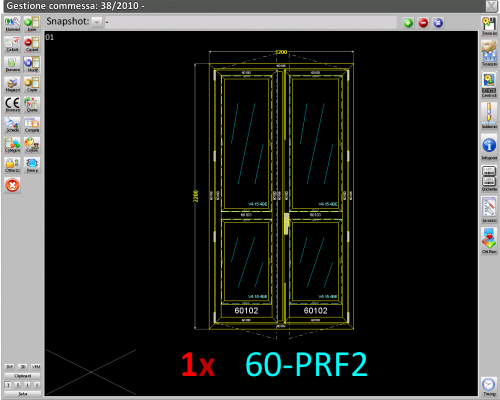Comment gérer une snapshot
De Opera Wiki.
(→Modifica di una snapshot) |
m (a déplacé Come gestire le snapshot vers Comment gérer une snapshot) |
||
| (6 versions intermédiaires masquées) | |||
| Ligne 9 : | Ligne 9 : | ||
La barra di gestione delle snapshot è costituita da un menù a tendina [[Image:tastomenutendina.png]] che consente di selezionare la snapshot desiderata tra quelle già create, una barra di informazioni, i tasti funzione [[Image:tastopiu.png]] [[Image:tastomeno.png]] [[Image:tastodiverso.png]] che consentono rispettivamente di inserire, creare, o modificare una snapshot. | La barra di gestione delle snapshot è costituita da un menù a tendina [[Image:tastomenutendina.png]] che consente di selezionare la snapshot desiderata tra quelle già create, una barra di informazioni, i tasti funzione [[Image:tastopiu.png]] [[Image:tastomeno.png]] [[Image:tastodiverso.png]] che consentono rispettivamente di inserire, creare, o modificare una snapshot. | ||
| + | Lo stato corrente della commessa è identificato nel campo snapshot da una voce "-". Quando questa voce è selezionata saranno possibili nuovi inserimenti e modifiche nelle tipologie della commessa. | ||
{{BR}} | {{BR}} | ||
| Ligne 20 : | Ligne 21 : | ||
*'''Desc''': Descrizione della snapshot | *'''Desc''': Descrizione della snapshot | ||
*'''Snapshot index''': Indice della snapshot: indica in che posizione della lista comparirà (compilato automaticamente) | *'''Snapshot index''': Indice della snapshot: indica in che posizione della lista comparirà (compilato automaticamente) | ||
| + | *'''Salva prezzi tipologie''': consente di mantenere invariati i prezzi. | ||
Premendo il tasto [[Image:tastook.png]] verrà creata l'istantanea e inserita nella lista. | Premendo il tasto [[Image:tastook.png]] verrà creata l'istantanea e inserita nella lista. | ||
{{BR}} | {{BR}} | ||
[[Image:gestionesnapshot2.png|thumb|left|500px|La commessa modificata]] | [[Image:gestionesnapshot2.png|thumb|left|500px|La commessa modificata]] | ||
| - | Procediamo ora a modificare i colori della commessa secondo le indicazioni. Una volta terminato sarà sufficiente ripetere i passi indicati in precedenza per creare una nuova snaphot, a cui daremo un nuovo nome e descrizione. A questo punto la nostra commessa conterrà due varianti distinte delle tipologie, mentre i dati generali della commessa (quindi i dati del cliente, del cantiere etc..) | + | Procediamo ora a modificare i colori della commessa secondo le indicazioni. Una volta terminato sarà sufficiente ripetere i passi indicati in precedenza per creare una nuova snaphot, a cui daremo un nuovo nome e descrizione. A questo punto la nostra commessa conterrà due varianti distinte delle tipologie, mentre i dati generali della commessa (quindi i dati del cliente, del cantiere etc..) rimarranno invariati. |
In ogni momento ora, sarà possibile cliccare sul tasto [[Image:tastomenutendina.png]] relativo alla snapshot per poter scegliere tra le istantanee disponibili. Nell'immagine a lato è possibile vedere il risultato dopo la creazione delle nostre due snapshot di esempio. | In ogni momento ora, sarà possibile cliccare sul tasto [[Image:tastomenutendina.png]] relativo alla snapshot per poter scegliere tra le istantanee disponibili. Nell'immagine a lato è possibile vedere il risultato dopo la creazione delle nostre due snapshot di esempio. | ||
| Ligne 31 : | Ligne 33 : | ||
{{BR}} | {{BR}} | ||
{{NOTE|L'esempio è volutamente semplificato, ma si noti che le tipologie possono differire completamente da una snapshot all'altra}} | {{NOTE|L'esempio è volutamente semplificato, ma si noti che le tipologie possono differire completamente da una snapshot all'altra}} | ||
| + | {{BR}} | ||
==Cancellazione di una snapshot== | ==Cancellazione di una snapshot== | ||
| Ligne 36 : | Ligne 39 : | ||
Per effettuare una cancellazione è sufficiente selezionare la snapshot interessata dalla lista che compare tramite la pressione del tasto [[Image:tastomenutendina.png]] e di seguito premere il tasto [[Image:tastomeno.png]]: apparirà un messaggio (immagine a lato), che andrà confermato col tasto [[Image:tastosi.png]] se intendiamo cancellare | Per effettuare una cancellazione è sufficiente selezionare la snapshot interessata dalla lista che compare tramite la pressione del tasto [[Image:tastomenutendina.png]] e di seguito premere il tasto [[Image:tastomeno.png]]: apparirà un messaggio (immagine a lato), che andrà confermato col tasto [[Image:tastosi.png]] se intendiamo cancellare | ||
{{BR}} | {{BR}} | ||
| + | |||
| + | |||
| + | ==Modifica di una snapshot== | ||
| + | Dopo aver selezionato una snapshot dal menù a tendina, non è generalmente possibile modificarla. Tuttavia, attraverso la pressione del tasto [[image:tastodiverso.png]] è possibile effettuare modifiche a partire dalla snapshot selezionata, che verranno applicate sullo stato corrente della commessa. La snapshot di partenza rimarrà invariata nell'archivio. | ||
<!-- HELP: JM/W6312 --> | <!-- HELP: JM/W6312 --> | ||
| - | [[Category: JM/Manuale | + | [[Category: JM/Manuale]] |
Version actuelle en date du 12 juin 2013 à 09:00

Per snapshot si intende una istantanea della commessa, che registra lo stato e tutte le informazioni che sono state inserite al momento. Questi stati possono essere selezionati poi attraverso un menù a tendina. L'utilizzo principale di questa funzione è quella di evitare di creare tante commesse diverse nel caso in cui ad esempio un cliente richieda per la stessa commessa dei preventivi differenti, che magari mantengono le stesse struttura ma differiscono per la colorazione degli infissi o gli accessori. In tal modo si possono raggruppare in una stessa commessa tutte queste piccole variazioni senza dover necessariamente ricrearne una nuova.
La barra di gestione delle snapshot è costituita da un menù a tendina ![]() che consente di selezionare la snapshot desiderata tra quelle già create, una barra di informazioni, i tasti funzione
che consente di selezionare la snapshot desiderata tra quelle già create, una barra di informazioni, i tasti funzione ![]()
![]()
![]() che consentono rispettivamente di inserire, creare, o modificare una snapshot.
che consentono rispettivamente di inserire, creare, o modificare una snapshot.
Lo stato corrente della commessa è identificato nel campo snapshot da una voce "-". Quando questa voce è selezionata saranno possibili nuovi inserimenti e modifiche nelle tipologie della commessa.
Creazione di una snapshot
Vediamo in dettaglio come utilizzare queste funzioni con una commessa di esempio, costituita dalle due tipologie mostrate nella figura a lato, con colorazione bianca. Supponiamo ora che il cliente desideri avere un preventivo sia della commessa in questione, che delle stesse tipologie con una colorazione diversa. Con la procedura standard si dovrebbe duplicare la commessa corrente, creandone una nuova e facendo in quella la modifica sul colore.
In questo caso si procederà in maniera differente: come prima cosa è necessario memorizzare lo stato attuale della commessa, creando una prima snapshot. cliccando sul tasto ![]() si aprirà un quadro in cui compaiono diversi campi da compilare:
si aprirà un quadro in cui compaiono diversi campi da compilare:
- Nome: Titolo da dare alla snapshot
- Data/Ora: Data e ora di creazione dell'istantanea (vengono compilati automaticamente)
- Desc: Descrizione della snapshot
- Snapshot index: Indice della snapshot: indica in che posizione della lista comparirà (compilato automaticamente)
- Salva prezzi tipologie: consente di mantenere invariati i prezzi.
Premendo il tasto ![]() verrà creata l'istantanea e inserita nella lista.
verrà creata l'istantanea e inserita nella lista.
Procediamo ora a modificare i colori della commessa secondo le indicazioni. Una volta terminato sarà sufficiente ripetere i passi indicati in precedenza per creare una nuova snaphot, a cui daremo un nuovo nome e descrizione. A questo punto la nostra commessa conterrà due varianti distinte delle tipologie, mentre i dati generali della commessa (quindi i dati del cliente, del cantiere etc..) rimarranno invariati.
In ogni momento ora, sarà possibile cliccare sul tasto ![]() relativo alla snapshot per poter scegliere tra le istantanee disponibili. Nell'immagine a lato è possibile vedere il risultato dopo la creazione delle nostre due snapshot di esempio.
relativo alla snapshot per poter scegliere tra le istantanee disponibili. Nell'immagine a lato è possibile vedere il risultato dopo la creazione delle nostre due snapshot di esempio.
L'esempio è volutamente semplificato, ma si noti che le tipologie possono differire completamente da una snapshot all'altra
Cancellazione di una snapshot
Per effettuare una cancellazione è sufficiente selezionare la snapshot interessata dalla lista che compare tramite la pressione del tasto ![]() e di seguito premere il tasto
e di seguito premere il tasto ![]() : apparirà un messaggio (immagine a lato), che andrà confermato col tasto
: apparirà un messaggio (immagine a lato), che andrà confermato col tasto ![]() se intendiamo cancellare
se intendiamo cancellare
Modifica di una snapshot
Dopo aver selezionato una snapshot dal menù a tendina, non è generalmente possibile modificarla. Tuttavia, attraverso la pressione del tasto ![]() è possibile effettuare modifiche a partire dalla snapshot selezionata, che verranno applicate sullo stato corrente della commessa. La snapshot di partenza rimarrà invariata nell'archivio.
è possibile effettuare modifiche a partire dalla snapshot selezionata, che verranno applicate sullo stato corrente della commessa. La snapshot di partenza rimarrà invariata nell'archivio.