Gestion des icônes
De Opera Wiki.
(Page créée avec « Le message de sélection du format de l'icône Dans certaines archives, il existe un bouton File:iconkey.png, à pa… ») |
|||
| (2 versions intermédiaires masquées) | |||
| Ligne 1 : | Ligne 1 : | ||
[[Image:Quadroselezioneformatoicona.png||thumb|492px|Le message de sélection du format de l'icône]] | [[Image:Quadroselezioneformatoicona.png||thumb|492px|Le message de sélection du format de l'icône]] | ||
| - | Dans certaines archives, il existe un bouton [[File: | + | Dans certaines archives, il existe un bouton [[File:tastoicona.png]], à partir duquel il est possible d'insérer une nouvelle icône ou de modifier/supprimer une icône déjà présente dans l'archive. |
Vous trouverez ci-dessous une description du contenu du cadre de gestion des icônes : | Vous trouverez ci-dessous une description du contenu du cadre de gestion des icônes : | ||
| - | [[File: | + | [[File:tastopiyyyyyyu.png]]: permet d'insérer l'icône : le message apparaît sur le côté |
==Image== | ==Image== | ||
| - | [[File: | + | [[File:imagyyyyyye.png]]: En appuyant sur ce bouton, vous serez connecté aux répertoires du PC, à partir desquels vous récupérerez l'image, sauvegardée au format bitmap ou tiff. |
==DXF== | ==DXF== | ||
| - | [[File: | + | [[File:immayyyyyyginedxf.png]] |
| - | *[[File: | + | *[[File:dxyyyyf.png]]: en millimètres - Il s'agit d'un autre type de format d'AutoCAD, qui permet de charger le DXF si les mesures du dessin sont en millimètres. |
| - | *[[File: | + | *[[File:dxyyyyyyfpollici.png]]: en pouces - Il s'agit d'un autre type de format d'AutoCAD, qui permet de charger le DXF si les mesures du dessin sont en pouces. |
==PDF== | ==PDF== | ||
| - | [[File: | + | [[File:pyyyydf.png]]: Encore un autre type de format, qui est chargé avec les mêmes procédures que les formats précédents. {{NB|Ce type d'insertion n'est recommandé que pour l'insertion de PDF de certificats car ce sont des fichiers très volumineux}} |
==SVG== | ==SVG== | ||
| - | [[File: | + | [[File:svgyyyyyy.png]]: Il permet d'importer un fichier Scalable Vector Graphics (format .svg), c'est-à-dire un format spécial capable d'afficher des objets graphiques vectoriels, et donc d'enregistrer les images de manière à pouvoir les agrandir et les rétrécir à volonté sans perdre la résolution graphique. |
==WMF== | ==WMF== | ||
| - | [[File: | + | [[File:wmyyyyyf.png]]: WMF, ou windows meta file, est un autre type de format dans lequel l'image est sauvegardée. Il sera lui aussi recherché par le programme dans le répertoire dans lequel l'opérateur a déposé le fichier image avec cette extension. |
==Matrice de chevilles== | ==Matrice de chevilles== | ||
| - | [[File: | + | [[File:matriyyyyggggce.png]]: le programme ouvre le panneau '''Dessin de la section du profil'''. Vous pouvez y dessiner le profil tel qu'il est représenté dans le catalogue. Il y a une zone carrée avec un groupe de boutons et d'autres éléments. Il suffit de choisir la forme du carreau, de déplacer le pointeur de la souris dans la zone carrée (ou zone de dessin) et de cliquer, jusqu'à ce que le dessin soit formé. |
Vous trouverez ci-dessous les principales commandes de cette boîte : | Vous trouverez ci-dessous les principales commandes de cette boîte : | ||
:*[[File:tastocls.png]] ce bouton permet de supprimer le dessin. | :*[[File:tastocls.png]] ce bouton permet de supprimer le dessin. | ||
| - | :*[[File:tastostampa3.png]] ce bouton permet d'imprimer le dessin. | + | :*[[File:tastostampa3.png]] ce bouton permet d'imprimer le dessin. |
| - | :*[[File:Agg Disp Esci.png]] ce bouton permet de fermer le contact. | + | :*[[File:Agg Disp Esci.png]] ce bouton permet de fermer le contact. |
:*[[File:tastomirx.png]] En appuyant sur ce bouton, la zone quadrillée horizontalement est divisée en deux parties en miroir : ce qui est dessiné dans une partie est automatiquement copié dans l'autre partie. | :*[[File:tastomirx.png]] En appuyant sur ce bouton, la zone quadrillée horizontalement est divisée en deux parties en miroir : ce qui est dessiné dans une partie est automatiquement copié dans l'autre partie. | ||
:*[[File:tastomiry.png]] En appuyant sur ce bouton, la zone quadrillée verticalement est divisée en deux parties en miroir : ce qui est dessiné dans une partie est automatiquement copié dans l'autre partie. | :*[[File:tastomiry.png]] En appuyant sur ce bouton, la zone quadrillée verticalement est divisée en deux parties en miroir : ce qui est dessiné dans une partie est automatiquement copié dans l'autre partie. | ||
| Ligne 37 : | Ligne 37 : | ||
:*[[File:tasto3frecce.png]] ces boutons permettent d'étendre ou de comprimer le dessin horizontalement. | :*[[File:tasto3frecce.png]] ces boutons permettent d'étendre ou de comprimer le dessin horizontalement. | ||
:*[[File:tasto3frecce2.png]] ces boutons permettent d'étendre ou de comprimer le dessin verticalement. | :*[[File:tasto3frecce2.png]] ces boutons permettent d'étendre ou de comprimer le dessin verticalement. | ||
| - | :*[[File:tastotassello.png]] cette icône affichera toujours la tuile en cours. | + | :*[[File:tastotassello.png]] cette icône affichera toujours la tuile en cours. |
:*[[File:tastovuotopieno.png]] ces boutons permettent d'effacer et de dessiner des parties du programme. | :*[[File:tastovuotopieno.png]] ces boutons permettent d'effacer et de dessiner des parties du programme. | ||
:*[[File:tastiforma.png]] ce groupe de boutons permet de sélectionner la forme de la cheville. | :*[[File:tastiforma.png]] ce groupe de boutons permet de sélectionner la forme de la cheville. | ||
:*[[File:tastocopia.png]] ce bouton permet de copier des parties du dessin. | :*[[File:tastocopia.png]] ce bouton permet de copier des parties du dessin. | ||
| - | :*[[File:motivotassello.png]] En cliquant sur l'un de ces rectangles, on sélectionne le modèle de cheville, ce qui est utile pour dessiner des parties de profilés de matériaux différents, comme les parties en bois des profilés aluminium-bois, ou les parties en PVC des profilés à rupture de pont thermique. | + | :*[[File:motivotassello.png]] En cliquant sur l'un de ces rectangles, on sélectionne le modèle de cheville, ce qui est utile pour dessiner des parties de profilés de matériaux différents, comme les parties en bois des profilés aluminium-bois, ou les parties en PVC des profilés à rupture de pont thermique. |
'''Quelques clés d'aide au dessin''': | '''Quelques clés d'aide au dessin''': | ||
Deux touches du clavier sont actives pendant le traitement du dessin. | Deux touches du clavier sont actives pendant le traitement du dessin. | ||
| - | :*[[File: | + | :*[[File:tafffffstofreccia4.png]] cette touche permet d'annuler la dernière opération effectuée ; elle est utile si vous avez fait une erreur ou si vous voulez revenir en arrière. |
| - | :*[[File: | + | :*[[File:tastfffffofreccia3.png]] En maintenant cette touche enfoncée tout en traçant une ligne, on obtient une ligne droite. |
==DISPOSITIF== | ==DISPOSITIF== | ||
| - | [[File: | + | [[File:dadispfffffositivo.png]]: permet de sélectionner un scanner pour la capture d'images. |
==WEBCAM== | ==WEBCAM== | ||
| - | [[File: | + | [[File:webcffffam.png]]: permet de capturer l'image de la webcam. |
==Lien ([[Opera Job Management#Notes de version|Disponible à partir de la version 3.7]])== | ==Lien ([[Opera Job Management#Notes de version|Disponible à partir de la version 3.7]])== | ||
| - | [[File: | + | [[File:tastocolffffflegamento.png]]: Ce type d'insertion exige que le fichier que vous souhaitez utiliser se trouve dans le dossier '''''Immagini''''' défini dans les [[Chemins d'accès|chemins d'accès]]. Le fichier ne sera pas inséré dans le programme, ce qui le rendra plus léger, mais il sera récupéré directement dans le chemin d'accès lorsqu'il sera utilisé. Le fichier sera toutefois sauvegardé dans les copies de sauvegarde du programme. |
---- | ---- | ||
{{BR}} | {{BR}} | ||
| - | *[[File:+.png]]: En appuyant sur ce bouton, le panneau de sélection du format de l'icône s'ouvre. | + | *[[File:+ffff.png]]: En appuyant sur ce bouton, le panneau de sélection du format de l'icône s'ouvre. |
| - | *[[File: | + | *[[File:taffffstomeno.png]]: Cette touche permet de supprimer une image existante. |
| - | *[[File: | + | *[[File:tastffffodiverso.png]]: Ce bouton permet de modifier les paramètres d'une image |
| - | *[[File:=.png]]: Permet de créer une copie d'une image existante. Ce bouton n'apparaît que lorsque plusieurs images peuvent être insérées. | + | *[[File:ffff=.png]]: Permet de créer une copie d'une image existante. Ce bouton n'apparaît que lorsque plusieurs images peuvent être insérées. |
| - | *[[File: | + | *[[File:tfffffastoclipboard.png]]: Ce bouton est directement relié au presse-papiers du système d'exploitation, c'est-à-dire à la partie de la mémoire où une image, préalablement ouverte avec un programme graphique, est temporairement stockée. |
| - | *[[File: | + | *[[File:Tastofffffsalva.png]]: Permet d'exporter l'image. |
| - | *[[File: | + | *[[File:tastfffffomodifica.png]]: En appuyant sur ce bouton, vous ouvrez le cadre de dessin avec la matrice de tuiles où vous pouvez modifier les caractéristiques du dessin. |
| - | *[[File: | + | *[[File:tastodffffimensione.png]]: En appuyant sur ce bouton, vous ouvrirez le panneau [[Données de l'objet]], dans lequel vous pouvez modifier la taille de l'icône. |
| - | *[[File: | + | *[[File:tastocffffonverti.png]]: En appuyant sur ce bouton, vous ouvrez le panneau de conversion de format, dans lequel vous pouvez modifier le format. |
{{BR}} | {{BR}} | ||
Version actuelle en date du 11 juin 2025 à 08:16
Dans certaines archives, il existe un bouton ![]() , à partir duquel il est possible d'insérer une nouvelle icône ou de modifier/supprimer une icône déjà présente dans l'archive.
Vous trouverez ci-dessous une description du contenu du cadre de gestion des icônes :
, à partir duquel il est possible d'insérer une nouvelle icône ou de modifier/supprimer une icône déjà présente dans l'archive.
Vous trouverez ci-dessous une description du contenu du cadre de gestion des icônes :
![]() : permet d'insérer l'icône : le message apparaît sur le côté
: permet d'insérer l'icône : le message apparaît sur le côté
Sommaire |
Image
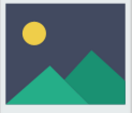 : En appuyant sur ce bouton, vous serez connecté aux répertoires du PC, à partir desquels vous récupérerez l'image, sauvegardée au format bitmap ou tiff.
: En appuyant sur ce bouton, vous serez connecté aux répertoires du PC, à partir desquels vous récupérerez l'image, sauvegardée au format bitmap ou tiff.
DXF
 : en millimètres - Il s'agit d'un autre type de format d'AutoCAD, qui permet de charger le DXF si les mesures du dessin sont en millimètres.
: en millimètres - Il s'agit d'un autre type de format d'AutoCAD, qui permet de charger le DXF si les mesures du dessin sont en millimètres.
 : en pouces - Il s'agit d'un autre type de format d'AutoCAD, qui permet de charger le DXF si les mesures du dessin sont en pouces.
: en pouces - Il s'agit d'un autre type de format d'AutoCAD, qui permet de charger le DXF si les mesures du dessin sont en pouces.
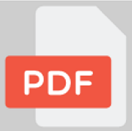 : Encore un autre type de format, qui est chargé avec les mêmes procédures que les formats précédents.
: Encore un autre type de format, qui est chargé avec les mêmes procédures que les formats précédents. SVG
 : Il permet d'importer un fichier Scalable Vector Graphics (format .svg), c'est-à-dire un format spécial capable d'afficher des objets graphiques vectoriels, et donc d'enregistrer les images de manière à pouvoir les agrandir et les rétrécir à volonté sans perdre la résolution graphique.
: Il permet d'importer un fichier Scalable Vector Graphics (format .svg), c'est-à-dire un format spécial capable d'afficher des objets graphiques vectoriels, et donc d'enregistrer les images de manière à pouvoir les agrandir et les rétrécir à volonté sans perdre la résolution graphique.
WMF
 : WMF, ou windows meta file, est un autre type de format dans lequel l'image est sauvegardée. Il sera lui aussi recherché par le programme dans le répertoire dans lequel l'opérateur a déposé le fichier image avec cette extension.
: WMF, ou windows meta file, est un autre type de format dans lequel l'image est sauvegardée. Il sera lui aussi recherché par le programme dans le répertoire dans lequel l'opérateur a déposé le fichier image avec cette extension.
Matrice de chevilles
 : le programme ouvre le panneau Dessin de la section du profil. Vous pouvez y dessiner le profil tel qu'il est représenté dans le catalogue. Il y a une zone carrée avec un groupe de boutons et d'autres éléments. Il suffit de choisir la forme du carreau, de déplacer le pointeur de la souris dans la zone carrée (ou zone de dessin) et de cliquer, jusqu'à ce que le dessin soit formé.
: le programme ouvre le panneau Dessin de la section du profil. Vous pouvez y dessiner le profil tel qu'il est représenté dans le catalogue. Il y a une zone carrée avec un groupe de boutons et d'autres éléments. Il suffit de choisir la forme du carreau, de déplacer le pointeur de la souris dans la zone carrée (ou zone de dessin) et de cliquer, jusqu'à ce que le dessin soit formé.
Vous trouverez ci-dessous les principales commandes de cette boîte :
 ce bouton permet de supprimer le dessin.
ce bouton permet de supprimer le dessin.
 ce bouton permet d'imprimer le dessin.
ce bouton permet d'imprimer le dessin.
 ce bouton permet de fermer le contact.
ce bouton permet de fermer le contact.
 En appuyant sur ce bouton, la zone quadrillée horizontalement est divisée en deux parties en miroir : ce qui est dessiné dans une partie est automatiquement copié dans l'autre partie.
En appuyant sur ce bouton, la zone quadrillée horizontalement est divisée en deux parties en miroir : ce qui est dessiné dans une partie est automatiquement copié dans l'autre partie.
 En appuyant sur ce bouton, la zone quadrillée verticalement est divisée en deux parties en miroir : ce qui est dessiné dans une partie est automatiquement copié dans l'autre partie.
En appuyant sur ce bouton, la zone quadrillée verticalement est divisée en deux parties en miroir : ce qui est dessiné dans une partie est automatiquement copié dans l'autre partie.
 Chaque fois que l'on appuie sur ce bouton, le dessin est tourné de 90°.
Chaque fois que l'on appuie sur ce bouton, le dessin est tourné de 90°.
 La fonction de ce bouton est étroitement liée aux boutons MirX et MirY : si l'un d'eux ou les deux sont actifs, le dessin sera inversé.
La fonction de ce bouton est étroitement liée aux boutons MirX et MirY : si l'un d'eux ou les deux sont actifs, le dessin sera inversé.
 ce groupe de boutons permet de déplacer le dessin dans toutes les directions.
ce groupe de boutons permet de déplacer le dessin dans toutes les directions.
 ces boutons permettent d'étendre ou de comprimer le dessin horizontalement.
ces boutons permettent d'étendre ou de comprimer le dessin horizontalement.
 ces boutons permettent d'étendre ou de comprimer le dessin verticalement.
ces boutons permettent d'étendre ou de comprimer le dessin verticalement.
 cette icône affichera toujours la tuile en cours.
cette icône affichera toujours la tuile en cours.
 ces boutons permettent d'effacer et de dessiner des parties du programme.
ces boutons permettent d'effacer et de dessiner des parties du programme.
 ce groupe de boutons permet de sélectionner la forme de la cheville.
ce groupe de boutons permet de sélectionner la forme de la cheville.
 ce bouton permet de copier des parties du dessin.
ce bouton permet de copier des parties du dessin.
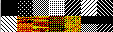 En cliquant sur l'un de ces rectangles, on sélectionne le modèle de cheville, ce qui est utile pour dessiner des parties de profilés de matériaux différents, comme les parties en bois des profilés aluminium-bois, ou les parties en PVC des profilés à rupture de pont thermique.
En cliquant sur l'un de ces rectangles, on sélectionne le modèle de cheville, ce qui est utile pour dessiner des parties de profilés de matériaux différents, comme les parties en bois des profilés aluminium-bois, ou les parties en PVC des profilés à rupture de pont thermique.
Quelques clés d'aide au dessin: Deux touches du clavier sont actives pendant le traitement du dessin.
DISPOSITIF
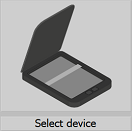 : permet de sélectionner un scanner pour la capture d'images.
: permet de sélectionner un scanner pour la capture d'images.
WEBCAM
 : permet de capturer l'image de la webcam.
: permet de capturer l'image de la webcam.
Lien (Disponible à partir de la version 3.7)
 : Ce type d'insertion exige que le fichier que vous souhaitez utiliser se trouve dans le dossier Immagini défini dans les chemins d'accès. Le fichier ne sera pas inséré dans le programme, ce qui le rendra plus léger, mais il sera récupéré directement dans le chemin d'accès lorsqu'il sera utilisé. Le fichier sera toutefois sauvegardé dans les copies de sauvegarde du programme.
: Ce type d'insertion exige que le fichier que vous souhaitez utiliser se trouve dans le dossier Immagini défini dans les chemins d'accès. Le fichier ne sera pas inséré dans le programme, ce qui le rendra plus léger, mais il sera récupéré directement dans le chemin d'accès lorsqu'il sera utilisé. Le fichier sera toutefois sauvegardé dans les copies de sauvegarde du programme.
 : En appuyant sur ce bouton, le panneau de sélection du format de l'icône s'ouvre.
: En appuyant sur ce bouton, le panneau de sélection du format de l'icône s'ouvre.
 : Cette touche permet de supprimer une image existante.
: Cette touche permet de supprimer une image existante.
 : Ce bouton permet de modifier les paramètres d'une image
: Ce bouton permet de modifier les paramètres d'une image
 : Permet de créer une copie d'une image existante. Ce bouton n'apparaît que lorsque plusieurs images peuvent être insérées.
: Permet de créer une copie d'une image existante. Ce bouton n'apparaît que lorsque plusieurs images peuvent être insérées.
 : Ce bouton est directement relié au presse-papiers du système d'exploitation, c'est-à-dire à la partie de la mémoire où une image, préalablement ouverte avec un programme graphique, est temporairement stockée.
: Ce bouton est directement relié au presse-papiers du système d'exploitation, c'est-à-dire à la partie de la mémoire où une image, préalablement ouverte avec un programme graphique, est temporairement stockée.
 : Permet d'exporter l'image.
: Permet d'exporter l'image.
 : En appuyant sur ce bouton, vous ouvrez le cadre de dessin avec la matrice de tuiles où vous pouvez modifier les caractéristiques du dessin.
: En appuyant sur ce bouton, vous ouvrez le cadre de dessin avec la matrice de tuiles où vous pouvez modifier les caractéristiques du dessin.
 : En appuyant sur ce bouton, vous ouvrirez le panneau Données de l'objet, dans lequel vous pouvez modifier la taille de l'icône.
: En appuyant sur ce bouton, vous ouvrirez le panneau Données de l'objet, dans lequel vous pouvez modifier la taille de l'icône.
 : En appuyant sur ce bouton, vous ouvrez le panneau de conversion de format, dans lequel vous pouvez modifier le format.
: En appuyant sur ce bouton, vous ouvrez le panneau de conversion de format, dans lequel vous pouvez modifier le format.


