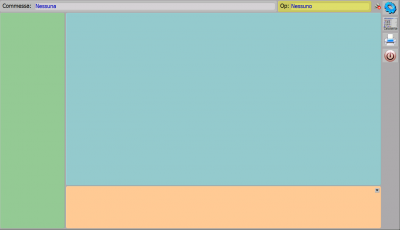Manuale di Opera InfoPoint
De Opera Wiki.
(Différences entre les versions)
| Ligne 55 : | Ligne 55 : | ||
*[[File:tastosingolo.png]]: la pressione di questo pulsante avvia il taglio automatico del singolo profilo e la relativa stampa. | *[[File:tastosingolo.png]]: la pressione di questo pulsante avvia il taglio automatico del singolo profilo e la relativa stampa. | ||
*[[File:tastomanuale.png]]: la pressione di questo pulsante avvia il taglio manuale dei profili della commessa e la relativa stampa. | *[[File:tastomanuale.png]]: la pressione di questo pulsante avvia il taglio manuale dei profili della commessa e la relativa stampa. | ||
| - | |||
| - | |||
| - | |||
| - | |||
| - | |||
| - | |||
| - | |||
| - | |||
| - | |||
| - | |||
| - | |||
| - | |||
| - | |||
| - | |||
| - | |||
| - | |||
| - | |||
| - | |||
| - | |||
| - | |||
| - | |||
| - | |||
| - | |||
| - | |||
| - | |||
| - | |||
| - | |||
| - | |||
| - | |||
| - | |||
| - | |||
| - | |||
| - | |||
| - | |||
| - | |||
| - | |||
| - | |||
| - | |||
| - | |||
| - | |||
| - | |||
| - | |||
| - | |||
| - | |||
| - | |||
| - | |||
| - | |||
| - | |||
| - | |||
| - | |||
| - | |||
| - | |||
| - | |||
| - | |||
| - | |||
| - | |||
| - | |||
| - | |||
| - | |||
| - | |||
| - | |||
Version du 17 novembre 2011 à 10:52
Opera InfoPoint rappresenta la soluzione ideale per la gestione della fase finale della produzione.
Insieme a Opera Sprintlabel, l’assistente alla postazione di taglio, rappresenta il primo tassello nell’informatizzazione globale dell’officina.
Opera InfoPoint può essere impiegata contemporaneamente come:
- Assistente all’assemblaggio della ferramenta.
- Assistente all’assemblaggio dei vetri.
- Assistente all’imballaggio (preparazione degli accessori di posa ed eventuale stampa dell’etichetta di imballaggio).
- Assistente al controllo della qualità.
In ciascuna di queste modalità, avendo in dotazione la stampante per le etichette CE, è possibile anche stampare l’etichetta di conformità per la Marcatura CE dei serramenti.
Sommaire |
L'Hardware
Il pacchetto comprende:
- Licenza monoutente©Opera InfoPoint con manuale d’uso.
- Chiave hardware USB.
- Etichettatrice termica Bixolon SLP-T403 300dpi per stampa etichette imballaggio
- PC LCD 15” EBN Technologies con touchscreen resistivo e case in alluminio anodizzato.
- Supporto da tavolo.
- Alimentatore esterno con cavo per collegamento alla rete elettrica.
- Lettore di codice a barre con filo e attacco USB Datalogic HeronG Kit basato su CCD con illuminatore Led e green spot per segnalazione avvenuta lettura.
Contenuto opzionale:
- Lettore di codice a barre wireless con base di ricarica USB Datalogic Quick Scan Mobile Kit basato su CCS con illuminatore Led e green spot per segnalazione avvenuta lettura.
- Driver di collegamento al macchinario.
- 2° Etichettatrice termica Bixolon SLP-T403 300dpi per stampa etichette CE.
- Kit CE per stampa etichette marcatura CE, contenente 1 ribbon e 4 rotoli di etichette.
L'installazione
Il manuale d'uso
Descrizione dei contenuti
 : apre il menù di scelta delle aree di lavoro.
: apre il menù di scelta delle aree di lavoro.
 : apre il quadro Archivio spezzoni.
: apre il quadro Archivio spezzoni.
 : la pressione di questo pulsante consente di visualizzare la calcolatrice.
: la pressione di questo pulsante consente di visualizzare la calcolatrice.
 : la pressione di questo pulsante interrompe la stampa delle etichette.
: la pressione di questo pulsante interrompe la stampa delle etichette.
 : la pressione di questo pulsante spegne il Pc o la SprintLabel (vedi il capitolo riguardante le Opzioni).
: la pressione di questo pulsante spegne il Pc o la SprintLabel (vedi il capitolo riguardante le Opzioni).
 : la pressione di questo pulsante avvia il taglio automatico di tutti i profili della commessa e la relativa stampa.
: la pressione di questo pulsante avvia il taglio automatico di tutti i profili della commessa e la relativa stampa.
 : la pressione di questo pulsante avvia il taglio automatico del singolo profilo e la relativa stampa.
: la pressione di questo pulsante avvia il taglio automatico del singolo profilo e la relativa stampa.
 : la pressione di questo pulsante avvia il taglio manuale dei profili della commessa e la relativa stampa.
: la pressione di questo pulsante avvia il taglio manuale dei profili della commessa e la relativa stampa.