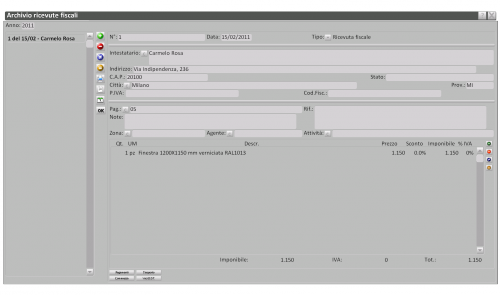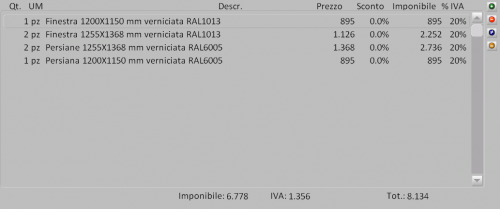Ricevute fiscali
De Opera Wiki.
(Différences entre les versions)
| Ligne 8 : | Ligne 8 : | ||
*'''Anno''': Indica l’anno di appartenenza dei documenti elencati. Il programma elencherà solo i documenti appartenenti all’anno impostato. | *'''Anno''': Indica l’anno di appartenenza dei documenti elencati. Il programma elencherà solo i documenti appartenenti all’anno impostato. | ||
* '''N*''': È il numero progressivo della fattura assegnato automaticamente dal programma. Non è direttamente modificabile; per modificare il numero fattura si veda il capitolo del manuale relativo alle Tabelle. | * '''N*''': È il numero progressivo della fattura assegnato automaticamente dal programma. Non è direttamente modificabile; per modificare il numero fattura si veda il capitolo del manuale relativo alle Tabelle. | ||
| - | * '''Data''': È la data della | + | * '''Data''': È la data della ricevuta fiscale |
| - | * '''Intestatario'''[[image:tastoc.png]]: L'intestatario della | + | * '''Intestatario'''[[image:tastoc.png]]: L'intestatario della ricevuta fiscale. |
| - | * '''Indirizzo''', '''C.A.P''', '''Città''', '''Stato''', '''Prov.'''. '''P.IVA''', '''Cod.Fisc''': Sono i dati anagrafici dell’intestatario della | + | * '''Indirizzo''', '''C.A.P''', '''Città''', '''Stato''', '''Prov.'''. '''P.IVA''', '''Cod.Fisc''': Sono i dati anagrafici dell’intestatario della ricevuta fiscale. |
:{{NOTE| Questi dati possono essere compilati automaticamente dal programma caricandoli dall’archivio clienti, oppure eseguendo la fatturazione di una commessa di '''Opera gestione commesse''', o ancora caricandoli da un documento di trasporto. Se il cliente da fatturare esiste già in archivio clienti allora potete semplicemente fare clic sul pulsante '''Intestatario'''[[image:tastoc.png]] per aprire l’archivio e rilevare i dati del cliente.}} | :{{NOTE| Questi dati possono essere compilati automaticamente dal programma caricandoli dall’archivio clienti, oppure eseguendo la fatturazione di una commessa di '''Opera gestione commesse''', o ancora caricandoli da un documento di trasporto. Se il cliente da fatturare esiste già in archivio clienti allora potete semplicemente fare clic sul pulsante '''Intestatario'''[[image:tastoc.png]] per aprire l’archivio e rilevare i dati del cliente.}} | ||
* '''Pag.''': È il tipo di pagamento stabilito; può anche essere rilevato dall’archivio dei [[Tipi di pagamento]] | * '''Pag.''': È il tipo di pagamento stabilito; può anche essere rilevato dall’archivio dei [[Tipi di pagamento]] | ||
| - | * '''Note''': Le note che verranno poi riportate nella stampa della | + | * '''Note''': Le note che verranno poi riportate nella stampa della ricevuta fiscale. |
* '''Zona''': La zona di appartenenza del cliente. Per approfondire l'argomento si rimanda alla pagina relativa alle [[Zone]] | * '''Zona''': La zona di appartenenza del cliente. Per approfondire l'argomento si rimanda alla pagina relativa alle [[Zone]] | ||
* '''Agente''': Il codice dell’agente intervenuto nella vendita. Si veda la guida sugli [[Agenti]] per maggiori informazioni. | * '''Agente''': Il codice dell’agente intervenuto nella vendita. Si veda la guida sugli [[Agenti]] per maggiori informazioni. | ||
* '''Attività''': Il codice di [[Attività|attività]] del cliente. | * '''Attività''': Il codice di [[Attività|attività]] del cliente. | ||
| + | |||
| + | |||
| + | * [[image: tastoscadenzario.png]]: La pressione di questo pulsante collega allo scadenzario dei pagamenti, dove consente di registrare il pagamento con la ricevuta del pagamento avvenuto. | ||
| + | * [[image: tastostampamovimenti.png]]: Tramite questo pulsante è possibile ottenere una stampa del grafico dei movimenti fatture, Ricev. fiscali ddt, iva. | ||
| + | |||
| + | * [[image:tastopagamenti.png]]: aprire l’archivio [[Gestione scadenziario|Scadenziario]] per l’immissione delle scadenze di pagamento della ricevuta fiscale. Se nella casella ''Pag.'' è stato abbinato un tipo di pagamento rilevato dalla Tabella dei tipi di pagamento il programma potrà compilare automaticamente lo scadenzario dei pagamenti della ricevuta fiscale. | ||
| + | |||
| + | * [[image:tastotrasporto.png]]: Questo pulsante serve per aprire il riquadro di inserimento dei dati relativi al trasporto dei beni. | ||
| + | |||
| + | * [[image:tastocommessa.png]]: Questo pulsante serve per aprire l’archivio commesse di Opera gestione commesse per la lettura dei dati utili ad eseguire la ricevuta fiscale. | ||
| + | :{{NOTE| In questo caso i dati del cliente potranno essere compilati automaticamente dal programma solo se nel campo ''Cliente'' dei dati generali della commessa (nel programma Opera gestione commesse) sono stati registrati su tre righe: la prima riga verrà assegnata alla casella ''Intestatario'', la seconda alla casella ''Indirizzo'', i primi sette caratteri della terza riga verranno assegnati alla casella CAP mentre i successivi alla casella Città. Di seguito un esempio di compilazione del campo: | ||
| + | :'''Impresa Rossi''' | ||
| + | :'''Via Roma, 10''' | ||
| + | :'''09100 Cagliari'''}} | ||
| + | |||
| + | |||
| + | * [[image:tastovociddt.png]]: Apre l’[[Archivio D.D.T|archivio dei documenti di trasporto]] per la lettura dei dati necessari per eseguire la ricevuta fiscale relativa a merce per la quale è stato già eseguito un DDT. | ||
| + | |||
==Il corpo della ricevuta fiscale== | ==Il corpo della ricevuta fiscale== | ||
| Ligne 32 : | Ligne 50 : | ||
:'''Aliquota IVA''': l’aliquota IVA da applicare alla percentuale di IVA applicato all’imponibile. | :'''Aliquota IVA''': l’aliquota IVA da applicare alla percentuale di IVA applicato all’imponibile. | ||
| - | *[[image:tasto-mini.png]]: rimuove la riga selezionata dal corpo | + | *[[image:tasto-mini.png]]: rimuove la riga selezionata dal corpo della ricevuta fiscale |
| - | *[[image:tastodiversomini.png]]: modifica una riga selezionata dal corpo | + | *[[image:tastodiversomini.png]]: modifica una riga selezionata dal corpo della ricevuta fiscale |
| - | *[[image:tasto=mini.png]]: duplica una riga selezionata dal corpo | + | *[[image:tasto=mini.png]]: duplica una riga selezionata dal corpo della ricevuta fiscale |
* [[image: tastoscadenzario.png]]: La pressione di questo pulsante collega allo scadenzario dei pagamenti, dove consente di registrare il pagamento con la ricevuta del pagamento avvenuto. | * [[image: tastoscadenzario.png]]: La pressione di questo pulsante collega allo scadenzario dei pagamenti, dove consente di registrare il pagamento con la ricevuta del pagamento avvenuto. | ||
Version du 15 février 2011 à 15:01
Questo archivio serve per l’esecuzione e la stampa delle Ricevute fiscali.
Di seguito sono descritti i contenuti del quadro:
- Anno: Indica l’anno di appartenenza dei documenti elencati. Il programma elencherà solo i documenti appartenenti all’anno impostato.
- N*: È il numero progressivo della fattura assegnato automaticamente dal programma. Non è direttamente modificabile; per modificare il numero fattura si veda il capitolo del manuale relativo alle Tabelle.
- Data: È la data della ricevuta fiscale
- Intestatario
 : L'intestatario della ricevuta fiscale.
: L'intestatario della ricevuta fiscale.
- Indirizzo, C.A.P, Città, Stato, Prov.. P.IVA, Cod.Fisc: Sono i dati anagrafici dell’intestatario della ricevuta fiscale.
 NOTE:
NOTE:
Questi dati possono essere compilati automaticamente dal programma caricandoli dall’archivio clienti, oppure eseguendo la fatturazione di una commessa di Opera gestione commesse, o ancora caricandoli da un documento di trasporto. Se il cliente da fatturare esiste già in archivio clienti allora potete semplicemente fare clic sul pulsante Intestatario per aprire l’archivio e rilevare i dati del cliente.
per aprire l’archivio e rilevare i dati del cliente.
- Pag.: È il tipo di pagamento stabilito; può anche essere rilevato dall’archivio dei Tipi di pagamento
- Note: Le note che verranno poi riportate nella stampa della ricevuta fiscale.
- Zona: La zona di appartenenza del cliente. Per approfondire l'argomento si rimanda alla pagina relativa alle Zone
- Agente: Il codice dell’agente intervenuto nella vendita. Si veda la guida sugli Agenti per maggiori informazioni.
- Attività: Il codice di attività del cliente.
-
 : La pressione di questo pulsante collega allo scadenzario dei pagamenti, dove consente di registrare il pagamento con la ricevuta del pagamento avvenuto.
: La pressione di questo pulsante collega allo scadenzario dei pagamenti, dove consente di registrare il pagamento con la ricevuta del pagamento avvenuto.
-
 : Tramite questo pulsante è possibile ottenere una stampa del grafico dei movimenti fatture, Ricev. fiscali ddt, iva.
: Tramite questo pulsante è possibile ottenere una stampa del grafico dei movimenti fatture, Ricev. fiscali ddt, iva.
-
 : aprire l’archivio Scadenziario per l’immissione delle scadenze di pagamento della ricevuta fiscale. Se nella casella Pag. è stato abbinato un tipo di pagamento rilevato dalla Tabella dei tipi di pagamento il programma potrà compilare automaticamente lo scadenzario dei pagamenti della ricevuta fiscale.
: aprire l’archivio Scadenziario per l’immissione delle scadenze di pagamento della ricevuta fiscale. Se nella casella Pag. è stato abbinato un tipo di pagamento rilevato dalla Tabella dei tipi di pagamento il programma potrà compilare automaticamente lo scadenzario dei pagamenti della ricevuta fiscale.
-
 : Questo pulsante serve per aprire il riquadro di inserimento dei dati relativi al trasporto dei beni.
: Questo pulsante serve per aprire il riquadro di inserimento dei dati relativi al trasporto dei beni.
-
 : Questo pulsante serve per aprire l’archivio commesse di Opera gestione commesse per la lettura dei dati utili ad eseguire la ricevuta fiscale.
: Questo pulsante serve per aprire l’archivio commesse di Opera gestione commesse per la lettura dei dati utili ad eseguire la ricevuta fiscale.
 NOTE:
NOTE:
In questo caso i dati del cliente potranno essere compilati automaticamente dal programma solo se nel campo Cliente dei dati generali della commessa (nel programma Opera gestione commesse) sono stati registrati su tre righe: la prima riga verrà assegnata alla casella Intestatario, la seconda alla casella Indirizzo, i primi sette caratteri della terza riga verranno assegnati alla casella CAP mentre i successivi alla casella Città. Di seguito un esempio di compilazione del campo:- Impresa Rossi
- Via Roma, 10
- 09100 Cagliari
-
 : Apre l’archivio dei documenti di trasporto per la lettura dei dati necessari per eseguire la ricevuta fiscale relativa a merce per la quale è stato già eseguito un DDT.
: Apre l’archivio dei documenti di trasporto per la lettura dei dati necessari per eseguire la ricevuta fiscale relativa a merce per la quale è stato già eseguito un DDT.
Il corpo della ricevuta fiscale
 : aprirà un quadro che permette di inserire una nuovo bene nell'elenco. I campi contenuti nel quadro sono descritti qui di seguito:
: aprirà un quadro che permette di inserire una nuovo bene nell'elenco. I campi contenuti nel quadro sono descritti qui di seguito:
- Quantità: È la quantità del bene da inserire.
- Unità di misura: È l’unità di misura del bene. È possibile scegliere fra una vasta gamma di unità di misura, tra cui di recente introduzione le unita di misura temporali.
- Desc: È la descrizione del bene.
- Prezzo unitario: È il prezzo di una singola quantità del bene.
- Sconto: È la percentuale di sconto da applicare sul bene.
- Iva: E’ la percentuale di Iva da applicare sull’imponibile
- Aliquota IVA: l’aliquota IVA da applicare alla percentuale di IVA applicato all’imponibile.