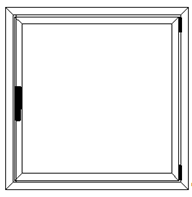Definizione struttura
De Opera Wiki.
(→Contenuti del Quadro definizione struttura) |
(→Contenuti del Quadro definizione struttura) |
||
| Ligne 82 : | Ligne 82 : | ||
Per le funzioni di questo pulsante si veda il pararafo che riguarda [[la manovra di apertura]]. | Per le funzioni di questo pulsante si veda il pararafo che riguarda [[la manovra di apertura]]. | ||
| - | I pulsanti | + | I pulsanti leggiF e leggiM |
| - | Una struttura si può realizzare anche rilevando i telai già pronti da altre strutture. Questi due pulsanti consentono di rilevare dall’archivio tipologie rispettivamente un telaio fisso o un telaio mobile. | + | Una struttura si può realizzare anche rilevando i telai già pronti da altre strutture. Questi due pulsanti consentono di rilevare dall’archivio tipologie, rispettivamente un telaio fisso o un telaio mobile. |
| - | Il pulsante | + | Il pulsante [[File:tastomodlati.png]]<br> |
| - | Questo pulsante consente | + | Questo pulsante consente [[l'attivazione dell’area centrale]] del quadro dove sarà possibile di eseguire modifiche, aggiunte o eliminazioni sui lati dei telai. La pressione di questo pulsante è indispensabile quando si vuole iniziare a definire i profili e gli accessori dei lati dei telai della struttura. |
| - | + | ||
| - | + | ||
| - | + | ||
| - | + | ||
| - | + | ||
| - | + | ||
| - | + | ||
| - | + | ||
| - | + | ||
| - | + | ||
| - | + | ||
| - | + | ||
| - | + | ||
| - | + | ||
| - | + | ||
| - | + | ||
| - | + | ||
| - | + | ||
| - | + | ||
| - | + | ||
| - | + | ||
| - | + | ||
| - | + | ||
| - | + | ||
| - | + | ||
| - | + | ||
| - | + | ||
| - | + | ||
| - | + | ||
| - | + | ||
| - | + | ||
| - | + | ||
| - | + | ||
| - | + | ||
| - | + | ||
| - | + | ||
| - | + | ||
| - | + | ||
| - | + | ||
| - | + | ||
| - | + | ||
| - | + | ||
| - | + | ||
| - | + | ||
| - | + | ||
| - | + | ||
| - | + | ||
| - | + | ||
| - | + | ||
| - | + | ||
| - | + | ||
| - | + | ||
| - | + | ||
| - | + | ||
| - | + | ||
| - | + | ||
| - | + | ||
| - | + | ||
| - | + | ||
| - | + | ||
| - | + | ||
| - | + | ||
| - | + | ||
| - | + | ||
| - | + | ||
| - | + | ||
| - | + | ||
| - | + | ||
| - | + | ||
| - | + | ||
| - | + | ||
| - | + | ||
| - | + | ||
| - | + | ||
| - | + | ||
| - | + | ||
| - | + | ||
| - | + | ||
| - | + | ||
| - | + | ||
| - | + | ||
| - | + | ||
| - | + | ||
| - | + | ||
| - | + | ||
| - | + | ||
| - | + | ||
| - | + | ||
| - | + | ||
| - | + | ||
| - | + | ||
| - | + | ||
| - | + | ||
| - | + | ||
| - | + | ||
| - | + | ||
| - | + | ||
| - | + | ||
| - | + | ||
| - | + | ||
| - | + | ||
| - | + | ||
| - | + | ||
| - | + | ||
| - | + | ||
| - | + | ||
| - | + | ||
| - | + | ||
| - | + | ||
| - | + | ||
| - | + | ||
| - | + | ||
| - | + | ||
| - | + | ||
| - | + | ||
| - | + | ||
| - | + | ||
| - | + | ||
| - | + | ||
| - | + | ||
| - | + | ||
| - | + | ||
| - | + | ||
| - | + | ||
| - | + | ||
| - | + | ||
| - | + | ||
| - | + | ||
| - | + | ||
| - | + | ||
| - | + | ||
| - | + | ||
| - | + | ||
| - | + | ||
| - | + | ||
| - | + | ||
| - | + | ||
| - | + | ||
| - | + | ||
| - | + | ||
| - | + | ||
| - | + | ||
| - | + | ||
| - | + | ||
| - | + | ||
| - | + | ||
| - | + | ||
| - | + | ||
| - | + | ||
| - | + | ||
| - | + | ||
Version du 11 novembre 2010 à 11:21
Questo quadro è di grande importanza nella fase di realizzazione o modifica delle strutture di una tipologia. È infatti il più potente ausilio per il Foglio di progettazione, perchè permette di realizzare i telai, assegnando i profili e gli accessori, di aggiungere ante, mettere montanti o traversi divisori, invertire il senso di manovra, impostare i tagli, immettere formule di taglio, cambiare valori di intercapedine, assegnare riempimenti, consente in sostanza di eseguire tutte le operazioni necessare per definire la struttura nel modo più completo possibile.
Concetti fondamentali sulle strutture
La struttura è l’elemento fondamentale della tipologia (per ulteriori spiegazioni si veda anche il paragrafo Nozioni fondamentali, all’inizio del capitolo Archivio Tipologie.
Una struttura è composta da una parte fissa (relativa al telaio fisso) e, se la struttura non è una finestra fissa, da una parte mobile (relativa al telaio mobile).
Elementi del telaio fisso In fase di realizzazione, il telaio fisso deve essere composto dai profili relativi ai quattro lati e dagli accessori relativi esclusivamente alla parte fissa, come per esempio le guarnizioni di battuta a muro, i tappi scarico acqua, i regolatori a muro…
Elementi del telaio mobile In fase di realizzazione, il telaio mobile deve essere composto dai profili relativi ai quattro lati e dagli accessori relativi esclusivamente alla parte mobile, come per esempio le cerniere, la maniglia, i gruppi di chiusura...
Contenuti del Quadro definizione struttura
Sistema![]()
Riporta il sistema di appartenenza della struttura.
Serie![]()
Riporta la serie di appartenenza della struttura.
Struttura![]()
Riporta il tipo di struttura. L’impostazione di questo dato è obbligatoria. Vengono proposti 15 diversi tipi che ricoprono le strutture di serramenti più diffuse.
- Fisso
Scegliere questa voce se si intende realizzare una struttura per finestra fissa.
- Battente
Scegliere questa voce se si intende realizzare una struttura per finestra o porta ad una o più ante.
- Wasistas
Scegliere questa voce se si intende realizzare una struttura per finestra wasistas.
- Anta ribalta
Scegliere questa voce se si intende realizzare una struttura per finestra o porta ad una o più ante con un’anta a ribalta.
- Scorrevole
Scegliere questa voce se si intende realizzare una struttura per finestra o porta scorrevole.
- Saliscendi
Scegliere questa voce se si intende realizzare una struttura saliscendi.
- Bilico orizzontale, Bilico orizz. tirare inf, Bilico vert. tirare dx, Bilico vert. tirare sx
Scegliere una di queste voci se si intende realizzare una struttura per bilico.
- A libro
Scegliere questa voce se si intende realizzare una struttura per finestra o porta a libro. Il numero massimo di ante è 10.
- Scorrevole parallelo, Alzante scorrevole
Scegliere una di queste voci se si intende realizzare una struttura per scorrevole parallelo o alzante scorrevole.
- Cassonetto con coperchio
Scegliere questa voce se si intende realizzare una struttura per cassonetto con coperchio, cioè formato da quattro lati di profili e un pannello frontale.
- Cassonetto preassemblato
Scegliere questa voce se si intende realizzare una struttura per cassonetto preassemblato, cioè formato da un profilo frontale e da due tappi laterali.
ID
E'l'identificativo della struttura.
Tipo serramento![]()
E' possibile inserire il tipo di serramento, scegliendo fra i tre proposti
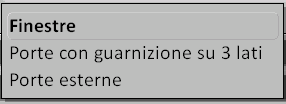
Il pulsante lavorazioni Apre il quadro Lavorazioni struttura dove è possibile inserire nuove lavorazioni o sceglierle dall'archivio lavorazioni. Per ulteriori chiarimenti si veda il capitolo Archivio lavorazioni.
Il pulsante ![]()
Premendo questo pulsante il programma aprirà il quadro Impostazioni struttura, dove è impossibile inserire alcune impostazioni, relative alla disposizione e al taglio dei profili
Il pulsante ![]()
Questo pulsante serve solo ed esclusivamente per assegnare gli accessori relativi al telaio fisso. Infatti qui vanno immessi solo gli accessori le cui quantità si basano sul perimetro della struttura, come le squadrette e le guarnizioni di battuta e/o di tenuta centrale.
Il pulsante ![]()
Questo pulsante serve solo ed esclusivamente per assegnare gli accessori relativi al telaio mobile. Infatti qui vanno immessi solo gli accessori le cui quantità si basano sul perimetro della parte mobile della struttura, come le squadrette e le guarnizioni di battuta
Il pulsante 
Questo pulsante serve per aprire il quadro di inserimento o modifica dei riempimenti della struttura. I contenuti del quadro variano secondo il sistema vetro dei profili. I contenuti e il funzionamento di questo quadro solo gli stessi spiegati nel paragrafo che rigurda i riempimenti della tipologia.
Il pulsante Fichier:Tastomti.png
La pressione di questo pulsante apre il quadro di assegnazione alla specchiatura di montanti, traversi o inglesina
Il pulsante 
Per le funzioni di questo pulsante si veda il pararafo che riguarda la manovra di apertura.
I pulsanti leggiF e leggiM Una struttura si può realizzare anche rilevando i telai già pronti da altre strutture. Questi due pulsanti consentono di rilevare dall’archivio tipologie, rispettivamente un telaio fisso o un telaio mobile.
Il pulsante Fichier:Tastomodlati.png
Questo pulsante consente l'attivazione dell’area centrale del quadro dove sarà possibile di eseguire modifiche, aggiunte o eliminazioni sui lati dei telai. La pressione di questo pulsante è indispensabile quando si vuole iniziare a definire i profili e gli accessori dei lati dei telai della struttura.