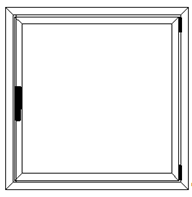Definizione struttura
De Opera Wiki.
(→Contenuti del Quadro definizione struttura) |
|||
| Ligne 30 : | Ligne 30 : | ||
Riporta la serie di appartenenza della struttura. | Riporta la serie di appartenenza della struttura. | ||
| - | '''Struttura'''[[File:tastomenutendina.png]] | + | '''Struttura'''[[File:tastomenutendina.png]]<br> |
Riporta il tipo di struttura. L’impostazione di questo dato è obbligatoria. Vengono proposti 15 diversi tipi che ricoprono le strutture di serramenti più diffuse. | Riporta il tipo di struttura. L’impostazione di questo dato è obbligatoria. Vengono proposti 15 diversi tipi che ricoprono le strutture di serramenti più diffuse. | ||
*'''Fisso'''<br> | *'''Fisso'''<br> | ||
| Ligne 55 : | Ligne 55 : | ||
Scegliere questa voce se si intende realizzare una struttura per cassonetto preassemblato, cioè formato da un profilo frontale e da due tappi laterali.<br> | Scegliere questa voce se si intende realizzare una struttura per cassonetto preassemblato, cioè formato da un profilo frontale e da due tappi laterali.<br> | ||
| - | Il pulsante | + | '''ID'''<br> |
| + | E'l'identificativo della struttura. | ||
| + | |||
| + | '''Tipo serramento'''[[File:tastomenutendina.png]]<br> | ||
| + | E' possibile inserire il tipo di serramento, scegliendo fra i tre proposti | ||
| + | [[File:tiposerramento.png]] | ||
| + | |||
| + | Il pulsante lavorazioni | ||
| + | Apre il quadro Lavorazioni struttura dove è possibile inserire nuove lavorazioni o sceglierle dall'archivio lavorazioni. Per ulteriori chiarimenti si veda il capitolo [[Archivio lavorazioni]]. | ||
| + | |||
| + | Il pulsante | ||
Premendo questo pulsante il programma aprirà una tendina, dove è impossibile effettuare alcune impostazioni, relative alla disposizione e al taglio dei profili: | Premendo questo pulsante il programma aprirà una tendina, dove è impossibile effettuare alcune impostazioni, relative alla disposizione e al taglio dei profili: | ||
Version du 10 novembre 2010 à 11:49
Questo quadro è di grande importanza nella fase di realizzazione o modifica delle strutture di una tipologia. È infatti il più potente ausilio per il Foglio di progettazione, perchè permette di realizzare i telai, assegnando i profili e gli accessori, di aggiungere ante, mettere montanti o traversi divisori, invertire il senso di manovra, impostare i tagli, immettere formule di taglio, cambiare valori di intercapedine, assegnare riempimenti, consente in sostanza di eseguire tutte le operazioni necessare per definire la struttura nel modo più completo possibile.
Concetti fondamentali sulle strutture
La struttura è l’elemento fondamentale della tipologia (per ulteriori spiegazioni si veda anche il paragrafo Nozioni fondamentali, all’inizio del capitolo Archivio Tipologie.
Una struttura è composta da una parte fissa (relativa al telaio fisso) e, se la struttura non è una finestra fissa, da una parte mobile (relativa al telaio mobile).
Elementi del telaio fisso In fase di realizzazione, il telaio fisso deve essere composto dai profili relativi ai quattro lati e dagli accessori relativi esclusivamente alla parte fissa, come per esempio le guarnizioni di battuta a muro, i tappi scarico acqua, i regolatori a muro…
Elementi del telaio mobile In fase di realizzazione, il telaio mobile deve essere composto dai profili relativi ai quattro lati e dagli accessori relativi esclusivamente alla parte mobile, come per esempio le cerniere, la maniglia, i gruppi di chiusura...
Contenuti del Quadro definizione struttura
Sistema![]()
Riporta il sistema di appartenenza della struttura.
Serie![]()
Riporta la serie di appartenenza della struttura.
Struttura![]()
Riporta il tipo di struttura. L’impostazione di questo dato è obbligatoria. Vengono proposti 15 diversi tipi che ricoprono le strutture di serramenti più diffuse.
- Fisso
Scegliere questa voce se si intende realizzare una struttura per finestra fissa.
- Battente
Scegliere questa voce se si intende realizzare una struttura per finestra o porta ad una o più ante.
- Wasistas
Scegliere questa voce se si intende realizzare una struttura per finestra wasistas.
- Anta ribalta
Scegliere questa voce se si intende realizzare una struttura per finestra o porta ad una o più ante con un’anta a ribalta.
- Scorrevole
Scegliere questa voce se si intende realizzare una struttura per finestra o porta scorrevole.
- Saliscendi
Scegliere questa voce se si intende realizzare una struttura saliscendi.
- Bilico orizzontale, Bilico orizz. tirare inf, Bilico vert. tirare dx, Bilico vert. tirare sx
Scegliere una di queste voci se si intende realizzare una struttura per bilico.
- A libro
Scegliere questa voce se si intende realizzare una struttura per finestra o porta a libro. Il numero massimo di ante è 10.
- Scorrevole parallelo, Alzante scorrevole
Scegliere una di queste voci se si intende realizzare una struttura per scorrevole parallelo o alzante scorrevole.
- Cassonetto con coperchio
Scegliere questa voce se si intende realizzare una struttura per cassonetto con coperchio, cioè formato da quattro lati di profili e un pannello frontale.
- Cassonetto preassemblato
Scegliere questa voce se si intende realizzare una struttura per cassonetto preassemblato, cioè formato da un profilo frontale e da due tappi laterali.
ID
E'l'identificativo della struttura.
Tipo serramento![]()
E' possibile inserire il tipo di serramento, scegliendo fra i tre proposti
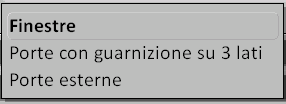
Il pulsante lavorazioni Apre il quadro Lavorazioni struttura dove è possibile inserire nuove lavorazioni o sceglierle dall'archivio lavorazioni. Per ulteriori chiarimenti si veda il capitolo Archivio lavorazioni.
Il pulsante Premendo questo pulsante il programma aprirà una tendina, dove è impossibile effettuare alcune impostazioni, relative alla disposizione e al taglio dei profili:
Quote da sotto Questa casella può essere attivate su strutture posizionate su diversi piani, la sua attivazione determina il rilevamento delle quote del telaio, dalla struttura coincidente su un altro piano.
Quote asse telaio
L’attivazione di questa casella sposta il riferimento delle quote all’asse del profilo telaio:
Arrotondamento taglio profili
In questa casella l’operatore, può determinare una quota di arrotondamento del taglio dei profili strutturali.
No quota maniglia L’attivazione di questa casella, esclude la visualizzazione della quota serratura, nella tipologia in lavorazione.
Posizione traverso
La funzione di questa casella è indirizzata specificatamente alle tipologie persiane. Essa si sviluppa sulla variabile Rst, (resto stecche), la quale è data dal valore residuo al netto delle stecche persiana necessario per l’applicazione della stecca terminale In funzione della scelta operata il programma posiziona il traverso
Il pulsante La funzione di questo pulsante e le modalità di utilizzo sono le medesime di quelle descritte nel quadro Dati alla spiegazione del Foglio di progettazione più indietro in questo capitolo
Il pulsante Le Opzioni tipologia nascono per consentire la sostituzione di uno o più accessori, in funzione delle caratteristiche della tipologia o della richiesta del cliente. La logica della funzione è di raggruppare diversi accessori ognuno con la propria Opzione in un unico Gruppo. Opzioni e Gruppi sono archiviati nella Tabella opzioni tipologia. (Si consiglia a questo riguardo di prendere visione dell’inerente capitolo più avanti in questa sezione). La funzione specifica di questo pulsante è quella di definire le opzioni possibili della struttura. La sua pressione apre il quadro Definizione opzione tipologia:
Il pulsante
Il quadro Parametri struttura fornisce utili informazioni riguardo la tipologia in lavorazione. Alcuni campi di questo quadro sono attivi, ossia l’operatore può interagire con essi modificando le caratteristiche stesse della struttura.
Il pulsante Questo pulsante serve solo ed esclusivamente per assegnare gli accessori relativi al telaio fisso. Infatti qui vanno immessi solo gli accessori le cui quantità si basano sul perimetro della struttura, come le squadrette e le guarnizioni di battuta e/o di tenuta centrale.
Il pulsante Questo pulsante serve solo ed esclusivamente per assegnare gli accessori relativi al telaio mobile. Infatti qui vanno immessi solo gli accessori le cui quantità si basano sul perimetro della parte mobile della struttura, come le squadrette e le guarnizioni di battuta
Una importante funzione nell’assegnazione degli accessori sia essi strutturali o ai singoli lati della struttura, è quella dell’inserimento delle guarnizioni:
Come si può notare dall’immagine superiore, l’operatore ha la possibilità di inserire in 5 differenti posizioni la guarnizione nel profilo. Questa funzione risulterà utile per il calcolo della quantità di guarnizione da inserire nella tipologia.
Il pulsante Questo pulsante serve per aprire il quadro di inserimento o modifica dei riempimenti della struttura. I contenuti del quadro variano secondo il sistema vetro dei profili. I contenuti e il funzionamento di questo quadro solo gli stessi spiegati nel precedente paragrafo Descrizione dei contenuti del Foglio di progettazione. Il pulsante La pressione di questo pulsante apre il quadro di assegnazione alla specchiatura di montanti, traversi o inglesina:
Sistema, Serie, Struttura Riportano rispettivamente il sistema, la serie e la struttura di appartenenza. Non sono direttamente modificabili.
L’Area attiva Questa parte del quadro, ben visibile al centro della figura precedente, rappresenta la specchiatura all’ínterno della quale dovete posizionare i traversi, i montanti, l’inglesina o i riempimenti. In sintesi, tutte le impostazioni che volete fare alla specchiatura dovete farle dentro l’Area attiva.
Assegnazione di montanti o traversi
Per assegnare montanti o traversi occorre fare clic all’interno dell’Area attiva. Verrà aperto il riquadro seguente dove si tratterà di fare clic su uno dei due pulsanti per immettere un montante o un traverso.
Posizionamento dei riempimenti (vetri, pannelli o doghe)
Dopo aver definito i riempimenti (come spiegato nelle pagine precedenti al paragrafo Il pulsante .) è possibile posizionarli nelle varie specchiature facendo prima clic sul pulsante indicato dal fumetto, chiamato posizionatore, poi clic nella specchiatura dove volete posizionare il riempimento per tante volte finché non appare il codice del riempimento stesso. Sappiate che un codice tipo R#1 oppure R#2 o R#3 ecc… significa che si tratta di un riempimento inesistente oppure è stato creato ma manca il codice del vetro (o pannello).
Particolare dell'Area attiva all’interno della quale
sono stati posizionati i riempimenti
Sovrapposizione di riempimenti Dopo aver definito i riempimenti (come spiegato nel relativo paragrafo, nelle pagine precedenti) e dopo averli piazzati nel punto che preferite (come spiegato nel precedente paragrafo), è possibile posizionare un riempimento dove già ne esiste uno, utile in caso di riempimenti sovrapposti su un’unica specchiatura (vetro+pannello). Occorre prima cliccare sul pulsante indicato dal fumetto, chiamato sovrappositore , poi clic nella specchiatura dove volete posizionare il riempimento per tante volte finché non appare il codice del riempimento stesso.
Particolare dell’Area attiva in cui sono visibili i due
codici dei riempimenti all’interno di un'unica specchiatura
Disattivazione/Attivazione dell’inglesina Se avete definito i profili per l’inglesina, vedi relativo paragrafo, normalmente il programma considera attive tutte le specchiature, quindi l’inglesina apparirà su tutte le specchiature della struttura. Tuttavia, facendo clic sul pulsante indicato dal fumetto , poi cliccando nella specchiatura prescelta, sarà possibile attivare o disattivare l’inglesina. Questo è utile per esempio per poter eseguire strutture con inglesina solo nella specchiatura superiore o su quella inferiore.
Disattivazione/Attivazione della persiana
È possibile disattivare la persiana in una specchiatura facendo clic sul pulsante indicato dal fumetto , poi cliccando nella specchiatura prescelta.
Il pulsante
Anche in questo quadro è possibile gestire il tipo di riempimento attraverso questo pulsante. Le modalità di gestione sono le stesse di quelle precedentemente spiegate in questo capitolo.
Il gruppo di controllo Questo gruppo di elementi serve per scegliere l’anta sulla quale operare. Infatti, in caso di finestre con più ante, è possibile eseguire solo su un’anta tutte le operazioni spiegate nei paragrafi precedenti, cioè assegnazione di traversi o montanti, di inglesina, di riempimenti, di riempimenti sovrapposti, ecc…
Dettaglio degli elementi del gruppo di controllo Questo elemento raffigura la struttura evidenziando in colore bianco il telaio corrente, cioè quello sul quale avverrà l’operazione. Normalmente, in caso di strutture con più di un’anta, l’operazione agisce su tutte le ante.
Questi pulsanti consentono di spostare il controllo su un’altra anta disattivandolo sulle altre. Utile nel caso si vogliano eseguire operazioni diverse sulle ante. L’anta corrente verrà evidenziata con il colore bianco.
La pressione di questo pulsante renderà tutte le ante uguali all’anta sinistra.
Il riquadro
Questo riquadro serve per l’assegnazione degli eventuali profili di riporto ai montanti o traversi, non ai profili dell’inglesina.
Il pulsante Serve per invertire la manovra di apertura. Il funzionamento di questo pulsante è ampiamente spiegato nei precedenti paragrafi relativi al Foglio di progettazione.
I pulsanti Una struttura si può realizzare anche rilevando i telai già pronti da altre strutture. Questi due pulsanti consentono di rilevare dall’archivio tipologie rispettivamente un telaio fisso o un telaio mobile.
Il pulsante per l’ attivazione dell’area centrale Questo pulsante consente di attivare l’area centrale del quadro che vi darà la possibilità di eseguire modifiche, aggiunte o eliminazioni sui lati dei telai. La pressione di questo pulsante è indispensabile quando si vuole iniziare a definire i profili e gli accessori dei lati dei telai della struttura.
Il Quadro definizione struttura come si presenta durante la definizione del telaio fisso di una struttura battente. Il cerchio indica l’area che viene attivata dopo la pressione del pulsante Mod. lati
Gli elementi dell’area centrale
Il gruppo di controllo
Questo gruppo di elementi serve per eseguire alcune operazioni sui telai della struttura. Qui di seguito vengono spiegati uno per uno tutti gli elementi di questo gruppo.
Questo elemento rappresenta la struttura che si sta realizzando evidenziando i telai fissi e quelli mobili, se sono presenti. Il telaio corrente, cioè quello sul quale si sta operando, è evidenziato in colore grigio mentre il lato effettivo sul quale si sta operando è evidenziato in colore bianco lampeggiante.
Questo elemento è attivo, infatti cliccandoci sopra è possibile dare alcune impostazioni alla struttura. Se si tratta di una struttura Scorrevole o Saliscendi viene offerta la possibilità di impostare la posizione delle ante sui binari.
Questi pulsanti consentono di spostare il controllo su un altro telaio. Il telaio corrente verrà evidenziato in colore grigio mentre il lato corrente verrà evidenziato con il colore bianco
lampeggiante.
Questi pulsanti servono per aggiungere o eliminare ante. Per meglio comprendere il loro funzionamento è opportuno spiegarli uno per volta. Il serve per eliminare ante dalla struttura, l’anta che sarà eliminata sarà sempre la prima di sinistra. Il serve per aggiungere spazi per nuove ante, occorrerà poi definire i profili per queste ante.
Le liste Ad ogni lato della struttura, sia attinente alla parte fissa o alla parte mobile, corrisponde una lista che riporta i profili che sono stati inseriti. Per spostarsi in una lista relativa ad un altro lato dello stesso telaio è sufficiente cliccarci sopra. Qui di seguito vengono spiegati gli elementi delle liste.
Il pulsante
Questo pulsante serve per l’assegnazione degli accessori ai profili. Attivato apre il quadro di caricamento.
Il pulsante Questo pulsante serve per l’assegnazione delle formule di taglio ai profili. La pressione di questo pulsante apre il quadro di selezione delle formule dal quale potete rilevare la formula che vi occorre oppure definirne una nuova.
Definizione di una nuova formula
Tramite la pressione di questo pulsante è possibile definire una nuova formula. Verrà aperto il quadro seguente cui seguirà la descrizione dei contenuti.
Formula Riporta l’espressione relativa alla formula. Gli elementi dell’espressione possono essere rilevati dall’elenco. I contenuti dell’elenco sono spiegati nell’Appendice IV “Spiegazione delle variabili e dei simboli”. Alcuni esempi di espressione sono H+30 che significa altezza più 30mm.; oppure L 50/2 che significa larghezza meno 50mm diviso 2.
Tuttavia, è opportuno ricordare che il calcolo del taglio è sempre eseguito automaticamente dal programma ed è basato sui valori dimensionali dei profili (camere, battute, …) specificati nel relativo archivio, quindi l’assegnazione di una formula di taglio deve essere sempre un fatto eccezionale, cioè da farsi solo in casi singolari quando, per esempio, non è possibile ottenere una corretta lista di taglio considerando i valori dimensionali.
Condizione Inserisce il profilo se condizione della formula è verificata.
Posizione profilo Indica il n° ordinale del profilo
Posizione
La formula è applicata in funzione della scelta operata dall’elenco abbinato a questa casella. Se non è richiesta una specifica posizione il parametro deve essere Nessuna.
Il pulsante Apre il quadro di verifica delle lavorazioni applicate alla struttura. Questa funzione è attiva se nel programma è installato lo step avanzato Timing + Lavorazioni.
La casella per l’assegnazione del valore di intercapedine
Questa casella riporta il valore di intercapedine. Può essere modificato eseguendo un clic all’interno della casella.
La casella per l’assegnazione del simbolo del muro
In questa casella che è collegata con l’archivio Simboli muro e possibile selezionare il nome del simbolo muro precedentemente creato e archiviato, che sarà abbinato al nodo della tipologia. I contenuti dell’archivio Simboli muro sono spiegati più avanti in questa sezione.
Se la struttura scelta appartiene ad una tipologia composta da più strutture il programma apre il quadro rappresentato nella figura seguente in cui è possibile estrarre la struttura semplicemente cliccandoci sopra.
Il quadro per l’estrazione di una struttura da una tipologia composta
Disegnare la struttura sul Foglio di progettazione Dopo aver ottenuto la struttura occorre disegnarla sul Foglio di progettazione nel modo illustrato qui di seguito.
1. Portare il puntatore del mouse nella parte alta del Foglio di progettazione poi cliccare e rilasciare.
2. Trascinare il mouse diagonalmente dall’alto verso il basso fino ad aprire un rettangolo poi cliccare.
Così appare la struttura appena disegnata sul Foglio di progettazione
Disegnare la struttura collegandola ad una tipologia già presente sul Foglio di progettazione Dopo aver ottenuto la struttura occorre disegnarla sul Foglio di progettazione nel modo illustrato nelle figure seguenti. Quando si sta collegando una struttura ad un’altra il puntatore del mouse assume la forma di un quadretto.
Posizionare il quadretto sopra un angolo della tipologia, poi cliccare e rilasciare.
Trascinare il mouse diagonalmente verso l’alto fino ad aprire un rettangolo, poi cliccare.
A questo punto il programma esegue un veloce controllo sulle due strutture, precisamente sui punti di collegamento, per verificare se i profili hanno codice uguale. In base al risultato di questa verifica il programma può agire in diversi modi come spiegato nel precedente paragrafo Il pulsante Unisci in questo capitolo.
In questo caso il programma aprirà il quadro dei dati generali della tipologia per poter eseguire eventuali variazioni sul nome, sulla descrizione o sui tempi di lavorazione.