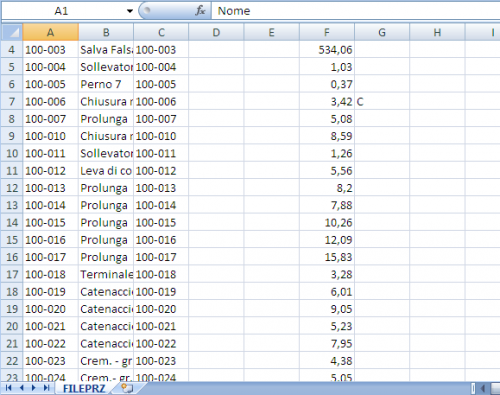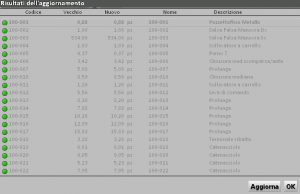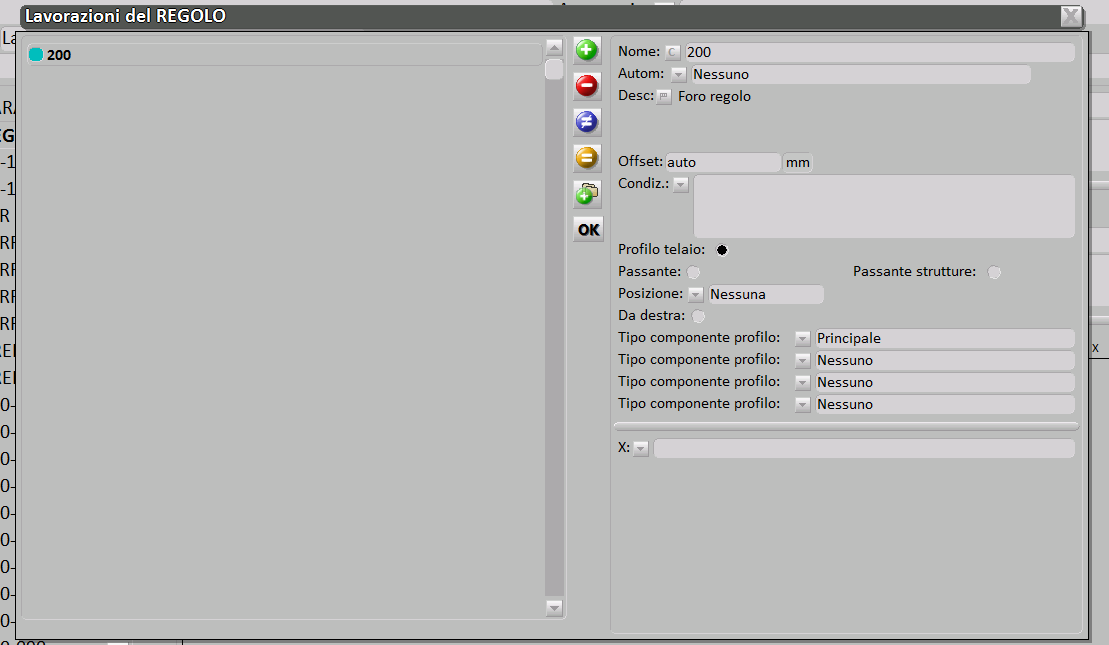Archive des Accessoires
De Opera Wiki.
| Ligne 5 : | Ligne 5 : | ||
{{BR}} | {{BR}} | ||
| - | + | *[[File:tastopercentuale.png]]: premendolo si aprirà un riquadro dal quale avremo diverse possibilità di scelta: | |
[[File:quadrovariazionepercentualeprezzi.png|thumb|right|400px|Il quadro di variazione della percentuale dei prezzi]] | [[File:quadrovariazionepercentualeprezzi.png|thumb|right|400px|Il quadro di variazione della percentuale dei prezzi]] | ||
:* scegliendo '''Percentuale''' possiamo variare le percentuali dei prezzi che abbiamo inserito nella Serie e il programma le inserisce in automatico. | :* scegliendo '''Percentuale''' possiamo variare le percentuali dei prezzi che abbiamo inserito nella Serie e il programma le inserisce in automatico. | ||
| Ligne 11 : | Ligne 11 : | ||
[[File:filecsv2.png|500 px|thumb|right|La modifica del file .csv]] | [[File:filecsv2.png|500 px|thumb|right|La modifica del file .csv]] | ||
:* scegliendo '''Tabella''' creiamo un file .csv dove possiamo operare delle modifiche ai dati delle serie. | :* scegliendo '''Tabella''' creiamo un file .csv dove possiamo operare delle modifiche ai dati delle serie. | ||
| - | Queste modifiche, se | + | :Queste modifiche, se correttamente salvate nel file .csv, compaiono nel quadro seguente: |
| - | + | ||
[[File:quadroaggiornamentoprezzi2.png|300 px|thumb|left|La finestra di riepilogo dell'aggiornamento dei prezzi]] | [[File:quadroaggiornamentoprezzi2.png|300 px|thumb|left|La finestra di riepilogo dell'aggiornamento dei prezzi]] | ||
| - | |||
Cliccando sul pulsante [[File:tastoaggiorna.png]] aggiorneremo le modifiche nel nostro archivio. | Cliccando sul pulsante [[File:tastoaggiorna.png]] aggiorneremo le modifiche nel nostro archivio. | ||
{{BR}} | {{BR}} | ||
| - | + | * [[File:tastocategorie.png]] : consente di visualizzare il catalogo abbinato agli accessori, se questo è presente. | |
| - | : consente di visualizzare il catalogo abbinato agli accessori, se questo è presente. | + | |
| - | + | ||
| - | + | ||
| - | + | ||
| - | + | ||
| - | + | ||
| - | + | ||
| - | + | ||
| - | + | ||
| - | + | ||
| - | + | ||
| - | + | ||
| - | + | ||
| - | + | ||
| - | + | ||
| - | + | ||
| - | + | ||
| - | + | ||
| - | + | ||
| - | + | ||
| - | + | ||
| - | + | ||
| - | + | ||
| - | + | ||
| - | + | ||
| - | + | ||
| - | + | ||
| - | + | ||
| - | + | ||
| - | Il fine della tabella è quello di creare un articolo generico in archivio, e di avere quindi nella tabella di sostituzione | + | *'''Nome''' : È il codice dell’accessorio. |
| + | *'''Nome padre''' : È il codice dell’accessorio a cui far riferimento. | ||
| + | *'''Sistema''' [[File:tastomenutendina.png]]: Riporta il nome del sistema a cui appartiene l’accessorio. | ||
| + | *'''Serie''' [[File:tastomenutendina.png]]: Riporta il nome della serie a cui appartiene l’accessorio (dato indicativo). | ||
| + | *'''Descrizione''': Descrive le caratteristiche dell’accessorio. | ||
| + | *'''Fornitore''' [[File:tastoc.png]]: Riporta il nome del fornitore dell’accessorio. | ||
| + | *'''Unità di misura'''[[File:tastomenutendina.png]]: Riporta l’unità di misura dell’accessorio. Il pulsante abbinato apre un elenco con diversi tipi di unità di misura. | ||
| + | [[File:tabellasostituzioneaccessori.png|thumb|right|500px|Tabella sostituzione accessori]] | ||
| + | *'''Escludi dalle distinte'''[[File:tastos.png]]: Indica al programma che l’accessorio deve essere escluso da qualunque stampa (ordine al fornitore, elenco materiali, ecc…). Come vedete alla casella è abbinato un pulsante, il quale apre il quadro Tabella di sostituzione accessori. Il fine della tabella è quello di creare un articolo generico in archivio, e di avere quindi nella tabella di sostituzione un elenco di accessori, anch’essi registrati in archivio, che verranno caricati nella tipologia in base a diversi criteri: | ||
*Scegliamo l'accessorio in base al '''sistema''' e alla '''serie'''<br> | *Scegliamo l'accessorio in base al '''sistema''' e alla '''serie'''<br> | ||
Version du 22 octobre 2010 à 12:41
L'archivio accessori è il database di archiviazione dei dati tecnici degli accessori. Da essi il programma è in grado di calcolare le posizioni di applicazione, i quantitativi, i prezzi. Di seguito la descrizione dei contenuti del quadro:
- scegliendo Percentuale possiamo variare le percentuali dei prezzi che abbiamo inserito nella Serie e il programma le inserisce in automatico.
- scegliendo Tabella creiamo un file .csv dove possiamo operare delle modifiche ai dati delle serie.
- Queste modifiche, se correttamente salvate nel file .csv, compaiono nel quadro seguente:
Cliccando sul pulsante ![]() aggiorneremo le modifiche nel nostro archivio.
aggiorneremo le modifiche nel nostro archivio.
- Nome : È il codice dell’accessorio.
- Nome padre : È il codice dell’accessorio a cui far riferimento.
- Sistema
 : Riporta il nome del sistema a cui appartiene l’accessorio.
: Riporta il nome del sistema a cui appartiene l’accessorio.
- Serie
 : Riporta il nome della serie a cui appartiene l’accessorio (dato indicativo).
: Riporta il nome della serie a cui appartiene l’accessorio (dato indicativo).
- Descrizione: Descrive le caratteristiche dell’accessorio.
- Fornitore
 : Riporta il nome del fornitore dell’accessorio.
: Riporta il nome del fornitore dell’accessorio.
- Unità di misura
 : Riporta l’unità di misura dell’accessorio. Il pulsante abbinato apre un elenco con diversi tipi di unità di misura.
: Riporta l’unità di misura dell’accessorio. Il pulsante abbinato apre un elenco con diversi tipi di unità di misura.
- Escludi dalle distinte
 : Indica al programma che l’accessorio deve essere escluso da qualunque stampa (ordine al fornitore, elenco materiali, ecc…). Come vedete alla casella è abbinato un pulsante, il quale apre il quadro Tabella di sostituzione accessori. Il fine della tabella è quello di creare un articolo generico in archivio, e di avere quindi nella tabella di sostituzione un elenco di accessori, anch’essi registrati in archivio, che verranno caricati nella tipologia in base a diversi criteri:
: Indica al programma che l’accessorio deve essere escluso da qualunque stampa (ordine al fornitore, elenco materiali, ecc…). Come vedete alla casella è abbinato un pulsante, il quale apre il quadro Tabella di sostituzione accessori. Il fine della tabella è quello di creare un articolo generico in archivio, e di avere quindi nella tabella di sostituzione un elenco di accessori, anch’essi registrati in archivio, che verranno caricati nella tipologia in base a diversi criteri:
- Scegliamo l'accessorio in base al sistema e alla serie
Con questo criterio è necessario caricare nelle apposite caselle il Sistema e la Serie che determinano l’inserimento dell’accessorio. Di conseguenza l’accessorio sarà inserito quando i profili della tipologia appartengono al sistema ed alla serie riportata.
- Scegliamo l'accessorio in base alla ferramenta
Questo criterio attiva una serie di caselle relative all’interasse ferramenta dei profili. Nell’apposita casella sarà riportato il valore relativo all’interasse. Per rendere attiva la funzione è necessario impostare in Archivio Sistemi/Serie il valore dell’interasse. Quindi il programma verificherà il valore determinato in questa casella con il valore impostato in archivio Sistemi/Serie, e inserirà l’accessorio compatibile.
- Scegliamo l'accessorio in base al colore
Come per i precedenti questo criterio determinerà l’inserimento dell’accessorio, riprendendo il colore impostato abbinato all'accessorio.
Colorazione ![]()
Specifica quale colorazione dovrà prendere l’accessorio nella commessa. Vengono proposte diverse scelte qui di seguito spiegate.
Normale
Significa che l’accessorio assumerà la colorazione come è stata assegnata alla commessa, distinguendo tra colorazione interna e colorazione esterna.
Interna
Il profilo assumerà la colorazione interna della commessa.
Esterna
L’accessorio assumerà la colorazione esterna della commessa.
Accessori
L’accessorio assumerà la colorazione assegnata agli accessori.
Avvolgibile
L’accessorio assumerà la colorazione assegnata all’avvolgibile.
Riempimenti
L’accessorio assumerà la colorazione assegnata ai riempimenti.
Serratura
L’accessorio assumerà la colorazione assegnata alla serratura.
Cerniera
L’accessorio assumerà la colorazione assegnata alle cerniere.
Ferramenta
L’accessorio assumerà la colorazione assegnata alla ferramenta.
Controtelaio
L’accessorio assume la colorazione assegnata al controtelaio.
Color. Int. / Est ante
L’accessorio assume la colorazione in funzione della colorazione interna e d esterna delle ante.
Fermavetro
L’accessorio assume la colorazione assegnata al fermavetro.
Guarnizione
L’accessorio assume la colorazione assegnata alla guarnizione.
Simbolo tecnico ![]()
Riporta il codice del simbolo che deve essere abbinato all’accessorio. L’assegnazione del simbolo all’accessorio può facilitare l’interpretazione del disegno della tipologia, sia a video che in stampa. Tale simbolo deve essere caricato tra quelli disponibili dall’elenco aperto dal pulsante abbinato.
Fichier:Menutendinasimbolotecnico.png
Peso
Consente di riportare un’eventuale valore di peso espresso in kg dell’accessorio.
Q.confenzione
Indica la quantità di accessoricontenuta nella singola confezione.
Cl.utile![]()
Indica quale classe di utile abbinare all'accessorio.
Viti ![]()
È il codice della vite da usare per il montaggio dell’accessorio. Per facilitarne l’inserimento il codice dell’articolo può essere rilevato dalla selezione aperta dal pulsante abbinato alla casella.
N° Viti
È la quantità di viti che occorrono per il montaggio dell’accessorio.
Tempo di assemblaggio
All’accessorio è possibile abbinare un quantitativo di tempo utile per l’assemblaggio.
Lavorazione ![]()
Questa casella e la precedente Tempo di assemblaggio sono strettamente legate. Infatti se nella precedente viene riportato il tempo di assemblaggio, in questa deve essere riportata la lavorazione su cui calcolare il tempo di assemblaggio.
Lista di consegna
Gli accessori che attiva questa casella saranno stampati su una lista a parte. Questa stampa si ottiene nella gestione della commessa in fase di stampa della distinta d’ordine
Variabile ferramenta
Inserisce la variabile nella stampa dei dati tecnici dell'accessorio.
Lunghezza ferramenta
Inserisce la lunghezza nella stampa dei dati tecnici dell'accessorio.
Utilizzo Riporta la funzione dell’accessorio. Il pulsante abbinato apre un elenco con un’ampia lista di tipi di utilizzo dal quale rilevare quello più adatto all’accessorio. In base all’utilizzo impostato compaiono alcune caselle dove devono essere riportati i valori tecnici dell’accessorio. Questi dati saranno presi in considerazione dal programma durante il calcolo delle quantità, oppure durante il calcolo dei tagli dei profili. La spiegazione dei dati tecnici richiesti è riportata nell’Appendice II, “Dati tecnici degli accessori in base agli utilizzi”.
Manuale![]()
Abbina il manuale d'uso e manutenzione all'accessorio.
Catalogo/Pagine![]()
Abbina il catalogo tecnico ed eventualmente le pagine.
Sommaire |
La stampa dell’archivio accessori
Il pulsante ![]()
Serve per stampare l’archivio accessori.
Naturalmente l’operazione può essere eseguita solo su un gruppo di accessori. Ricordiamo infatti, come mostra la figura, le caselle di preselezione consentono di impostare dei criteri per selezionare solo un certo tipo di registrazioni. Questo è utile, per esempio, se si preferisce stampare solo gli accessori appartenenti ad una certa marca, o ad un certo utilizzo (squadrette, serrature…).
Alla pressione del pulsante il programma mostra il seguente messaggio:
immagine del messaggio n1
L’operatore deve indicare al programma se emettere una stampa riferita al singolo profilo o all’intera lista selezionata. In entrambi i casi il programma propone un’ulteriore richiesta:
immagine del messaggio n2
Infine in funzione della scelta operata la stampa sarà attinente all’elenco, ai dati tecnici, al listino prezzi, o ad un listino ordinato per codice.
La variazione dei prezzi agli accessori.
Il pulsante ![]() La pressione di questo pulsante apre la seguente finestra:
La pressione di questo pulsante apre la seguente finestra:
immagine del messaggio variazione percentuale n1
Fichier:Variazionepercentuale.png
L’operatore ha la possibilità di modificare i prezzi degli accessori, immettendo il valore di variazione in percentuale. La variazione può essere effettuata sul singolo accessorio o su tutta la lista dell’archivio, infatti dopo aver immesso il valore e cliccato sul pulsante ![]() , il programma vi chiederà se volete applicare la percentuale al singolo accessorio o a tutta la lista.
, il programma vi chiederà se volete applicare la percentuale al singolo accessorio o a tutta la lista.
immagine del messaggio variazione percentuale n2
L’archivio dei prezzi dell’accessorio
Il pulsante ![]() serve per aprire l’archivio per l’aggiunta o la variazione dei prezzi dell’accessorio.
serve per aprire l’archivio per l’aggiunta o la variazione dei prezzi dell’accessorio.
Descrizione dei contenuti
Finitura![]()
Riporta il tipo di finitura alla quale si riferisce il prezzo.
Colorazione ![]()
Riportano il colore al quale si riferisce il prezzo.
Unità di misura ![]()
Indica l’unità di misura impostata sull’accessorio (vedi anche la descrizione dei contenuti dell’Archivio accessori).
Da, a Si tratta rispettivamente della quantità di acquisto minima e massima basata sul prezzo sotto indicato. Questo significa che potete gestire il caso in cui il fornitore vi offre un prezzo migliore all’aumentare della quantità di acquisto. Infatti durante la gestione della commessa il programma sceglierà automaticamente il prezzo migliore in base alla quantità occorrente per la produzione della commessa, ma solo se è attivo il pulsante . Vedere la spiegazione del pulsante nella Sezione 2, al paragrafo Il pulsante .
Fornitore ![]()
È il fornitore dal quale acquistate il materiale al prezzo sotto indicato.
Questo vi consente di assegnare diversi fornitori con diversi prezzi di acquisto. Poi durante la gestione della commessa nel quadro Materiale commessa, potrete scegliere il fornitore che preferite variando in questo modo anche il prezzo di acquisto.
Vedere la spiegazione del pulsante nella Sezione 2, al paragrafo Il pulsante .
Consegna
È il tempo normalmente impiegato dal fornitore per consegnarvi il materiale che ordinate.
Codice
È il codice che assume il profilo in base al colore impostato nelle precedenti caselle Col. int. e Col. est., il codice del profilo sarà sostituito con quello riportato in questa casella.
Alcuni produttori usano ridefinire il codice ogni volta che l’accessorio cambia di colore o di prezzo. Per spiegarci meglio proviamo a considerare l’accessorio M999 e supponiamo che il codice cambi al variare del colore. Così potremmo avere, per esempio, il codice W700999 se l’accessorio è bianco, W800999 se è rosso, W900999 se è verde, e così via...
Suffisso
Indica al programma che il testo descritto nella precedente casella Codice deve essere aggiunto al codice reale dell’accessorio, senza sostituirlo.
Spesso alcuni produttori usano aggiungere un ulteriore codice (suffisso) di seguito al codice effettivo allo scopo di determinarne il colore. Supponiamo che il codice 101 indichi il colore bianco, il codice 102 il rosso, il 103 il verde, ecc... in questo modo si avrà che l’accessorio M999 colore bianco sarà M999101, rosso sarà M999102, verde M999103, e così via….
Cl.utile(classe di utile)![]()
Consente di abbinare una percentuale di utile differente ai diversi costi di produzione.
Prezzo #2, Prezzo #3, Prezzo #4
Sono altri eventuali prezzi d’acquisto al Kg., escluse imposte (IVA o altro).
% Sconto
È l’eventuale percentuale di sconto concessa dal fornitore.
L’assegnazione di una immagine
Il pulsante ![]() serve per aprire il quadro Gestione icone accessorio, dove è possibile gestire l’icona dell’accessorio, disegnandola nella matrice di tasselli, caricandola come immagine dalla memoria virtuale del sistema operativo, o da directory nei formati previsti.
E’ possibile assegnare all’accessorio una immagine come per esempio la fotografia riportata sul catalogo, tale immagine può essere in formato TIFF o BitMap o dwg / dxf.
Le funzioni l’utilizzo e la gestione del quadro Gestione icone accessorio sono le medesime del quadro Gestione sezione profili.
serve per aprire il quadro Gestione icone accessorio, dove è possibile gestire l’icona dell’accessorio, disegnandola nella matrice di tasselli, caricandola come immagine dalla memoria virtuale del sistema operativo, o da directory nei formati previsti.
E’ possibile assegnare all’accessorio una immagine come per esempio la fotografia riportata sul catalogo, tale immagine può essere in formato TIFF o BitMap o dwg / dxf.
Le funzioni l’utilizzo e la gestione del quadro Gestione icone accessorio sono le medesime del quadro Gestione sezione profili.
L'inserimento delle lavorazioni
Il pulsante ![]() apre un quadro dove è possibile inserire le lavorazioni dell'accessorio abbinato.
apre un quadro dove è possibile inserire le lavorazioni dell'accessorio abbinato.