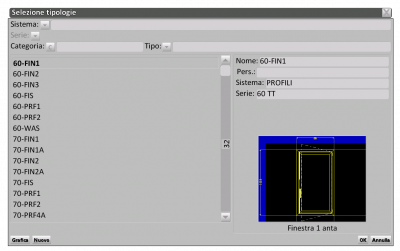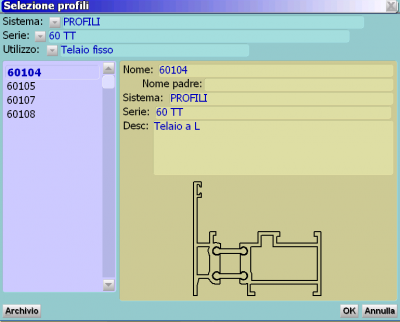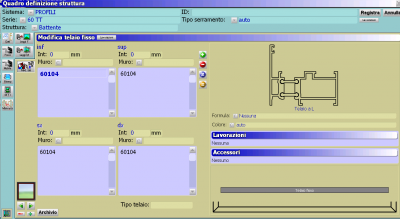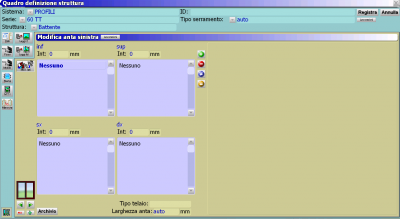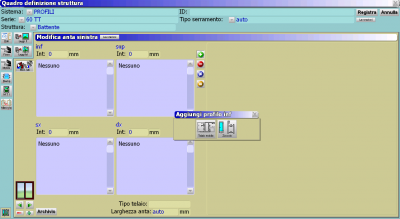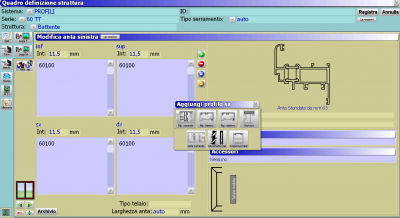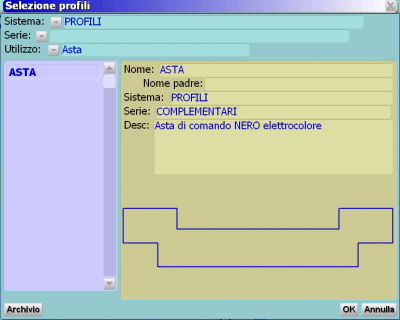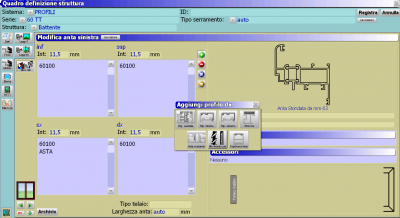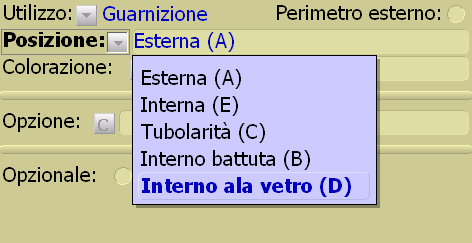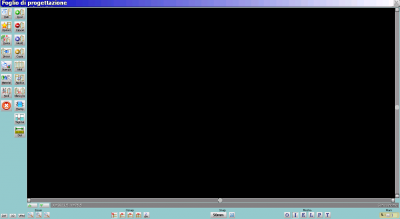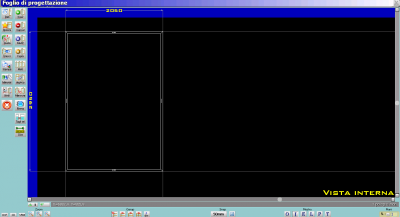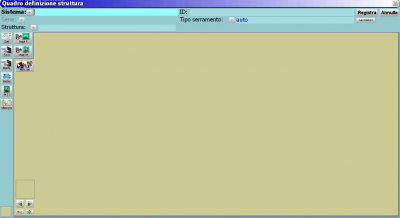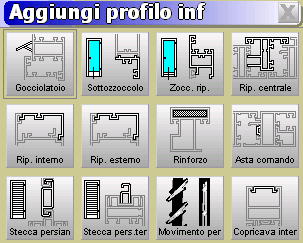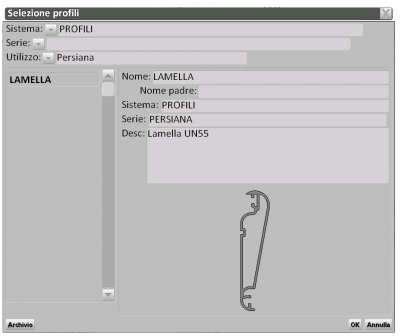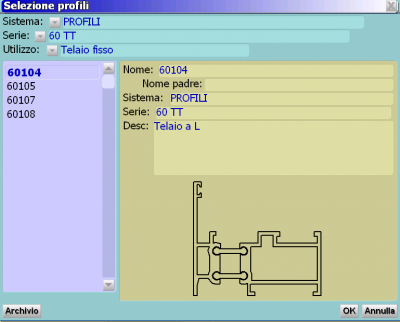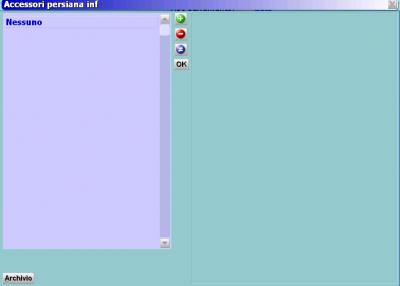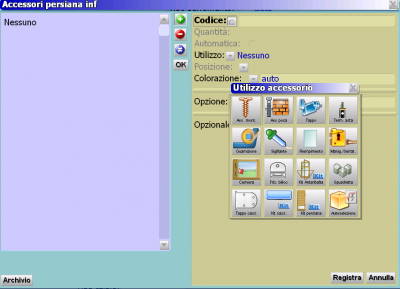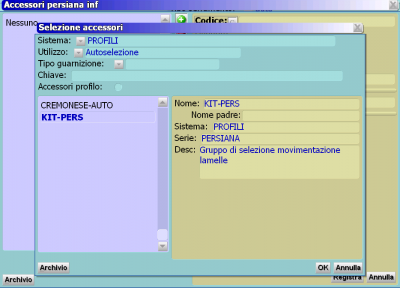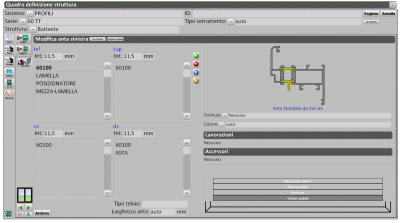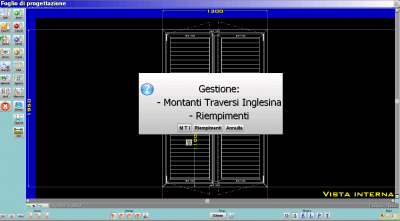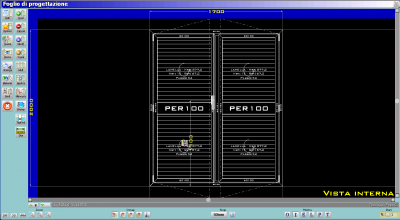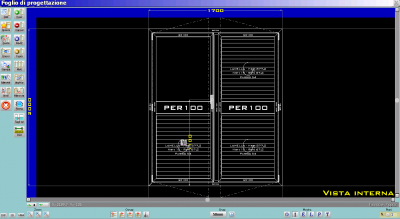Comment faire une typologie
De Opera Wiki.
(→Inserimento dei Profili) |
(→Inserimento dei Profili) |
||
| Ligne 29 : | Ligne 29 : | ||
* Cliccate sul pulsante [[File:telfisso.png]] | * Cliccate sul pulsante [[File:telfisso.png]] | ||
| - | |||
{{BR}} | {{BR}} | ||
| + | [[File:selezioneprofili.png|400 px|thumb]] | ||
Al termine di questi passaggi preliminari il programma aprirà il quadro '''Selezione profili''', dove selezionerete il profilo che intendete caricare in tipologia. Dopo aver individuato il profilo interessato, fare clic sul tasto [[File:ok.png]] per confermare la scelta. | Al termine di questi passaggi preliminari il programma aprirà il quadro '''Selezione profili''', dove selezionerete il profilo che intendete caricare in tipologia. Dopo aver individuato il profilo interessato, fare clic sul tasto [[File:ok.png]] per confermare la scelta. | ||
Version du 23 septembre 2010 à 10:50
Sommaire |
Di seguito i passi da seguire per creare una nuova tipologia.
- Cliccate sul pulsante
 per creare una nuova tipologia vuota.
per creare una nuova tipologia vuota.
- Digitate il nome della tipologia nel relativo campo.
- Impostate il sistema, la serie e la categoria, utilizzando il pulsante
 .
.
- Inserite la descrizione della tipologia.
- Impostate il tempo necessario per la lavorazione (manodopera e posa in opera).
- Facendo click sul pulsante progettazione
 si aprirà il Foglio di Progettazione. In questa schermata premete il pulsante
si aprirà il Foglio di Progettazione. In questa schermata premete il pulsante  per aggiungere una nuova tipologia. Si aprirà a questo punto il Quadro di selezione tipologia.
per aggiungere una nuova tipologia. Si aprirà a questo punto il Quadro di selezione tipologia.
- Dovendo crearne una nuova tipologia, occorre fare clic sul pulsante
 .
.
Inserimento dei Profili
Le indicazioni che seguono fanno riferimento alla creazione di una finestra a struttura battente a due ante. Si procederà quindi con la fase di caricamento dei profili che determineranno il telaio fisso:
- Impostate sistema e serie.
- Definite il tipo di struttura.
- Selezionate il pulsante

- Clic! Sul pulsante
 e apparirà un piccolo riquadro che vi invita a scegliere un profilo inferiore da aggiungere.
e apparirà un piccolo riquadro che vi invita a scegliere un profilo inferiore da aggiungere.
- Cliccate sul pulsante

Al termine di questi passaggi preliminari il programma aprirà il quadro Selezione profili, dove selezionerete il profilo che intendete caricare in tipologia. Dopo aver individuato il profilo interessato, fare clic sul tasto ![]() per confermare la scelta.
per confermare la scelta.
Dopo la conferma noterete che il programma posizionerà su un solo lato il profilo; per posizionare il profilo sui rimanenti lati basterà cliccare sul pulsante ![]() (punto 1). Due importanti passaggi sono quelli che a seguire vi vengono mostrati dai punti 2 e 3:
(punto 1). Due importanti passaggi sono quelli che a seguire vi vengono mostrati dai punti 2 e 3:
1) Clic! su ![]() per copiare il profilo sui rimanenti lati.
per copiare il profilo sui rimanenti lati.
2) Clic! su ![]() per spostare l’azione dal fisso all’anta.
per spostare l’azione dal fisso all’anta.
3) Clic! su ![]() per creare lo spazio per la seconda anta o più.
per creare lo spazio per la seconda anta o più.
Dopo l’esecuzione del punto 3, sarete posizionati sulla larghezza inferiore dell’anta sinistra; procederete ora alla selezione e al caricamento del telaio mobile:
Clic! sul pulsante per aprire il quadro seguente:
Ripetete le operazioni eseguite per il telaio fisso, selezionando i pulsanti ![]() e
e ![]() : i profili della prima anta sono caricati.
: i profili della prima anta sono caricati.
Premete ora il pulsante ![]() l’azione si sposterà sulla seconda anta.
Premete il pulsante
l’azione si sposterà sulla seconda anta.
Premete il pulsante ![]() , di seguito
, di seguito  e di nuovo
e di nuovo ![]() e
e ![]() . Anche la seconda anta è stata creata.
Dovrete a questo punto inserire l’Asta di Comando.
Spostatevi se necessario con i pulsanti
. Anche la seconda anta è stata creata.
Dovrete a questo punto inserire l’Asta di Comando.
Spostatevi se necessario con i pulsanti ![]() per posizionarvi nell’anta dove volete caricare l’Asta; poi posizionatevi sul lato dove andrà caricata, per esempio nel riquadro sx e cliccate sul pulsante
per posizionarvi nell’anta dove volete caricare l’Asta; poi posizionatevi sul lato dove andrà caricata, per esempio nel riquadro sx e cliccate sul pulsante ![]()
e successivamente cliccando su 
Confermate con ![]() sul quadro Selezione profili.
sul quadro Selezione profili.
Il riporto centrale, dove è necessario, va inserito nell’anta opposta rispetto a quella dove è presente l’asta di comando, cliccando sul pulsante ![]() :
:
Se avete eseguito correttamente tutte le operazioni i profili che compongono la struttura sono stati caricati. La tipologia a questo punto ha bisogno degli accessori.
L’inserimento degli accessori nella tipologia
Prima di iniziare l’inserimento degli accessori nella tipologia, è importante che l’operatore tenga presente le diverse modalità di inserimento.
Prima di tutto inseriamo gli accessori che vanno nel perimetro del telaio fisso e del telaio mobile (ante), accedendovi dai pulsanti ![]() e
e ![]() : le guarnizioni e le squadrette.
: le guarnizioni e le squadrette.
Seleziondo il primo pulsante ![]() , si aprirà il riquadro seguente:
, si aprirà il riquadro seguente:
Clicchiamo sul pulsante ![]() e sul pulsante
e sul pulsante ![]() e apriamo la maschera seguente:
e apriamo la maschera seguente:
A questo punto possiamo inserire la guarnizione, selezionando il pulsante "Guarnizione" e definirne il tipo nel prossimo riquadro, per esempio GU-PINNA.
Clicchiamo su ![]() , si aprirà il quadro seguente, dove cliccheremo sul pulsante
, si aprirà il quadro seguente, dove cliccheremo sul pulsante ![]() e di nuovo su
e di nuovo su ![]() .
.
Per inserire le squadrette sul telaio fisso, ripetiamo l’operazione partendo sempre dal pulsante ![]() . Le stesse procedure vanno effettuate anche per il telaio mobile, partendo, però, dal pulsante
. Le stesse procedure vanno effettuate anche per il telaio mobile, partendo, però, dal pulsante ![]() .
Dopo aver inserito la guarnizioni e le squadrette procediamo all’abbinamento degli accessori nella tipologia attraverso il pulsante accessori posto di fianco al quadro della struttura dell’infisso, dopo aver selezionato la parte dell’infisso che ci interessa.
.
Dopo aver inserito la guarnizioni e le squadrette procediamo all’abbinamento degli accessori nella tipologia attraverso il pulsante accessori posto di fianco al quadro della struttura dell’infisso, dopo aver selezionato la parte dell’infisso che ci interessa.
Per esempio, dobbiamo abbinare alla parte inferiore del telaio fisso, i tappi-acqua: selezionano il riquadro inf e clicchiamo su 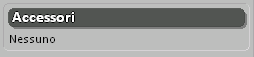 e, nel riquadro che si aprirà, su
e, nel riquadro che si aprirà, su ![]() e su
e su ![]() .
.
Scegliamo il nostro accessorio (tappo) e clicchiamo![]() e
e ![]() nel riquadro seguente.
Ripetiamo la procedura per abbinare i regoli a muro nel telaio fisso destro e sinistro, che troviamo tra gli accessori di posa.
nel riquadro seguente.
Ripetiamo la procedura per abbinare i regoli a muro nel telaio fisso destro e sinistro, che troviamo tra gli accessori di posa.
Procederete ora alla selezione degli accessori per le ante DX e SX, e cioè le cerniere e la cremonese. Nella parte dove inseriamo la cremonese andrà abbinata l’asta di comando, i terminali asta, gli incontri e i blocchetti di collegamento alla cremonese. Per effettuare questi abbinamenti, ripetiamo le stesse operazioni prima descritte, posizionandoci nella parte interessata e selezionando il pulsante accessori posto di lato. Terminati gli abbinamenti per le due ante, nel Quadro definizione struttura clicchiamo su ![]() e disegniamo cosi la struttura sul Foglio di Progettazione; il mouse avrà assunto le caratteristiche di un quadratino “+”.
e disegniamo cosi la struttura sul Foglio di Progettazione; il mouse avrà assunto le caratteristiche di un quadratino “+”.
Portate il puntatore del mouse nella parte alta del Foglio poi cliccate e rilasciate:
Trascinate il mouse diagonalmente verso il basso del foglio fino a delimitare un rettangolo e cliccate:
Apparirà la struttura disegnata sul Foglio di progettazione:
Cliccate in sequenza ![]() e
e ![]() per tornare alla barra dei menù di Opera.
per tornare alla barra dei menù di Opera.
Come fare una Persiana
Ora se la vostra tipologia prevede che il riempimento sia con lamelle, quindi a persiana l’operatore tenga presente, che le modalità di creazione del perimetro sia del fisso che dell’anta, sono medesime a quelle sopra esplicate, nel Come fare una tipologia. Quindi dopo aver inserito i profili perimetrali, e i relativi accessori vediamo come e dove agire per far sì che la struttura sia una persiana. L’operazione prenderà il via partendo dalla larghezza inferiore dell’anta, portatevi su di essa agendo per spostarvi all’interno della struttura con i pulsanti ![]()
![]() e posizionandovi cliccando all’interno dell’area inerente alla larghezza inferiore:
e posizionandovi cliccando all’interno dell’area inerente alla larghezza inferiore:
Clicchiamo su ![]() per aprire il quadro seguente
per aprire il quadro seguente
Selezioniamo il pulsante  per aprire il quadro Selezione profili:
per aprire il quadro Selezione profili:
Selezionate il profilo e confermate con ![]()
Il programma si riporterà sul Quadro definizione struttura, ripetete le stesse operazioni e inserite anche la Stecca persiana terminale 
Dovete ora inserire nella struttura il profilo portalamella terminale, ripetete ancora le operazioni di inserimento e, sul quadro aggiungi profilo inferiore cliccate sul pulsante Riporto interno:  ; sul quadro Selezione profili, selezionate il portalamella alla voce Posizionatore e cliccate
; sul quadro Selezione profili, selezionate il portalamella alla voce Posizionatore e cliccate ![]() :
:
Rientrati sul Quadro definizione struttura selezionate la lamella e cliccate il pulsante 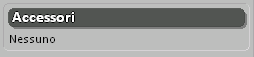 :
:
Si aprirà il quadro Accessori persiana:
Cliccate su ![]() e su
e su ![]() per aprire il quadro Utilizzo accessorio:
per aprire il quadro Utilizzo accessorio:
In questo caso state creando una persiana con lamelle mobili, quindi premendo il pulsante  , andrete ad inserire l’autoselezione automatica per i Meccanismi di movimentazione.
, andrete ad inserire l’autoselezione automatica per i Meccanismi di movimentazione.
{{N.B.: se viceversa la vostra persiana è a lamelle fisse, quindi dovrete inserire le sellette per posizionare le lamelle, dovrete premere sul pulsante  }}
}}
Si aprirà il quadro Selezione accessori:
Selezionate l'accessorio e cliccate ![]() .
Il programma tornerà sul quadro Accessori persiana: premete il pulsante
.
Il programma tornerà sul quadro Accessori persiana: premete il pulsante ![]() e quindi
e quindi ![]() per rientrare sul Quadro di definizione struttura.
per rientrare sul Quadro di definizione struttura.
A questo punto per terminare tutto l’inserimento dei profili necessari per la persiana dovrete spostarvi sulla larghezza superiore per inserire il portalamella terminale:
Premete sul pulsante ![]() e sul quadro Aggiungi profilo premete sul pulsante Fichier:Ripint.png e dopo aver selezionato l'accessorio premete
e sul quadro Aggiungi profilo premete sul pulsante Fichier:Ripint.png e dopo aver selezionato l'accessorio premete ![]() . Se avete eseguito correttamente tutte le operazioni, non vi resta che premere sul pulsante per spostarvi sull’anta successiva (se la tipologia è a più ante), e ripetere le operazioni che avete eseguito per l’anta precedente. Quando avrete terminato, rientrati sul foglio di progettazione, avrete la tipologia evidenziata come la figura seguente:
. Se avete eseguito correttamente tutte le operazioni, non vi resta che premere sul pulsante per spostarvi sull’anta successiva (se la tipologia è a più ante), e ripetere le operazioni che avete eseguito per l’anta precedente. Quando avrete terminato, rientrati sul foglio di progettazione, avrete la tipologia evidenziata come la figura seguente:
Le operazioni fondamentali per creare la persiana, come avrete notato si svolgono nella larghezza inferiore delle ante della struttura. Infatti il programma visualizzerà le lamelle nel Foglio di progettazione solo se avrete inserito le lamelle nelle larghezza inferiore delle ante e negli accessori delle lamelle, le autoselezioni dei meccanismi di movimentazione, per persiane orientabili, o le sellette nel caso della persiana a lamelle fisse. L’operatore quindi dovrà porre la massima attenzione nell’inserire nella giusta posizione soprattutto queste due componenti.
= Come inserire i portalamella terminale alla fascia centrale
Avete creato una Portafinestra persiana ed ad essa avete applicato una fascia centrale, avete ora la necessità, di applicarle i riporti per la lamella terminale. Dal Foglio di progettazione cliccate sulla fascia, si aprirà il quadro seguente:
Cliccate su ![]() e aprite il quadro Gestione montanti-traversi e inglesina:
e aprite il quadro Gestione montanti-traversi e inglesina:
Cliccate al centro della persiana (Pers=ON), comparirà un piccolo riquadro  e selezionate il pulsante
e selezionate il pulsante  .
.
Si aprirà il quadro Selezione profili:
Selezionate la fascia e cliccate ![]() . Ritornate nel quadro Gestione montanti-traversi e inglesina, una maschera vi segnalerà che il profilo ha degli accessori abbinati:
. Ritornate nel quadro Gestione montanti-traversi e inglesina, una maschera vi segnalerà che il profilo ha degli accessori abbinati:
Selzionate il pulsante ![]() e ritornate nel quadro Gestione montanti-traversi e inglesina.
e ritornate nel quadro Gestione montanti-traversi e inglesina.
Ora dobbiamo inserire i riporti Sup/Dx e Inf/Sx: clicchiamo per entrambi su ![]() e scegliamo Posizionatore; clicchiamo
e scegliamo Posizionatore; clicchiamo ![]()
Selezioniamo ![]() e ripetiamo l'operazione per il riporto inferiore. Clicchiamo su
e ripetiamo l'operazione per il riporto inferiore. Clicchiamo su ![]() per duplicare i riporti nella seconda persiana.
per duplicare i riporti nella seconda persiana.
Quando avete terminato le operazioni, premete il pulsante ![]() posto in alto a destra del quadro Gestione montanti traversi e inglesina. Questo è quello che appare nel Foglio di progettazione:
posto in alto a destra del quadro Gestione montanti traversi e inglesina. Questo è quello che appare nel Foglio di progettazione:
Per la lista di taglio, si veda il capitolo Come ottenere la giusta lista di taglio della lamella persiana