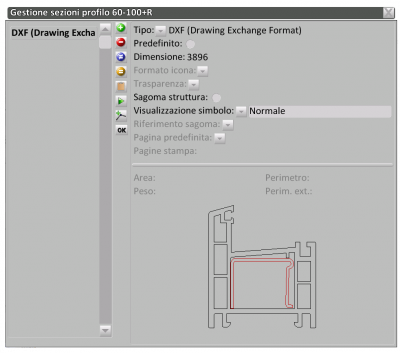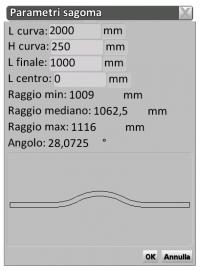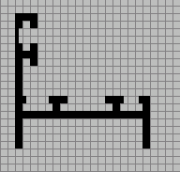Sezioni profilo
De Opera Wiki.
(→Il tasto Entities) |
(→Insertion d'une nouvelle section) |
||
| (19 versions intermédiaires masquées) | |||
| Ligne 1 : | Ligne 1 : | ||
| - | [[Image:finestrasezioniprofilo.png|thumb|right|400px|La | + | [[Image:finestrasezioniprofilo.png|thumb|right|400px|La page de gestion des sections du profilé]] |
| - | {{NB| | + | {{NB|Pour accéder à cette page dans Opéra Gestion des Commandes: à partir du menu Archives , sélectionnez le bouton Profilé et sur l’encadré successif appuyer sur [[Image:tastosezione.png]]}} |
__TOC__ | __TOC__ | ||
| - | + | IDans ce cadre, vous pouvez créer ou modifier le dessin du profilé de la section. Opera vous permet de coupler à chaque profilé sa section graphique, comme indiquée dans le catalogue. Elle peut être une image tirée d’une archive électronique en format DXF, acquise directement à partir du catalogue, en utilisant un scanneur, ou encore elle peut être conçue par l'opérateur. Après avoir appuyé sur ce bouton, vous ouvrez la photo dans la figure et les objets principaux sont les suivants: | |
| - | *[[File:tastoclipboard.png]]: | + | *[[File:tastoclipboard.png]]: En appuyant sur ce bouton, le logiciel se connecte directement au clipboard (fonction de bloc-notes du système opérationnel « Windows » ), détectant et chargeant la dernière image enregistrée sur le même clipboard. |
| + | *[[File:tastopredefinito.png]]: Dans la gestion de la section, vous pouvez stocker plus d’images ou de dessins. En appuyant sur ce bouton, vous activez le boîte Prédéfini, et cela permet que la boîte soit ramenée dans les Archive des profilés ; de cette façon, vous avez la possibilité de gérer plusieurs images ou dessins du profilés. | ||
| - | *[[File: | + | [[File:quadroparametrisagoma2.png|200 px|thumb|right|L’encadré des paramètres du gabarit]] |
| + | *[[File:tastoparametrisagoma.png]]: Appuyez sur ce bouton pour ouvrir l’encadré à côté, où vous pouvez insérer tous les paramètres nécessaires pour le calcul de la partie gabariée du profilé. | ||
| - | + | *'''Taille''': La valeur indiquée ici est compilé par le logiciel, et elle se réfère à la taille du fichier image. | |
| - | * | + | |
| - | *''' | + | *'''Format icône''': Elle est active avec des images Bit Map, Tiff ou Wmf et indique le type de format selon la couleur de l'icône. |
| - | |||
| - | *''' | + | *'''Transparence''' [[File:frecciagiu.png]]: Le bouton couplé à la boîte active, en important un fichier en format bitmap, ouvre une liste courte où l'opérateur peut choisir le paramètre qu’il préfère, pour traiter l’arrière-plan de l'image téléchargée. Tout en gérant l’image en format bitmap, avec des logiciel de graphique, lorsque vous sélectionnez l'image pour l'enregistrer dans un répertoire ou dans le clipboard -également en fonction du logiciel que vous utilisez- il enregistre également l'arrière-plan de la feuille de calcul, et cette fonction de Opera vous permet de supprimer tout l’arrière-plan ou une partie de l'arrière-plan. |
| - | *''' | + | *'''Gabarit de la structure''': Envisage une seule pièce comme gabarit de la structure. |
| - | *''' | + | *'''Affichage du symbole''': Cette fonction est active sur tous les types de formats. |
| - | + | Dans Opera, vous pouvez mettre plusieurs images liées au profilé. Ce bouton ouvre une liste à partir de laquelle l'opérateur peut afficher la section qu’il souhaite montrer dans la liste des coupes plutôt que dans la liste de la commande, etc. | |
| - | |||
| - | *[[File: | + | *[[File:tastomodifica.png]]: Ce bouton vous permet de modifier l'image en vous connectant au programme de graphique ou à la matrice des tuiles, s'il s'agit d'un dessin. |
| + | *[[File:tastodimensione.png]]: : Ce bouton vous permet de modifier la taille de l'image ou du dessin en ouvrant l’encadré Données de l’objet, dont la description se réfère au chapitre '''Archives des typologies'''. | ||
| - | *[[File:tastoconverti.png]]: | + | *[[File:tastoconverti.png]]: S’il faut changer l'image de la section du profilé, en appuyant sur ce bouton - qui est active sur images au format WMF (Windows Meta File)- s’ouvrira l’encadré de la Conversion du format, où vous pouvez modifier les paramètres d'image . |
| - | *[[File:tastofiltro.png]]: la | + | *[[File:tastofiltro.png]]: la fonction de ce bouton actif sur des images en format WMF (Windows Meta File) ou DXF, est d'optimiser la qualité de l'image. |
{{BR}} | {{BR}} | ||
| - | == | + | ==La touche Compose== |
| - | [[File:quadrodefinizionenodi.png|400 px|thumb|right| | + | [[File:quadrodefinizionenodi.png|400 px|thumb|right|Le cadre pour définir les nœuds]] |
| - | *[[File:tastocomponi.png]]: | + | *[[File:tastocomponi.png]]:Ce bouton, actif avec le fichier en format Dxf, vous permet de composer la section du profilé et ouvre l’encadré de définition du nœud, là où vous pouvez importer d’autres images supplémentaires pour la composition de la section du profilé. Les modalités d’ utilisation de ce cadre sont les mêmes modalités de l’encadré de définition des nœud de l’archive des nœuds, comme l' [[Definizione nodo|encadré de définition des nœuds.]]. |
{{BR}} | {{BR}} | ||
| - | == | + | ==La touche Entités== |
| - | [[File:gestioneentities.png|400 px|thumb| | + | [[File:gestioneentities.png|400 px|thumb|Cadre de gestion des entités DXF]] |
;[[File:tastoentitiesdxf.png]] | ;[[File:tastoentitiesdxf.png]] | ||
| - | : | + | : Ce bouton ouvre les entités de Gestion Entités Dxf. La fonction de cet encadré vous permet la gestion des lignes et des polylignes qui composent la section dxf ou dwg. Souvent, les sections sont générées par des lignes qui composent une figure unique, mais qu’à l’intérieur de la figure, sont des entités indépendantes l'un de l'autre. Cela peut être problématique, lorsque vous envoyez la section au logiciel de spécifiques centres d’usinage, qui reconnaissent seulement les sections à lignes uniques. Ci-dessous, en détail, la fonction des composantes de ce cadre: |
| - | *[[File:-.png]] | + | :*[[File:-.png]]: supprimer une entité de la section |
| - | *[[File:modifica.png]] : | + | :*[[File:modifica.png]]: permet la variation d'une entité de la section |
| - | *[[File:tastoottimizzapolilinee.png]] : | + | :*[[File:tastoottimizzapolilinee.png]]: cette touche a la fonction de gérer l'optimisation des polylignes de la section et elle ouvre la l’encadré à côté. |
| - | |||
| - | *[[File: | + | == L’encadré des optimisation des polylignes == |
| + | |||
| + | :*[[File:tastoesplodi.png]]: L’encadré des optimisation des polylignes | ||
| - | *[[File: | + | :*[[File:tastocollegamentodisegno.png]]: En appuyant sur ce bouton, la connexion avec le logiciel est activée, tout en transférant la section sur le même dessin. Pour que cette fonction fonctionne correctement, vous devez définir dans les Parcours , la chaîne d’ouverture du programme du dessin. |
| - | *[[File: | + | :*[[File:tastolayer.png]]: Gère les couches de construction des polylignes |
| - | *[[File: | + | :*[[File:tastoforbici.png]]: Permet de couper les parties de la section. Il faut sélectionner la pièce à couper en effectuant un clic et en dessinant une ligne tout au long la partie à couper. |
| - | *[[File: | + | :*[[File:tastoaggiungilinea.png]]: Ajoute un polygone dans la section. Il faut sélectionner la partie à ajouter en cliquant et en dessinant une ligne le long de la partie à dessiner. |
| + | :*[[File:tastook.png]]: Confirme et sort de l’encadré. | ||
{{BR}} | {{BR}} | ||
| - | == | + | ==Insertion d'une nouvelle section== |
| - | + | [[File:quadroselezioneformatoicona.png|600 px|thumb|right]] | |
| - | [[File: | + | En appuyant sur le bouton [[File:+.png]] vous afficherez le message suivant: |
| - | + | : Si vous choisissez Image (bitmap ou TIFF), WMF (Window Meta File), DXF (Drawing Exchange Format), le logiciel se connecte au système opérationnel en ouvrant un encadré à partir duquel vous pouvez sélectionner le répertoire ; à partir de ce répertoire, vous pouvez récupérer le nom du fichier contenant l'image enregistrée en format TIFF, Bitmap, WMF ou DXF, qui a été précédemment acquise auprès du catalogue par scanneur et successivement traitée avec un programme de graphique. | |
{{BR}} | {{BR}} | ||
| - | [[File:finestradisegnosezione.png|400 px|thumb|right|la | + | [[File:finestradisegnosezione.png|400 px|thumb|right|La page de dessin de la section]] |
[[File:disegnosezione.png|thumb|left]] | [[File:disegnosezione.png|thumb|left]] | ||
| - | + | Si vous répondez à la Matrice des tuiles , le programme ouvrira la section Dessin de la section du profilé : ici, vous pouvez dessiner le profilé tel que représenté dans le catalogue. Une partie quadrillée équipée d'un ensemble de boutons et d'autres éléments est présente. Il s'agit de choisir la forme de la tuile, amener le pointeur de la souris dans le carré (ou aire de dessin) et cliquer, pour faire le dessin. | |
| - | + | Ci-dessous, les principaux contrôles de cette boîte: | |
| - | |||
| - | *[[File:tastocls.png]] | + | *[[File:tastocls.png]] Ce bouton permet d'effacer le dessin. |
| - | *[[File:tastostampa3.png]] | + | *[[File:tastostampa3.png]] Ce bouton vous permet d'imprimer le dessin. |
| - | *[[File:x.png]] | + | *[[File:x.png]] Cette bouton ferme l’encadré. |
| - | *[[File:tastomirx.png]] la | + | *[[File:tastomirx.png]] En appuyant sur ce bouton, vous pouvez diviser la zone quadrillée horizontalement en 2 parties symétriques: le dessin tracé dans l'une des parties est automatiquement copié sur l'autre côté. |
| - | *[[File:tastomiry.png]] la | + | *[[File:tastomiry.png]] En appuyant sur ce bouton, vous pouvez diviser la zone quadrillée verticalement en 2 parties symétriques: le dessin tracé dans l'une des parties est automatiquement copié sur l'autre côté. |
| - | *[[File:tastoruota.png]] | + | *[[File:tastoruota.png]] Chaque fois que vous appuyez sur ce bouton, le dessin est tourné de 90 °. |
| - | + | *[[File:tasto4frecce.png]] Ce groupe de boutons vous permet de déplacer le dessin dans toutes les directions. | |
| - | *[[File:tasto4frecce.png]] | + | *[[File:tasto3frecce.png]] Ces boutons développent ou réduisent le dessin dans le sens horizontal. |
| - | *[[File:tasto3frecce.png]] | + | *[[File:tasto3frecce2.png]] Ces boutons développent ou réduisent le dessin dans le sens vertical. |
| - | *[[File:tasto3frecce2.png]] | + | *[[File:tastotassello.png]] Cette icône affiche toujours la tuile courante. |
| - | *[[File:tastotassello.png]] | + | *[[File:tastovuotopieno.png]] Ces boutons suppriment et dessinent des parties du logiciel. |
| - | *[[File:tastovuotopieno.png]] | + | *[[File:tastiforma.png]] Ce groupe de boutons permet de sélectionner la forme de la tuile. |
| - | *[[File:tastiforma.png]] | + | *[[File:tastocopia.png]] Ce bouton est utilisé pour copier les parties du dessin. |
| - | *[[File:tastocopia.png]] | + | *[[File:motivotassello.png]] Il suffit de cliquer sur un de ces rectangles pour sélectionner le motif de la tuile; utile pour dessiner des parties du profilé qui sont faites de différents matériaux, tels que les pièces des profilés en aluminium-bois, ou des parties en PVC des profilés en coupe thermique. |
| - | *[[File:motivotassello.png]] | + | |
| - | ''' | + | '''Certaines touches d’aide au dessin''': |
| - | + | Pendant l’élaboration du dessin, deux touches sont actives sur le clavier pour simplifier certaines étapes de la réalisation du dessin. | |
| - | + | ||
| - | + | ||
| - | + | ||
| + | *[[File:tastofreccia4.png]] Cette touche annule la dernière opération; utile dans le cas où vous avez fait une erreur ou si vous voulez retourner à l'étape précédente. | ||
| + | *[[File:tastofreccia3.png]] Tenez appuyé sur cette touche et, pendant que vous dessinez une ligne, vous pouvez obtenir une ligne droite. | ||
{{BR}} | {{BR}} | ||
| - | |||
| - | |||
| - | + | ||
| + | |||
[[Category: JM/Manuale]] | [[Category: JM/Manuale]] | ||
Version actuelle en date du 1 juillet 2014 à 10:00
Sommaire |
IDans ce cadre, vous pouvez créer ou modifier le dessin du profilé de la section. Opera vous permet de coupler à chaque profilé sa section graphique, comme indiquée dans le catalogue. Elle peut être une image tirée d’une archive électronique en format DXF, acquise directement à partir du catalogue, en utilisant un scanneur, ou encore elle peut être conçue par l'opérateur. Après avoir appuyé sur ce bouton, vous ouvrez la photo dans la figure et les objets principaux sont les suivants:
 : En appuyant sur ce bouton, le logiciel se connecte directement au clipboard (fonction de bloc-notes du système opérationnel « Windows » ), détectant et chargeant la dernière image enregistrée sur le même clipboard.
: En appuyant sur ce bouton, le logiciel se connecte directement au clipboard (fonction de bloc-notes du système opérationnel « Windows » ), détectant et chargeant la dernière image enregistrée sur le même clipboard.
 : Dans la gestion de la section, vous pouvez stocker plus d’images ou de dessins. En appuyant sur ce bouton, vous activez le boîte Prédéfini, et cela permet que la boîte soit ramenée dans les Archive des profilés ; de cette façon, vous avez la possibilité de gérer plusieurs images ou dessins du profilés.
: Dans la gestion de la section, vous pouvez stocker plus d’images ou de dessins. En appuyant sur ce bouton, vous activez le boîte Prédéfini, et cela permet que la boîte soit ramenée dans les Archive des profilés ; de cette façon, vous avez la possibilité de gérer plusieurs images ou dessins du profilés.
 : Appuyez sur ce bouton pour ouvrir l’encadré à côté, où vous pouvez insérer tous les paramètres nécessaires pour le calcul de la partie gabariée du profilé.
: Appuyez sur ce bouton pour ouvrir l’encadré à côté, où vous pouvez insérer tous les paramètres nécessaires pour le calcul de la partie gabariée du profilé.
- Taille: La valeur indiquée ici est compilé par le logiciel, et elle se réfère à la taille du fichier image.
- Format icône: Elle est active avec des images Bit Map, Tiff ou Wmf et indique le type de format selon la couleur de l'icône.
- Transparence
 : Le bouton couplé à la boîte active, en important un fichier en format bitmap, ouvre une liste courte où l'opérateur peut choisir le paramètre qu’il préfère, pour traiter l’arrière-plan de l'image téléchargée. Tout en gérant l’image en format bitmap, avec des logiciel de graphique, lorsque vous sélectionnez l'image pour l'enregistrer dans un répertoire ou dans le clipboard -également en fonction du logiciel que vous utilisez- il enregistre également l'arrière-plan de la feuille de calcul, et cette fonction de Opera vous permet de supprimer tout l’arrière-plan ou une partie de l'arrière-plan.
: Le bouton couplé à la boîte active, en important un fichier en format bitmap, ouvre une liste courte où l'opérateur peut choisir le paramètre qu’il préfère, pour traiter l’arrière-plan de l'image téléchargée. Tout en gérant l’image en format bitmap, avec des logiciel de graphique, lorsque vous sélectionnez l'image pour l'enregistrer dans un répertoire ou dans le clipboard -également en fonction du logiciel que vous utilisez- il enregistre également l'arrière-plan de la feuille de calcul, et cette fonction de Opera vous permet de supprimer tout l’arrière-plan ou une partie de l'arrière-plan.
- Gabarit de la structure: Envisage une seule pièce comme gabarit de la structure.
- Affichage du symbole: Cette fonction est active sur tous les types de formats.
Dans Opera, vous pouvez mettre plusieurs images liées au profilé. Ce bouton ouvre une liste à partir de laquelle l'opérateur peut afficher la section qu’il souhaite montrer dans la liste des coupes plutôt que dans la liste de la commande, etc.
 : Ce bouton vous permet de modifier l'image en vous connectant au programme de graphique ou à la matrice des tuiles, s'il s'agit d'un dessin.
: Ce bouton vous permet de modifier l'image en vous connectant au programme de graphique ou à la matrice des tuiles, s'il s'agit d'un dessin.
 : : Ce bouton vous permet de modifier la taille de l'image ou du dessin en ouvrant l’encadré Données de l’objet, dont la description se réfère au chapitre Archives des typologies.
: : Ce bouton vous permet de modifier la taille de l'image ou du dessin en ouvrant l’encadré Données de l’objet, dont la description se réfère au chapitre Archives des typologies.
 : S’il faut changer l'image de la section du profilé, en appuyant sur ce bouton - qui est active sur images au format WMF (Windows Meta File)- s’ouvrira l’encadré de la Conversion du format, où vous pouvez modifier les paramètres d'image .
: S’il faut changer l'image de la section du profilé, en appuyant sur ce bouton - qui est active sur images au format WMF (Windows Meta File)- s’ouvrira l’encadré de la Conversion du format, où vous pouvez modifier les paramètres d'image .
 : la fonction de ce bouton actif sur des images en format WMF (Windows Meta File) ou DXF, est d'optimiser la qualité de l'image.
: la fonction de ce bouton actif sur des images en format WMF (Windows Meta File) ou DXF, est d'optimiser la qualité de l'image.
La touche Compose
 :Ce bouton, actif avec le fichier en format Dxf, vous permet de composer la section du profilé et ouvre l’encadré de définition du nœud, là où vous pouvez importer d’autres images supplémentaires pour la composition de la section du profilé. Les modalités d’ utilisation de ce cadre sont les mêmes modalités de l’encadré de définition des nœud de l’archive des nœuds, comme l' encadré de définition des nœuds..
:Ce bouton, actif avec le fichier en format Dxf, vous permet de composer la section du profilé et ouvre l’encadré de définition du nœud, là où vous pouvez importer d’autres images supplémentaires pour la composition de la section du profilé. Les modalités d’ utilisation de ce cadre sont les mêmes modalités de l’encadré de définition des nœud de l’archive des nœuds, comme l' encadré de définition des nœuds..
La touche Entités

- Ce bouton ouvre les entités de Gestion Entités Dxf. La fonction de cet encadré vous permet la gestion des lignes et des polylignes qui composent la section dxf ou dwg. Souvent, les sections sont générées par des lignes qui composent une figure unique, mais qu’à l’intérieur de la figure, sont des entités indépendantes l'un de l'autre. Cela peut être problématique, lorsque vous envoyez la section au logiciel de spécifiques centres d’usinage, qui reconnaissent seulement les sections à lignes uniques. Ci-dessous, en détail, la fonction des composantes de ce cadre:
L’encadré des optimisation des polylignes
Insertion d'une nouvelle section
En appuyant sur le bouton ![]() vous afficherez le message suivant:
vous afficherez le message suivant:
- Si vous choisissez Image (bitmap ou TIFF), WMF (Window Meta File), DXF (Drawing Exchange Format), le logiciel se connecte au système opérationnel en ouvrant un encadré à partir duquel vous pouvez sélectionner le répertoire ; à partir de ce répertoire, vous pouvez récupérer le nom du fichier contenant l'image enregistrée en format TIFF, Bitmap, WMF ou DXF, qui a été précédemment acquise auprès du catalogue par scanneur et successivement traitée avec un programme de graphique.
Si vous répondez à la Matrice des tuiles , le programme ouvrira la section Dessin de la section du profilé : ici, vous pouvez dessiner le profilé tel que représenté dans le catalogue. Une partie quadrillée équipée d'un ensemble de boutons et d'autres éléments est présente. Il s'agit de choisir la forme de la tuile, amener le pointeur de la souris dans le carré (ou aire de dessin) et cliquer, pour faire le dessin. Ci-dessous, les principaux contrôles de cette boîte:
 Ce bouton permet d'effacer le dessin.
Ce bouton permet d'effacer le dessin.
 Ce bouton vous permet d'imprimer le dessin.
Ce bouton vous permet d'imprimer le dessin.
 Cette bouton ferme l’encadré.
Cette bouton ferme l’encadré.
 En appuyant sur ce bouton, vous pouvez diviser la zone quadrillée horizontalement en 2 parties symétriques: le dessin tracé dans l'une des parties est automatiquement copié sur l'autre côté.
En appuyant sur ce bouton, vous pouvez diviser la zone quadrillée horizontalement en 2 parties symétriques: le dessin tracé dans l'une des parties est automatiquement copié sur l'autre côté.
 En appuyant sur ce bouton, vous pouvez diviser la zone quadrillée verticalement en 2 parties symétriques: le dessin tracé dans l'une des parties est automatiquement copié sur l'autre côté.
En appuyant sur ce bouton, vous pouvez diviser la zone quadrillée verticalement en 2 parties symétriques: le dessin tracé dans l'une des parties est automatiquement copié sur l'autre côté.
 Chaque fois que vous appuyez sur ce bouton, le dessin est tourné de 90 °.
Chaque fois que vous appuyez sur ce bouton, le dessin est tourné de 90 °.
 Ce groupe de boutons vous permet de déplacer le dessin dans toutes les directions.
Ce groupe de boutons vous permet de déplacer le dessin dans toutes les directions.
 Ces boutons développent ou réduisent le dessin dans le sens horizontal.
Ces boutons développent ou réduisent le dessin dans le sens horizontal.
 Ces boutons développent ou réduisent le dessin dans le sens vertical.
Ces boutons développent ou réduisent le dessin dans le sens vertical.
 Cette icône affiche toujours la tuile courante.
Cette icône affiche toujours la tuile courante.
 Ces boutons suppriment et dessinent des parties du logiciel.
Ces boutons suppriment et dessinent des parties du logiciel.
 Ce groupe de boutons permet de sélectionner la forme de la tuile.
Ce groupe de boutons permet de sélectionner la forme de la tuile.
 Ce bouton est utilisé pour copier les parties du dessin.
Ce bouton est utilisé pour copier les parties du dessin.
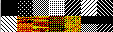 Il suffit de cliquer sur un de ces rectangles pour sélectionner le motif de la tuile; utile pour dessiner des parties du profilé qui sont faites de différents matériaux, tels que les pièces des profilés en aluminium-bois, ou des parties en PVC des profilés en coupe thermique.
Il suffit de cliquer sur un de ces rectangles pour sélectionner le motif de la tuile; utile pour dessiner des parties du profilé qui sont faites de différents matériaux, tels que les pièces des profilés en aluminium-bois, ou des parties en PVC des profilés en coupe thermique.
Certaines touches d’aide au dessin: Pendant l’élaboration du dessin, deux touches sont actives sur le clavier pour simplifier certaines étapes de la réalisation du dessin.
 Cette touche annule la dernière opération; utile dans le cas où vous avez fait une erreur ou si vous voulez retourner à l'étape précédente.
Cette touche annule la dernière opération; utile dans le cas où vous avez fait une erreur ou si vous voulez retourner à l'étape précédente.
 Tenez appuyé sur cette touche et, pendant que vous dessinez une ligne, vous pouvez obtenir une ligne droite.
Tenez appuyé sur cette touche et, pendant que vous dessinez une ligne, vous pouvez obtenir une ligne droite.