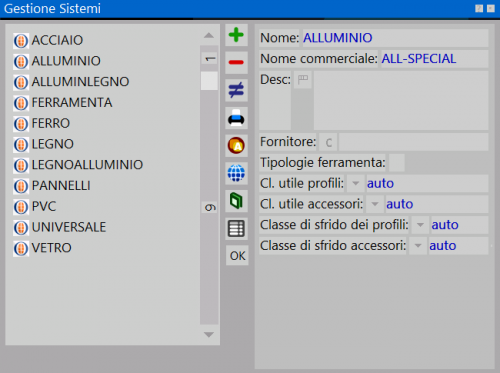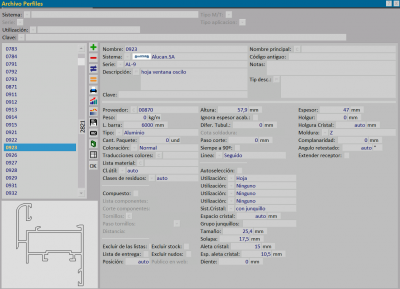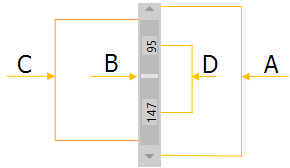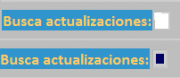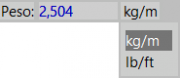Fichero de archivo de datos
De Opera Wiki
(→Buscar datos) |
(→Le barre di scorrimento) |
||
| Línea 38: | Línea 38: | ||
{{BR}} | {{BR}} | ||
| - | == | + | ==Barras de desplazamiento== |
| - | + | Las barras de desplazamiento, ubicadas junto a las listas o paneles, se utilizan para dar al operador la posibilidad de ver esa información que, por razones de espacio, el programa no pudo mostrar. | |
[[File:barra.png]] | [[File:barra.png]] | ||
| - | + | Consisten en una barra (C) que indica el área completa que contiene la información y los botones de desplazamiento (A) en los extremos que se utilizan para desplazar la información hacia abajo o hacia arriba. Un indicador de posición (B) se mueve dentro de la barra para indicar el punto en el que se encuentra en el contexto de toda el área. Los números (D) indican, sin embargo, la cantidad de valores ingresados arriba y abajo del indicador de posición. | |
==I campi speciali== | ==I campi speciali== | ||
Revisión de 02:44 24 abr 2020
Una cuadro siempre consiste en un área rectangular y un título..
Cerrar una pintura se puede hacer de dos maneras: haciendo clic con el mouse en el botón ![]() , o presionando el botón
, o presionando el botón ![]() . Esta última operación también confirmará los datos ingresados en el marco:si desea cerrar la ventana sin guardar los cambios realizados, puede hacer clic en
. Esta última operación también confirmará los datos ingresados en el marco:si desea cerrar la ventana sin guardar los cambios realizados, puede hacer clic en ![]() o presionar el botón
o presionar el botón![]() .
.
Contenido |
Las teclas de acción
La mayoría de las pinturas de Opera contienen algunos elementos que permiten cargar, modificar y grabar datos. Estos se llaman 'marcos de almacenamiento de datos'. La figura muestra los botones de administración de archivos descritos a continuación:
 Nuevo registro.Este botón se usa para comenzar a cargar una nueva grabación; por ejemplo, un nuevo perfil, un nuevo accesorio o una nueva ventana.
Nuevo registro.Este botón se usa para comenzar a cargar una nueva grabación; por ejemplo, un nuevo perfil, un nuevo accesorio o una nueva ventana.
 Cancelación . Este botón se usa para eliminar una grabación del archivo.
Cancelación . Este botón se usa para eliminar una grabación del archivo.
 'Editar' . Este botón se usa para cambiar los datos de una grabación; por ejemplo, la variación de un valor de bateo de un perfil o la variación del precio de un accesorio.
'Editar' . Este botón se usa para cambiar los datos de una grabación; por ejemplo, la variación de un valor de bateo de un perfil o la variación del precio de un accesorio.
 "La duplicación." Este botón se usa para duplicar una grabación. Útil si desea agregar un nuevo registro en el archivo con datos similares a los de un registro existente.
"La duplicación." Este botón se usa para duplicar una grabación. Útil si desea agregar un nuevo registro en el archivo con datos similares a los de un registro existente.
 Exportación. Este botón le permite exportar el contenido de la pintura actual a un documento en formato de hoja de cálculo (es: Excel). Puede encontrar más información sobre el uso de esta función en página dedicada
Exportación. Este botón le permite exportar el contenido de la pintura actual a un documento en formato de hoja de cálculo (es: Excel). Puede encontrar más información sobre el uso de esta función en página dedicada
Buscar datos
La búsqueda de datos dentro de una lista o archivo puede llevarse a cabo de varias maneras y nos permite, por ejemplo, alcanzar rápidamente el elemento deseado, o en un área determinada del archivo. Es posible buscar a través del teclado, escribiendo las iniciales del elemento interesado, desplazar los grupos de grabaciones con las flechas direccionales o el mouse, o usar los cuadros de preselección.
- Busque a través del teclado, escribiendo las iniciales del código.
Una técnica para llegar rápidamente a la grabación que desea es escribir algunas iniciales del código de registro en el teclado: el programa saltará inmediatamente al primer código que encontrará con las iniciales de las letras que ha escrito;una señal acústica indicará que no hay código que contenga la selección que ha escrito, mientras que la parte del código que contiene las letras escritas estará subrayada.
Supongamos, por ejemplo, que desea buscar el código 50100: si ingresa el número 5, el programa saltará inmediatamente al primer código que comienza con 5; si también agrega el número 0, el programa saltará inmediatamente al primer código que comience con 50; si también agrega el número 1, el programa saltará inmediatamente al primer código que comienza con 501, y así sucesivamente hasta que llegue al código que desea. Si no hay una entrada en la lista con la parte del código que ha ingresado, el programa le avisará con una señal acústica y puede cancelar el filtro de búsqueda presionando el botón. ![]() .
.
- Desplazarse por grupos de grabaciones
Usando las teclas ![]() y
y ![]() También puede omitir grupos enteros de códigos para obtener el código que necesita más rápido.
También puede omitir grupos enteros de códigos para obtener el código que necesita más rápido.
- Cajas de filtro
En algunas tabla, puede solicitar al programa que enumere solo las grabaciones que pertenecen a una determinada categoría. Por esta razón, siempre hay un grupo de cuadros ubicados debajo del título de la ventana en las pinturas que le permiten establecer criterios de selección y filtrar los resultados que se muestran en la pantalla (en la imagen de ejemplo, los filtros están representados por los elementos Sistema, Serie y Utilizo)
Por ejemplo, si está en el archivo de perfiles y desea que la lista solo muestre los perfiles que pertenecen a un sistema determinado, puede moverse al cuadro Sistema y elegir lo que necesita: el programa mostrará solo los perfiles que pertenecen a la lista en la lista sistema elegido Luego puede pasar al cuadro Serie y elegir el que necesita: el programa enumerará solo los perfiles que pertenecen a la serie del sistema elegido, y así sucesivamente ...
Barras de desplazamiento
Las barras de desplazamiento, ubicadas junto a las listas o paneles, se utilizan para dar al operador la posibilidad de ver esa información que, por razones de espacio, el programa no pudo mostrar.
Consisten en una barra (C) que indica el área completa que contiene la información y los botones de desplazamiento (A) en los extremos que se utilizan para desplazar la información hacia abajo o hacia arriba. Un indicador de posición (B) se mueve dentro de la barra para indicar el punto en el que se encuentra en el contexto de toda el área. Los números (D) indican, sin embargo, la cantidad de valores ingresados arriba y abajo del indicador de posición.
I campi speciali
- I campi di caricamento dati da archivio
Alcuni campi sono dotati di un pulsante posto affianco al nome. Facendo un clic su di esso o battendo sulla tastiera il tasto ![]() il programma aprirà un quadro dal quale potrete rilevare le informazioni che vi occorrono. Di seguito l'elenco e la descrizione di questi pulsanti:
il programma aprirà un quadro dal quale potrete rilevare le informazioni che vi occorrono. Di seguito l'elenco e la descrizione di questi pulsanti:
 : apre l'archivio relativo al campo, dove si potrà selezionare il codice desiderato.
: apre l'archivio relativo al campo, dove si potrà selezionare il codice desiderato.
 : apre un quadro di sistema per la selezione di un percorso relativo a un file.
: apre un quadro di sistema per la selezione di un percorso relativo a un file.
 : apre un quadro di sistema per la selezione di una directory (cartella).
: apre un quadro di sistema per la selezione di una directory (cartella).
 : apre l'archivio revisioni listino.
: apre l'archivio revisioni listino.
Questi campi permettono la compilazione di un campo a partire da un insieme di scelte limitate. Si aprirà un menù a tendina dal quale si potrà selezionare la voce desiderata
- I campi vero/falso
Queste caselle sono formate da una breve descrizione seguita da un quadrato. All'interno del quadrato di selezione, l'operatore può apporre un segno di spunta in blu il quale indica che verrà eseguita l’operazione descritta dalla casella. Il segno di spunta blu si può apporre tramite un clic del mouse oppure tramite tastiera battendo la Barra spaziatrice.
Mediante la pressione di questo tasto sarà possibile associare al relativo campo di testo una o più descrizioni relative a lingue diverse. In fase di visualizzazione, la lingua mostrata per ogni campo di questo tipo sarà quella relativa alla lingua impostata dall’operatore per il programma.
- I campi per le unità di misura
Affianco ad alcune caselle è presente un’ulteriore casella che riporta l’unità di misura. Per accedere alle caselle unità di misura occorre effettuare un clic con il mouse nel suo interno: sarà aperto un elenco a tendina dove potrete scegliere l’unità di misura che preferite.
Funzione copia/incolla
Questa funzione consente di effettuare il copia/incolla di un testo. Se, per esempio, avete inserito un indirizzo di un fornitore e questo vi serve anche in un altro quadro, vi posizionate con il cursore rosso in una parte qualsiasi nel testo da copiare e, quando questo lampeggia, battete il tasto ![]() e il tasto
e il tasto ![]() sulla tastiera, contemporaneamente; invece per incollare il testo dove desiderate usate il tasto
sulla tastiera, contemporaneamente; invece per incollare il testo dove desiderate usate il tasto ![]() con il tasto
con il tasto ![]() .
.
Barra spaziatrice
Mediante la pressione di questo tasto è possibile attivare o disattivare le voci dall'elenco di un archivio. Infatti, selezionando il profilo e agendo sulla tastiera, si disattiva l’articolo dall’elenco, che continuerà a far parte dell’archivio ma sarà evitato dal programma in fase di ricerca, ad esempio durante l’inserimento o la modifica di una tipologia.