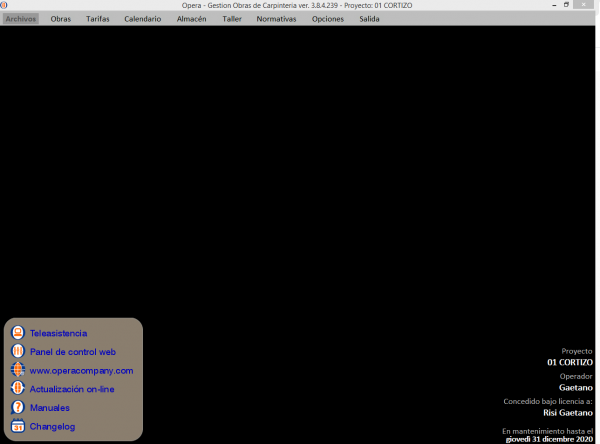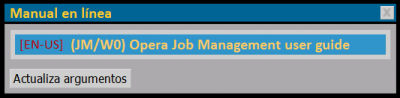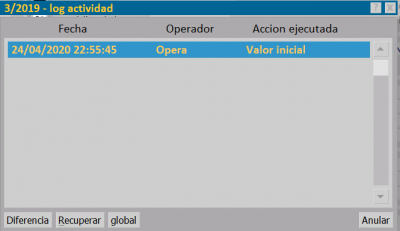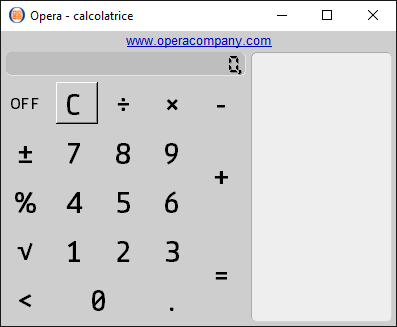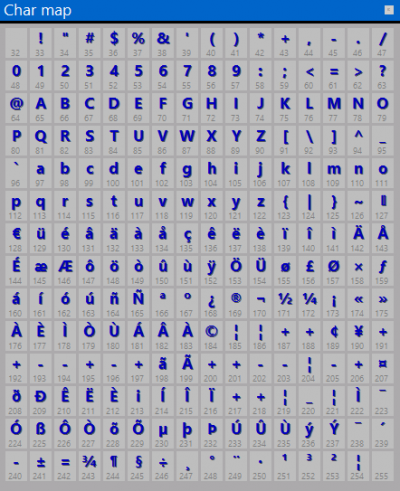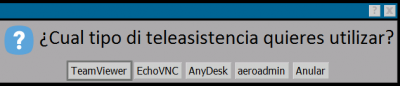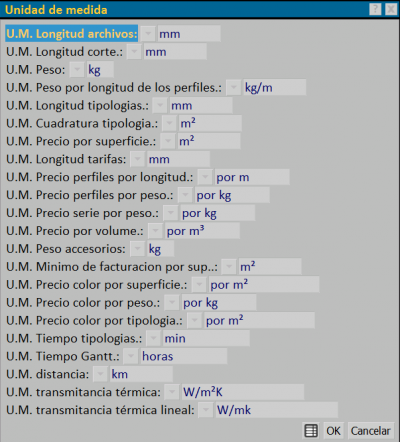Interfaz de Opera gestión carpintería
De Opera Wiki
(Página creada con 'Questa parte è di fondamentale importanza per apprendere il funzionamento e l'uso del programma. Con il termine interfaccia si intende il modo con cui l’utente inserisce o ri…') |
|||
| Línea 1: | Línea 1: | ||
| - | + | Esta parte es de fundamental importancia para aprender el funcionamiento y el uso del programa. El término interfaz se refiere a la forma en que el usuario ingresa o recibe información de la computadora. | |
| - | [[File:finestraprincipale.png|thumb|left|600px|La | + | [[File:finestraprincipale.png|thumb|left|600px|La ventana principal de Opera gestión carpintería.]] |
__TOC__ | __TOC__ | ||
| - | + | Después de iniciar el programa, en la parte superior de la pantalla hay una barra de menú que contiene la lista de áreas de trabajo, que de ahora en adelante llamaremos "tableros". | |
| - | + | Para seleccionar un elemento con el mouse, apúntelo y haga clic con el botón izquierdo, mientras que si usamos el teclado, usamos las teclas de flecha para seleccionar el elemento en cuestión y el botón [[File:invio.png]] para confirmar su elección | |
| - | + | En este punto se abrirá un [[tableros de Archivacion|tableros]] correspondiente al elemento seleccionado. | |
| - | + | ||
{{BR}} | {{BR}} | ||
| - | == | + | ==Teclas rápidas== |
| - | === | + | ===Ayuda en línea (F1)=== |
| - | [[File:finestraguidainlinea.png|400px|thumb| | + | [[File:finestraguidainlinea.png|400px|thumb|Ayuda en línea de Opera]] |
| - | + | Al presionar el botón [[Image:F1.png]] será posible consultar la '' 'Ayuda en línea' ''. Esta es una guía contextual, por lo tanto, dependiendo de la ventana en la que se encuentre el usuario, se propondrá el contenido más relevante que se mostrará. | |
| - | {{NB| | + | {{NB|Para usar la guía es necesario tener una conexión a Internet, ya que la elección de un elemento de la guía se referirá a la página relativa en el [http://wiki.operacompany.com Wiki di Operacompany]}} |
{{BR}} | {{BR}} | ||
| - | === | + | ===Registro de actividad (F3)=== |
| - | [[File:finestralogattivita.png|400px|thumb| | + | [[File:finestralogattivita.png|400px|thumb|El registro de actividad de un marco de archivo de Opera]] |
| - | + | Al presionar el botón [[Image:F3.png]] sarà possibile consultare il tableros''Registro de actividad'', en el que se informarán todas las acciones que haya realizado cada usuario individual durante el registro en los tableros de archivo. | |
Sarà possibile vedere quali cambiamenti sono stati fatti, ed eventualmente ripristinare il valore presente in un campo prima della sua modifica. | Sarà possibile vedere quali cambiamenti sono stati fatti, ed eventualmente ripristinare il valore presente in un campo prima della sua modifica. | ||
| Línea 26: | Línea 25: | ||
{{BR}} | {{BR}} | ||
| - | === | + | ===Calculadora (F4)=== |
| - | [[File:calcolatrice.png|400px|thumb|La | + | [[File:calcolatrice.png|400px|thumb|La Calculadora de Opera]] |
| - | + | El programa contiene una calculadora que se puede activar presionando el botón[[File:f4.png]] . | |
| - | + | Es una calculadora normal donde puede operar cualquier tipo de operación, que será visible en la pantalla al lado del teclado. | |
| - | + | ||
{{BR}} | {{BR}} | ||
| - | === | + | ===Esportacion datos (F6)=== |
| - | + | Al presionar este botón en cualquier marco de Opera, permite la exportación de los datos contenidos en una hoja de cálculo (es: EXCEL).Para obtener más información sobre el uso de esta función, consulte[[Como_usar_una_hoja_de_calculo_para_exportar/importar_datos_en_Opera|pagina dedicada]] | |
{{BR}} | {{BR}} | ||
| - | === | + | ===Mapa caracteres (F9)=== |
| - | [[File:finestramappacaratteri.png|400px|thumb|right|La | + | [[File:finestramappacaratteri.png|400px|thumb|right|La Mapa caracteres de Opera]] |
| - | + | El programa también contiene uno char map (Mapa caracteres) que se puede activar presionando el botón [[File:f9.png]] . | |
| - | + | Simplemente haga clic en el carácter elegido para insertarlo en el campo activo.O se puede ingresar el carácter elegido presionando la tecla [[File:alt.png]] y simultáneamente escribiendo el número de caracteres en el teclado numérico a la derecha del teclado. Por ejemplo, si queremos insertar el ä, presionamos[[File:alt.png]]mas 132. El caracter se insertará automáticamente. | |
{{BR}} | {{BR}} | ||
| - | === | + | ===Teleservicio (F10)=== |
| - | [[File:messaggioteleassistenza.png|400px|thumb| | + | [[File:messaggioteleassistenza.png|400px|thumb|Ayuda en línea de Opera]] |
| - | + | Al presionar el botón[[Image:F10.png]]puedes abrir una tableros para recibir [[Teleservicio|asistencia remota]] con operatores de Opera Company. De esta manera, cuando sea necesario, será posible resolver problemas relacionados con su software permitiendo que el técnico actúe directamente en su computadora. Por esta razón, la computadora en la que necesita asistencia debe estar conectada a Internet. | |
{{BR}} | {{BR}} | ||
| - | === | + | === Unidad de medida (F11)=== |
| - | [[File:finestraunitadimisura.png|400px|thumb| | + | [[File:finestraunitadimisura.png|400px|thumb|El tableros de las unidades de medida.]] |
| - | + | Al presionar este botón se abre la ventana [[Unidad de medida]], que le permite cambiar rápidamente las unidades de medida utilizadas por el programa. | |
| - | [[ | + | [[Categoria: JM/Manual]] |
Revisión de 20:51 24 abr 2020
Esta parte es de fundamental importancia para aprender el funcionamiento y el uso del programa. El término interfaz se refiere a la forma en que el usuario ingresa o recibe información de la computadora.
Contenido |
Después de iniciar el programa, en la parte superior de la pantalla hay una barra de menú que contiene la lista de áreas de trabajo, que de ahora en adelante llamaremos "tableros".
Para seleccionar un elemento con el mouse, apúntelo y haga clic con el botón izquierdo, mientras que si usamos el teclado, usamos las teclas de flecha para seleccionar el elemento en cuestión y el botón ![]() para confirmar su elección
En este punto se abrirá un tableros correspondiente al elemento seleccionado.
para confirmar su elección
En este punto se abrirá un tableros correspondiente al elemento seleccionado.
Teclas rápidas
Ayuda en línea (F1)
Al presionar el botón ![]() será posible consultar la 'Ayuda en línea' . Esta es una guía contextual, por lo tanto, dependiendo de la ventana en la que se encuentre el usuario, se propondrá el contenido más relevante que se mostrará.
será posible consultar la 'Ayuda en línea' . Esta es una guía contextual, por lo tanto, dependiendo de la ventana en la que se encuentre el usuario, se propondrá el contenido más relevante que se mostrará.
Registro de actividad (F3)
Al presionar el botón ![]() sarà possibile consultare il tablerosRegistro de actividad, en el que se informarán todas las acciones que haya realizado cada usuario individual durante el registro en los tableros de archivo.
sarà possibile consultare il tablerosRegistro de actividad, en el que se informarán todas las acciones que haya realizado cada usuario individual durante el registro en los tableros de archivo.
Sarà possibile vedere quali cambiamenti sono stati fatti, ed eventualmente ripristinare il valore presente in un campo prima della sua modifica.
Calculadora (F4)
El programa contiene una calculadora que se puede activar presionando el botón![]() .
Es una calculadora normal donde puede operar cualquier tipo de operación, que será visible en la pantalla al lado del teclado.
.
Es una calculadora normal donde puede operar cualquier tipo de operación, que será visible en la pantalla al lado del teclado.
Esportacion datos (F6)
Al presionar este botón en cualquier marco de Opera, permite la exportación de los datos contenidos en una hoja de cálculo (es: EXCEL).Para obtener más información sobre el uso de esta función, consultepagina dedicada
Mapa caracteres (F9)
El programa también contiene uno char map (Mapa caracteres) que se puede activar presionando el botón ![]() .
.
Simplemente haga clic en el carácter elegido para insertarlo en el campo activo.O se puede ingresar el carácter elegido presionando la tecla ![]() y simultáneamente escribiendo el número de caracteres en el teclado numérico a la derecha del teclado. Por ejemplo, si queremos insertar el ä, presionamos
y simultáneamente escribiendo el número de caracteres en el teclado numérico a la derecha del teclado. Por ejemplo, si queremos insertar el ä, presionamos![]() mas 132. El caracter se insertará automáticamente.
mas 132. El caracter se insertará automáticamente.
Teleservicio (F10)
Al presionar el botón![]() puedes abrir una tableros para recibir asistencia remota con operatores de Opera Company. De esta manera, cuando sea necesario, será posible resolver problemas relacionados con su software permitiendo que el técnico actúe directamente en su computadora. Por esta razón, la computadora en la que necesita asistencia debe estar conectada a Internet.
puedes abrir una tableros para recibir asistencia remota con operatores de Opera Company. De esta manera, cuando sea necesario, será posible resolver problemas relacionados con su software permitiendo que el técnico actúe directamente en su computadora. Por esta razón, la computadora en la que necesita asistencia debe estar conectada a Internet.
Unidad de medida (F11)
Al presionar este botón se abre la ventana Unidad de medida, que le permite cambiar rápidamente las unidades de medida utilizadas por el programa. Categoria: JM/Manual