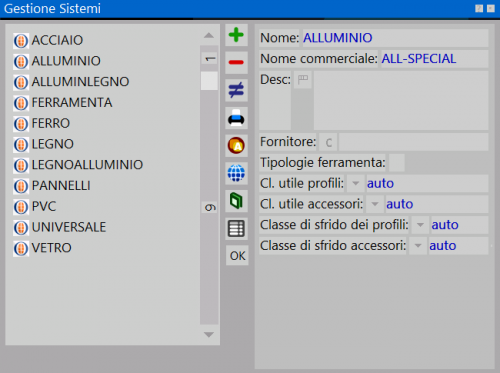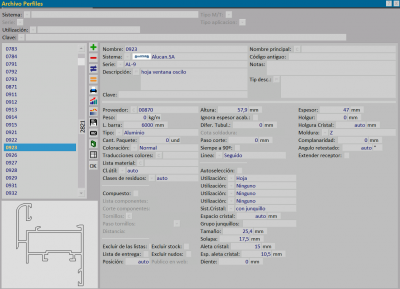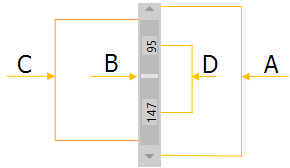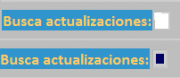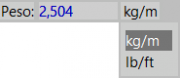Fichero de archivo de datos
De Opera Wiki
(→I campi speciali) |
|||
| (3 ediciones intermedias no se muestran.) | |||
| Línea 1: | Línea 1: | ||
| - | [[File:finestragestionesistemi.png|thumb|500px|Un ejemplo de un marco de gestión de | + | [[File:finestragestionesistemi.png|thumb|500px|Un ejemplo de un marco de gestión de Sistemas de trabajo]] |
Una cuadro siempre consiste en un área rectangular y un título.. | Una cuadro siempre consiste en un área rectangular y un título.. | ||
| Línea 54: | Línea 54: | ||
:[[image:tastol.png]]: abre el archivo de revisión de la lista de precios. | :[[image:tastol.png]]: abre el archivo de revisión de la lista de precios. | ||
{{BR}} | {{BR}} | ||
| - | * | + | *Los campos de opción múltiple. [[File:frecciagiu.png]] |
| - | + | Estos campos permiten la compilación de un campo a partir de un conjunto de opciones limitadas. Se abrirá un menú desplegable desde el que puede seleccionar el elemento deseado. | |
| - | + | ||
{{BR}} | {{BR}} | ||
| - | [[File:checkbox.png|thumb| | + | [[File:checkbox.png|thumb|Caja activa e inactiva]] |
| - | * | + | *Los campos verdadero / falso |
| - | + | Estas cajas están formadas por una breve descripción seguida de un cuadrado. | |
| - | + | Dentro del cuadrado de selección, el operador puede colocar una marca de verificación azul que indica que se realizará la operación descrita en el cuadro. | |
| - | + | La marca de verificación azul se puede colocar con un clic del mouse o mediante el teclado presionando la barra espaciadora. | |
| - | + | ||
{{BR}} | {{BR}} | ||
| - | * | + | *Los campos multilengua [[image:tastomultilingua.png]] |
| - | + | Al presionar este botón, será posible asociar una o más descripciones relacionadas con diferentes idiomas al campo de texto relativo. | |
| + | Durante la fase de visualización, el idioma que se muestra para cada campo de este tipo será el relacionado con el idioma establecido por el operador para el programa. | ||
{{BR}} | {{BR}} | ||
| - | [[File:unitadimisura.png|thumb| | + | [[File:unitadimisura.png|thumb|Ejemplo de unidad de medida]] |
| - | * | + | *Los campos para las unidades de medida. |
| - | + | Al lado de algunos cuadros hay un cuadro adicional que muestra la unidad de medida. Para acceder a los cuadros de unidades de medida, haga clic dentro con mouse: se abrirá una lista desplegable donde podrá elegir la unidad de medida que prefiera. | |
{{BR}} | {{BR}} | ||
| - | == | + | == Función copiar/pegar== |
| - | + | Esta función le permite copiar / pegar un texto. Si, por ejemplo, ha ingresado la dirección de un proveedor y la necesita en otro marco, se coloca con el cursor rojo en cualquier parte del texto que se va a copiar y, cuando parpadea, presione la tecla[[File:ctrl.png]] y la tecla [[File:ins.png]] en el teclado simultáneamente; en lugar de pegar el texto donde desea usar el botón [[File:shift.png]] con la tecla [[File:ins.png]]. | |
| - | {{NB| | + | {{NB| en algunos teclados la tecla[[File:freccia3.png]] no tiene la flecha apuntando hacia arriba, pero se representa así. [[File:shift.png]]}}. |
| - | ==Barra | + | ==Barra espaciadora== |
| - | + | Al presionar este botón, es posible activar o desactivar los elementos de la lista de un archivo. De hecho, al seleccionar el perfil y actuar sobre el teclado, el elemento de la lista se desactiva, lo que continuará siendo parte del archivo pero el programa lo evitará durante la fase de búsqueda, por ejemplo, durante la inserción o modificación de un tipologia. | |
| - | {{NB|Una | + | {{NB|Una vez que un elemento ha sido desactivado de la lista, se mostrará en un color diferente. Para poder reactivarlo, selecciónelo y presione la barra espaciadora nuevamente}} |
| - | [[ | + | [[Categoria: JM/Manual]] |
| - | [[ | + | [[Categoria: CAM/Manual]] |
última version al 04:12 24 abr 2020
Una cuadro siempre consiste en un área rectangular y un título..
Cerrar una pintura se puede hacer de dos maneras: haciendo clic con el mouse en el botón ![]() , o presionando el botón
, o presionando el botón ![]() . Esta última operación también confirmará los datos ingresados en el marco:si desea cerrar la ventana sin guardar los cambios realizados, puede hacer clic en
. Esta última operación también confirmará los datos ingresados en el marco:si desea cerrar la ventana sin guardar los cambios realizados, puede hacer clic en ![]() o presionar el botón
o presionar el botón![]() .
.
Contenido |
Las teclas de acción
La mayoría de las pinturas de Opera contienen algunos elementos que permiten cargar, modificar y grabar datos. Estos se llaman 'marcos de almacenamiento de datos'. La figura muestra los botones de administración de archivos descritos a continuación:
 Nuevo registro.Este botón se usa para comenzar a cargar una nueva grabación; por ejemplo, un nuevo perfil, un nuevo accesorio o una nueva ventana.
Nuevo registro.Este botón se usa para comenzar a cargar una nueva grabación; por ejemplo, un nuevo perfil, un nuevo accesorio o una nueva ventana.
 Cancelación . Este botón se usa para eliminar una grabación del archivo.
Cancelación . Este botón se usa para eliminar una grabación del archivo.
 'Editar' . Este botón se usa para cambiar los datos de una grabación; por ejemplo, la variación de un valor de bateo de un perfil o la variación del precio de un accesorio.
'Editar' . Este botón se usa para cambiar los datos de una grabación; por ejemplo, la variación de un valor de bateo de un perfil o la variación del precio de un accesorio.
 "La duplicación." Este botón se usa para duplicar una grabación. Útil si desea agregar un nuevo registro en el archivo con datos similares a los de un registro existente.
"La duplicación." Este botón se usa para duplicar una grabación. Útil si desea agregar un nuevo registro en el archivo con datos similares a los de un registro existente.
 Exportación. Este botón le permite exportar el contenido de la pintura actual a un documento en formato de hoja de cálculo (es: Excel). Puede encontrar más información sobre el uso de esta función en página dedicada
Exportación. Este botón le permite exportar el contenido de la pintura actual a un documento en formato de hoja de cálculo (es: Excel). Puede encontrar más información sobre el uso de esta función en página dedicada
Buscar datos
La búsqueda de datos dentro de una lista o archivo puede llevarse a cabo de varias maneras y nos permite, por ejemplo, alcanzar rápidamente el elemento deseado, o en un área determinada del archivo. Es posible buscar a través del teclado, escribiendo las iniciales del elemento interesado, desplazar los grupos de grabaciones con las flechas direccionales o el mouse, o usar los cuadros de preselección.
- Busque a través del teclado, escribiendo las iniciales del código.
Una técnica para llegar rápidamente a la grabación que desea es escribir algunas iniciales del código de registro en el teclado: el programa saltará inmediatamente al primer código que encontrará con las iniciales de las letras que ha escrito;una señal acústica indicará que no hay código que contenga la selección que ha escrito, mientras que la parte del código que contiene las letras escritas estará subrayada.
Supongamos, por ejemplo, que desea buscar el código 50100: si ingresa el número 5, el programa saltará inmediatamente al primer código que comienza con 5; si también agrega el número 0, el programa saltará inmediatamente al primer código que comience con 50; si también agrega el número 1, el programa saltará inmediatamente al primer código que comienza con 501, y así sucesivamente hasta que llegue al código que desea. Si no hay una entrada en la lista con la parte del código que ha ingresado, el programa le avisará con una señal acústica y puede cancelar el filtro de búsqueda presionando el botón. ![]() .
.
- Desplazarse por grupos de grabaciones
Usando las teclas ![]() y
y ![]() También puede omitir grupos enteros de códigos para obtener el código que necesita más rápido.
También puede omitir grupos enteros de códigos para obtener el código que necesita más rápido.
- Cajas de filtro
En algunas tabla, puede solicitar al programa que enumere solo las grabaciones que pertenecen a una determinada categoría. Por esta razón, siempre hay un grupo de cuadros ubicados debajo del título de la ventana en las pinturas que le permiten establecer criterios de selección y filtrar los resultados que se muestran en la pantalla (en la imagen de ejemplo, los filtros están representados por los elementos Sistema, Serie y Utilizo)
Por ejemplo, si está en el archivo de perfiles y desea que la lista solo muestre los perfiles que pertenecen a un sistema determinado, puede moverse al cuadro Sistema y elegir lo que necesita: el programa mostrará solo los perfiles que pertenecen a la lista en la lista sistema elegido Luego puede pasar al cuadro Serie y elegir el que necesita: el programa enumerará solo los perfiles que pertenecen a la serie del sistema elegido, y así sucesivamente ...
Barras de desplazamiento
Las barras de desplazamiento, ubicadas junto a las listas o paneles, se utilizan para dar al operador la posibilidad de ver esa información que, por razones de espacio, el programa no pudo mostrar.
Consisten en una barra (C) que indica el área completa que contiene la información y los botones de desplazamiento (A) en los extremos que se utilizan para desplazar la información hacia abajo o hacia arriba. Un indicador de posición (B) se mueve dentro de la barra para indicar el punto en el que se encuentra en el contexto de toda el área. Los números (D) indican, sin embargo, la cantidad de valores ingresados arriba y abajo del indicador de posición.
Los campos especiales
- Los campos para cargar datos del archivo
Algunos campos tienen un botón al lado del nombre. Al hacer clic o escribir en el teclado![]() el programa abrirá un marco desde el cual puede encontrar la información que necesita. A continuación se muestra la lista y la descripción de estos botones:
el programa abrirá un marco desde el cual puede encontrar la información que necesita. A continuación se muestra la lista y la descripción de estos botones:
 : abre el archivo relacionado con el campo, donde puede seleccionar el código deseado.
: abre el archivo relacionado con el campo, donde puede seleccionar el código deseado.
 : abre una descripción general del sistema para seleccionar una ruta relativa a un archivo.
: abre una descripción general del sistema para seleccionar una ruta relativa a un archivo.
 : abre un panel del sistema para seleccionar un directorio (carpeta).
: abre un panel del sistema para seleccionar un directorio (carpeta).
 : abre el archivo de revisión de la lista de precios.
: abre el archivo de revisión de la lista de precios.
Estos campos permiten la compilación de un campo a partir de un conjunto de opciones limitadas. Se abrirá un menú desplegable desde el que puede seleccionar el elemento deseado.
- Los campos verdadero / falso
Estas cajas están formadas por una breve descripción seguida de un cuadrado.
Dentro del cuadrado de selección, el operador puede colocar una marca de verificación azul que indica que se realizará la operación descrita en el cuadro.
La marca de verificación azul se puede colocar con un clic del mouse o mediante el teclado presionando la barra espaciadora.
Al presionar este botón, será posible asociar una o más descripciones relacionadas con diferentes idiomas al campo de texto relativo. Durante la fase de visualización, el idioma que se muestra para cada campo de este tipo será el relacionado con el idioma establecido por el operador para el programa.
- Los campos para las unidades de medida.
Al lado de algunos cuadros hay un cuadro adicional que muestra la unidad de medida. Para acceder a los cuadros de unidades de medida, haga clic dentro con mouse: se abrirá una lista desplegable donde podrá elegir la unidad de medida que prefiera.
Función copiar/pegar
Esta función le permite copiar / pegar un texto. Si, por ejemplo, ha ingresado la dirección de un proveedor y la necesita en otro marco, se coloca con el cursor rojo en cualquier parte del texto que se va a copiar y, cuando parpadea, presione la tecla![]() y la tecla
y la tecla ![]() en el teclado simultáneamente; en lugar de pegar el texto donde desea usar el botón
en el teclado simultáneamente; en lugar de pegar el texto donde desea usar el botón ![]() con la tecla
con la tecla ![]() .
.
Barra espaciadora
Al presionar este botón, es posible activar o desactivar los elementos de la lista de un archivo. De hecho, al seleccionar el perfil y actuar sobre el teclado, el elemento de la lista se desactiva, lo que continuará siendo parte del archivo pero el programa lo evitará durante la fase de búsqueda, por ejemplo, durante la inserción o modificación de un tipologia.