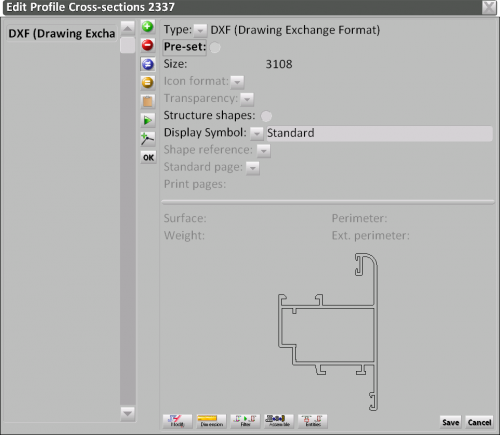Icon edit
From Opera Wiki
| Line 26: | Line 26: | ||
*[[File:tastodimensione.png]]: allows to change the dimensions of the image or drawing, by opening the Object Data field | *[[File:tastodimensione.png]]: allows to change the dimensions of the image or drawing, by opening the Object Data field | ||
| - | *[[File:tastofiltro.png]]: | + | *[[File:tastofiltro.png]]: optimizes the overall picture quality |
{{NB|this field is available only for WMF or DXF sections }} | {{NB|this field is available only for WMF or DXF sections }} | ||
{{BR}} | {{BR}} | ||
| - | + | [[File:quadrodefinizionenodi.png|400 px|thumb|right|Node definition]] | |
| - | [[File:quadrodefinizionenodi.png|400 px|thumb|right| | + | *[[File:tastocomponi.png]]: allows to build the profile section. Pressing it the program introduce in the Edit profile Cross-section, where is possible to import further images, in order to create the profile icon. The way of use this editor is the same of the Edit profile Cross-section in the [[Node definition|Nodes]]. |
| - | *[[File:tastocomponi.png]]: | + | |
{{BR}} | {{BR}} | ||
Revision as of 14:39, 17 May 2011
Contents |
This window allows to create or modify the sectional drawing of the profile. Opera will also allow you to link every profile to its graphic section as indicated in the catalogue. This could be an image taken directly from the catalogue using a scanner or it could be manually drawn by the user.
Content description
 : When handling this section, it is possible to save many images or drawings. When this button is pressed with an image selected, the Preset field is activated. This means that the selected image will be shown in the profiles preview window. Basically, this provides the possibility of handling a set of images or drawings of the profile.
: When handling this section, it is possible to save many images or drawings. When this button is pressed with an image selected, the Preset field is activated. This means that the selected image will be shown in the profiles preview window. Basically, this provides the possibility of handling a set of images or drawings of the profile.
- Type: the drawing type
- Size: the image file size. This field is calculated by Opera.
- Icon format: the color depth to use for the image.
- Trasparency
 : this is used to set the transparency level of the image background.
: this is used to set the transparency level of the image background.
- Structure shapes: if enabled, Opera will consider a unique piece as the structure’s shape
- Display symbol
 : Opera allows to insert multiple images for the same profile; this button display a list, from which the users can choose the picture displaying type, namely its possible to have the picture in such position that has to be shown in the cutting list, or for those who use Opera Machining, in the related prints of the workcenter.
: Opera allows to insert multiple images for the same profile; this button display a list, from which the users can choose the picture displaying type, namely its possible to have the picture in such position that has to be shown in the cutting list, or for those who use Opera Machining, in the related prints of the workcenter.
 : allows you to edit the image, by connecting to the graphics program, or to the small matrix editor
: allows you to edit the image, by connecting to the graphics program, or to the small matrix editor
 : allows to change the dimensions of the image or drawing, by opening the Object Data field
: allows to change the dimensions of the image or drawing, by opening the Object Data field
 : optimizes the overall picture quality
: optimizes the overall picture quality
 : allows to build the profile section. Pressing it the program introduce in the Edit profile Cross-section, where is possible to import further images, in order to create the profile icon. The way of use this editor is the same of the Edit profile Cross-section in the Nodes.
: allows to build the profile section. Pressing it the program introduce in the Edit profile Cross-section, where is possible to import further images, in order to create the profile icon. The way of use this editor is the same of the Edit profile Cross-section in the Nodes.
Il tasto Entities

- questo pulsante apre il quadro Gestione entities Dxf. La funzione di questo quadro è quella di consentire la gestione delle linee e polilinee componenti la sezione dxf o dwg. Spesso le sezione sono generate con linee che compongono un'unica figura, ma che all’interno della stessa sono entità indipendenti l’una dall’altra. Questa caratteristica può risultare problematica quando si invia la sezione al software di particolari centri di lavoro, che riconoscono solo sezioni a linee uniche. Di seguito nel dettaglio la funzione delle componenti di questo quadro:
- File:-.png elimina una entità dalla sezione
- File:Tastoottimizzapolilinee.png :questo pulsante ha la funzione di gestire l’ottimizzazione delle polilinee della sezione e apre il quadrante a lato File:Quadroottimizzazionepolilinee.pngil quadro Ottimizzazione polilinee
- File:Tastoottimizzapolilinee.png :questo pulsante ha la funzione di gestire l’ottimizzazione delle polilinee della sezione e apre il quadrante a lato
- File:Tastoesplodi.png :esplode la sezione, ovvero la scompone in singole polilinee.
- File:Tastocollegamentodisegno.png :la pressione di questo pulsante apre il collegamento con il programma di disegno trasferendo la sezione sullo stesso. Perché questa funzione possa funzionare regolarmente è necessario impostare nei Percorsi la stringa d’apertura del programma di disegno.
- File:Tastolayer.png :gestisce i layer di costruzione delle polilinee.
- File:Tastoforbici.png :abilita il taglio di parti della sezione. E’ necessario selezionare la parte da tagliare eseguendo un click è tracciando una linea lungo la parte da tagliare.
- File:Tastoaggiungilinea.png: consente di aggiungere una polilinea nella sezione. E’ necessario selezionare la parte da aggiungere eseguendo un click è tracciando una linea lungo la parte da disegnare.
Inserimento di una nuova sezione
Premendo il pulsante ![]() vi apparirà il seguente messaggio:
Se si sceglie Image (bitmap or TIFF), WMF (Window Meta File), DXF (Drawing Exchange Format),
il programma si collega al sistema operativo aprendo un quadro dal quale è possibile selezionare la directory dalla quale rilevare il nome del file contenente l’immagine salvata in formato TIFF, BitMap, Wmf o Dxf, che è stata precedentemente acquisita da catalogo tramite scanner ed elaborata con un programma di grafica.
vi apparirà il seguente messaggio:
Se si sceglie Image (bitmap or TIFF), WMF (Window Meta File), DXF (Drawing Exchange Format),
il programma si collega al sistema operativo aprendo un quadro dal quale è possibile selezionare la directory dalla quale rilevare il nome del file contenente l’immagine salvata in formato TIFF, BitMap, Wmf o Dxf, che è stata precedentemente acquisita da catalogo tramite scanner ed elaborata con un programma di grafica.
Se si risponde invece Matrice di tasselli, il programma aprirà il quadro Disegno sezione profilo: Qui potete disegnare il profilo così come rappresentato nel catalogo. E' presente un'area quadrettata munita di un gruppo di pulsanti e altri elementi. Si tratta di scegliere la forma del tassello, portare il puntatore del mouse nell'area quadrettata (o area di disegno) e cliccare, fino a formare il disegno.
Di seguito i comandi principali di questo riquadro:
- File:Tastocls.png questo pulsante serve per cancellare il disegno.
 questo pulsante consente la stampa del disegno.
questo pulsante consente la stampa del disegno.
- File:X.png questo pulsante chiude il quadro.
- File:Tastomirx.png la pressione di questo pulsante consente di dividere l'area quadrettata orizzontalmente in 2 parti speculari: ciò che viene disegnato in una delle due parti viene copiato automaticamente nell'altra parte.
- File:Tastomiry.png la pressione di questo pulsante consente di dividere l'area quadrettata verticalmente in 2 parti speculari: ciò che viene disegnato in una delle due parti viene copiato automaticamente nell'altra parte.
- File:Tastoruota.png ad ogni pressione di questo pulsante il disegno viene ruotato di 90°.
- File:Tastorifletti.png la funzione di questo pulsante è strettamente legata ai pulsanti MirX e MirY: se uno o entrambi sono attivi il disegno verrà capovolto.
- File:Tasto4frecce.png questo gruppo di pulsanti consente di spostare il disegno in tutte le direzioni.
- File:Tasto3frecce.png questi pulsanti espandono o comprimono il disegno in senso orizzontale.
- File:Tasto3frecce2.png questi pulsanti espandono o comprimono il disegno in senso verticale.
- File:Tastotassello.png questa icona mostrerà sempre il tassello corrente.
- File:Tastovuotopieno.png questi pulsanti cancellano e disegnano parti del programma.
- File:Tastiforma.png questo gruppo di pulsanti serve per selezionare la forma del tassello.
- File:Tastocopia.png questo pulsante serve per copiare parti del disegno.
- File:Motivotassello.png cliccando su uno di questi rettangoli viene selezionato il motivo del tassello; utile per disegnare parti del profilo che sono di materiale diverso, come le parti in legno dei profili in alluminio-legno, o le parti in PVC dei profili in taglio termico.
Alcuni tasti di aiuto al disegno: Durante l’elaborazione del disegno sono attivi due tasti della tastiera che consentono di semplificare in alcuni passaggi la realizzazione del disegno.
- File:Tastofreccia4.png questo tasto annulla l’ultima operazione effettuata; utile nel caso in cui si sia commesso un errore o si voglia tornare indietro di un passo.
- File:Tastofreccia3.png tenendo premuto questo tasto, mentre si traccia una linea, si riesce ad ottenere una linea retta.