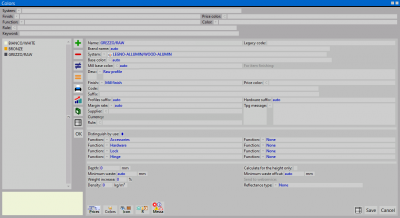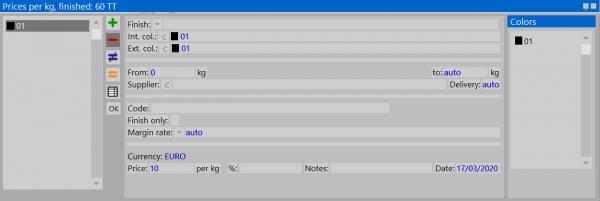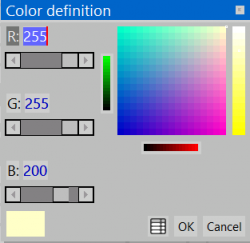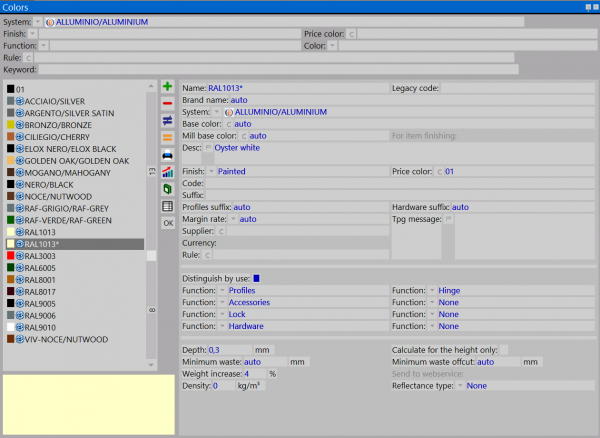How to manage custom price color categories
From Opera Wiki
(Difference between revisions)
Monica.Sanna (Talk | contribs) (→Adding a new color category in colors Archive) |
m |
||
| Line 11: | Line 11: | ||
| - | {{NOTE| '''Price color''' | + | {{NOTE| '''Price color''' cannot be used in combination with any other default finish and color behaviour. This must be used as alternative for handling color prices.}} |
| - | + | ||
{{BR}} | {{BR}} | ||
| + | |||
== Adding a new color category in colors Archive == | == Adding a new color category in colors Archive == | ||
[[Image:finestraprezzicategoriecolore.png|thumb|600px]] | [[Image:finestraprezzicategoriecolore.png|thumb|600px]] | ||
Latest revision as of 11:18, 23 March 2020
(3.8.4 and above)
Contents |
Using this feature you can add generic color/custom finishes to your Colors Archive. Once you create a new color category, you can link it to a standard color using Price color field.
Price color cannot be used in combination with any other default finish and color behaviour. This must be used as alternative for handling color prices.
Adding a new color category in colors Archive
- Click on button
 to start.
to start.
- Add the name of the Category color and its beloging System.
- Add description of the color category
- Set the price of the color category.
Set RGB color
- Click on button
 and open Color definition dialog
and open Color definition dialog
- Use R G B fields to create your color and press
 to save.
to save.
- Press
 to save the color category.
to save the color category.